Mastering Power Management: Configuring Laptop Lid Closure Behavior in Windows 10
Related Articles: Mastering Power Management: Configuring Laptop Lid Closure Behavior in Windows 10
Introduction
With enthusiasm, let’s navigate through the intriguing topic related to Mastering Power Management: Configuring Laptop Lid Closure Behavior in Windows 10. Let’s weave interesting information and offer fresh perspectives to the readers.
Table of Content
Mastering Power Management: Configuring Laptop Lid Closure Behavior in Windows 10

The inherent design of laptops necessitates a seamless transition between active use and a state of power conservation. This transition is often triggered by the simple act of closing the laptop lid. However, the desired response to this action can vary significantly depending on individual needs and preferences. Windows 10 offers a robust set of power management options that allow users to precisely define how their laptop behaves when the lid is closed. This article explores the intricacies of these settings, highlighting their importance and providing a comprehensive guide to configuring them effectively.
Understanding the Power Management Options
Windows 10 presents three primary options for handling lid closure:
- Do nothing: This setting maintains the laptop in its current state, regardless of the lid’s position. The screen remains active, and the system continues operating as usual. This option is ideal for scenarios where the laptop is used as a desktop replacement, with the lid closed to protect the screen but not to initiate a power-saving state.
- Sleep: This setting puts the laptop into a low-power state, preserving the current session and allowing for a quick resume upon opening the lid. The screen turns off, and the system’s power consumption is significantly reduced. This option is suitable for scenarios where the laptop needs to be temporarily inactive but should be readily accessible.
- Hibernate: This setting saves the current state of the laptop to the hard drive and completely shuts down the system. Upon opening the lid, the system resumes from the saved state, restoring the session exactly as it was before hibernation. This option is beneficial for scenarios where the laptop needs to be inactive for an extended period, ensuring minimal power consumption and data preservation.
Navigating the Power Options Menu
To access and modify the lid closure behavior settings in Windows 10, follow these steps:
- Open the Control Panel: This can be accessed through the Windows search bar or by navigating to the Start menu and selecting "Control Panel."
- Navigate to Power Options: In the Control Panel window, search for "Power Options" and select the corresponding result.
- Choose "Choose what closing the lid does": This option appears on the left side of the Power Options window.
- Select the desired action for each lid closure scenario: This menu presents options for both "On battery" and "Plugged in" states, allowing for distinct behavior depending on the power source.
Tailoring Lid Closure Behavior to Specific Needs
The choice of lid closure action depends heavily on individual usage patterns and priorities. Here’s a breakdown of how each option can be leveraged effectively:
-
Do Nothing: This option is ideal for:
- Desktop replacement scenarios: When the laptop is primarily used as a desktop computer, closing the lid for screen protection does not necessitate a power-saving state.
- Presentations or demonstrations: In situations where the laptop is used for presentations, closing the lid during breaks or transitions maintains the system’s readiness for immediate resumption.
-
Sleep: This option is suitable for:
- Short breaks or temporary inactivity: When the laptop is not actively used but needs to be quickly resumed, sleep mode offers a balanced approach between power conservation and session preservation.
- Mobile use: For users frequently on the move, sleep mode allows for quick transitions between active use and a low-power state, ensuring battery longevity.
-
Hibernate: This option is best suited for:
- Extended periods of inactivity: When the laptop needs to be left inactive for several hours or even days, hibernation ensures minimal power consumption and data preservation.
- Traveling or storage: During travel or when the laptop is not in use for an extended time, hibernation safeguards the system and its data.
Beyond Basic Settings: Advanced Power Management Options
While the basic lid closure settings offer a solid foundation, Windows 10 provides further customization options for those seeking granular control over their laptop’s power management:
- Power Plans: Windows 10 offers pre-defined power plans (Balanced, Power Saver, High Performance) that tailor system behavior based on specific needs. Users can modify these plans or create custom plans to fine-tune power consumption and performance characteristics.
- Advanced Power Settings: This menu, accessible within the Power Options window, allows for adjustments to various system components’ power management settings. This includes options for controlling screen brightness, hard drive behavior, and processor performance, enabling users to optimize power consumption based on their individual preferences.
- Sleep Settings: Within the Power Options window, users can further customize sleep settings. This includes specifying the length of time before the system enters sleep mode, enabling hybrid sleep (combining sleep and hibernation for faster resume times), and configuring wake-up timers.
Troubleshooting Common Lid Closure Issues
Despite the versatility of Windows 10’s power management options, users may encounter situations where the desired lid closure behavior does not function as expected. Here are some common issues and potential solutions:
- Lid closure not detected: This issue can arise due to a malfunctioning lid switch or driver incompatibility. Verify that the lid switch is physically connected and functioning correctly. If necessary, update or reinstall the laptop’s driver software.
- System not entering the desired power state: Check the power management settings within the Control Panel, ensuring that the correct actions are assigned to lid closure. If the issue persists, consider running a system update or checking for corrupted system files.
- Unexpected behavior: If the laptop behaves unexpectedly upon lid closure, it may be due to a conflicting software application or a faulty power management driver. Try temporarily disabling non-essential applications and updating or reinstalling the relevant drivers.
FAQs: Clarifying the Lid Closure Behavior Settings
Q: Can I configure different lid closure actions for "On battery" and "Plugged in" states?
A: Yes, Windows 10 allows for separate lid closure settings for both battery and plugged-in scenarios. This enables users to optimize power consumption based on the power source.
Q: Does closing the lid always trigger the selected action?
A: Not necessarily. The lid closure action may be overridden by other factors, such as system updates, background tasks, or active applications.
Q: What happens if I choose "Do nothing" and close the lid while the laptop is on battery power?
A: In this scenario, the laptop will continue operating normally, potentially draining the battery faster.
Q: Can I prevent the laptop from going to sleep when the lid is closed?
A: Yes, by selecting "Do nothing" as the lid closure action, the laptop will remain active regardless of the lid’s position.
Q: How can I check the current power plan settings?
A: Within the Power Options window, the current power plan is displayed at the top. You can click on "Change plan settings" to view and modify the plan’s specific settings.
Tips for Optimizing Lid Closure Behavior
- Experiment with different settings: Explore the various lid closure options and power plans to find the configuration that best suits your individual needs and usage patterns.
- Monitor battery usage: Keep track of battery consumption and adjust settings accordingly to prolong battery life.
- Use a power plan that balances performance and energy efficiency: The "Balanced" power plan often strikes a good balance between system performance and power consumption.
- Consider using a sleep timer: If you frequently forget to close the laptop’s lid, consider setting a sleep timer to automatically put the system into a low-power state after a specific period of inactivity.
- Update drivers regularly: Ensure that your laptop’s drivers are up to date to avoid compatibility issues and ensure optimal power management functionality.
Conclusion: Empowering Users with Power Management Control
Windows 10 provides users with a comprehensive suite of power management options, empowering them to tailor their laptop’s behavior to their specific needs. Understanding the various lid closure settings and their implications is crucial for optimizing battery life, preserving data, and ensuring a seamless transition between active use and power-saving states. By leveraging the flexibility offered by Windows 10’s power management features, users can maximize their laptop’s efficiency and ensure a smooth and responsive experience, regardless of their usage patterns.

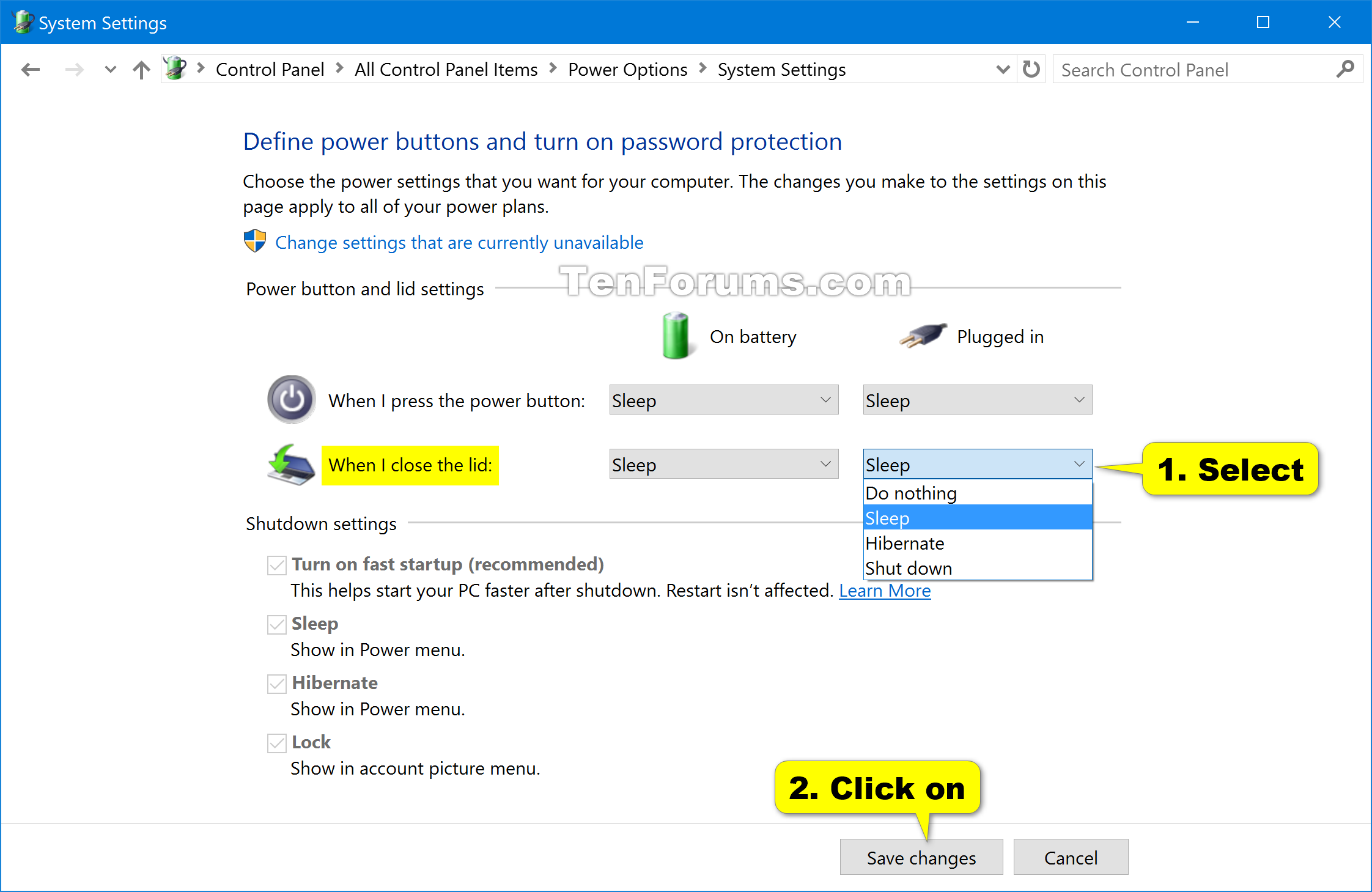

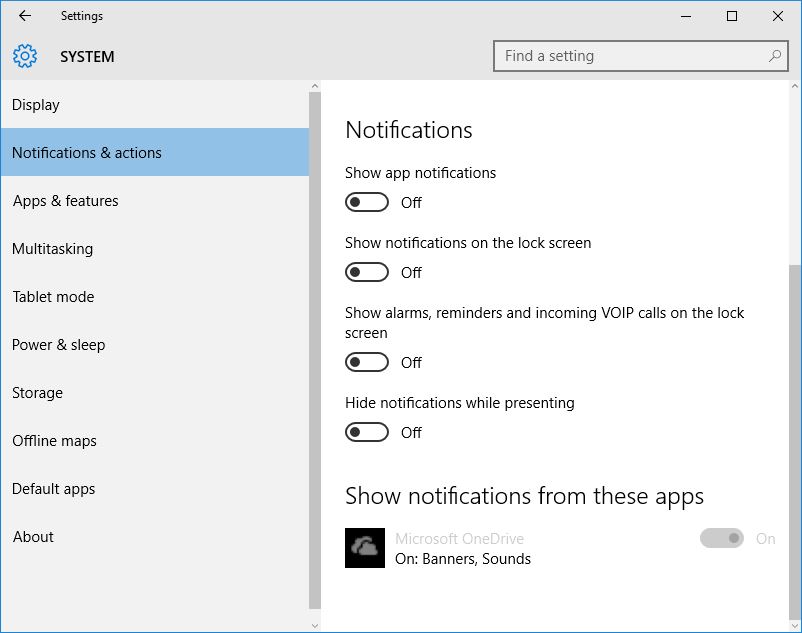

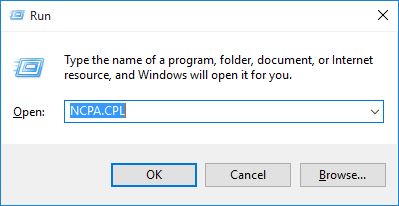


Closure
Thus, we hope this article has provided valuable insights into Mastering Power Management: Configuring Laptop Lid Closure Behavior in Windows 10. We appreciate your attention to our article. See you in our next article!