Mastering Network Connectivity: A Comprehensive Guide to Network Adapter Settings in Windows 11
Related Articles: Mastering Network Connectivity: A Comprehensive Guide to Network Adapter Settings in Windows 11
Introduction
In this auspicious occasion, we are delighted to delve into the intriguing topic related to Mastering Network Connectivity: A Comprehensive Guide to Network Adapter Settings in Windows 11. Let’s weave interesting information and offer fresh perspectives to the readers.
Table of Content
Mastering Network Connectivity: A Comprehensive Guide to Network Adapter Settings in Windows 11

Windows 11, like its predecessors, relies on network adapters to establish connections to the internet and other devices. These adapters, often referred to as network interface cards (NICs), act as the bridge between your computer and the physical network. Understanding and configuring network adapter settings is crucial for ensuring optimal network performance, troubleshooting connectivity issues, and securing your system.
Navigating the Network Adapter Settings
Accessing and modifying network adapter settings in Windows 11 is a straightforward process. Here’s how:
- Open the "Network and Internet" Settings: Navigate to the "Start" menu, type "Network and Internet," and select the corresponding option.
- Locate the "Advanced Network Settings" Option: Within the "Network and Internet" settings, scroll down and click on "Advanced network settings."
- Access the Network Adapter Settings: You will be presented with a list of network adapters currently connected to your computer. Click on the specific adapter you wish to configure.
- Explore the Adapter Properties: The adapter properties window displays various settings related to the selected adapter. These settings can be grouped into categories, such as "General," "Networking," "Sharing," "Advanced," and "Driver."
Unraveling the Network Adapter Settings
The adapter properties window offers a wealth of information and configuration options. Let’s delve into the key settings and their implications:
1. General Settings:
- Device Name: This field displays the name of the network adapter.
- Manufacturer and Model: Information about the network adapter’s manufacturer and model is provided here.
- Status: This field indicates the current status of the adapter, such as "Connected," "Disconnected," or "Disabled."
- Device Type: The type of network adapter is displayed, for example, "Ethernet" or "Wi-Fi."
2. Networking Settings:
- IPv4 and IPv6: These settings determine how the adapter obtains an IP address. You can choose between "Automatic" (DHCP) and "Manual" configuration.
- Subnet Mask: This setting defines the network segment to which the adapter belongs.
- Default Gateway: This setting specifies the address of the router or gateway that connects the computer to the internet or local network.
- DNS Server: This setting defines the DNS servers used to translate domain names into IP addresses.
3. Sharing Settings:
- Network Discovery: This setting enables or disables the ability for other devices on the network to find your computer.
- File and Printer Sharing: This setting allows other devices to access files and printers shared on your computer.
- Public Folder Sharing: This setting determines whether public folders on your computer are accessible to other devices on the network.
4. Advanced Settings:
- Power Management: These settings allow you to control the adapter’s power consumption and behavior when the computer is idle.
- Speed & Duplex: These settings determine the data transfer rate and communication mode of the adapter.
- Wake on LAN: This setting enables the computer to be woken up from sleep by network traffic.
- Receive Buffer Size: This setting defines the amount of data the adapter can receive before processing it.
5. Driver Settings:
- Driver Version: This setting displays the version of the driver installed for the network adapter.
- Driver Date: This setting shows the date the driver was released.
- Driver Provider: This setting indicates the company that developed the driver.
- Update Driver: This option allows you to update the driver to the latest version.
The Importance of Network Adapter Settings
Understanding and adjusting network adapter settings is crucial for several reasons:
- Optimizing Network Performance: Proper configuration can enhance network speed and reliability.
- Troubleshooting Connectivity Issues: Identifying and resolving network problems often involves examining and adjusting adapter settings.
- Securing Your Network: Certain settings, such as "Network Discovery" and "File and Printer Sharing," can impact your network’s security.
- Customization and Control: Adapter settings provide you with granular control over your network connectivity and behavior.
FAQs about Network Adapter Settings
Q: Why are my network adapter settings important?
A: Network adapter settings govern how your computer connects to the internet and other devices. Proper configuration ensures optimal network performance, security, and troubleshooting capabilities.
Q: How do I know if my network adapter settings are configured correctly?
A: If your internet connection is stable, you can access websites and online services without issues, and your network performance is satisfactory, your settings are likely correct.
Q: What should I do if I encounter network connectivity issues?
A: Start by checking your network adapter settings. Ensure the adapter is enabled, the IP address is assigned correctly, and there are no conflicts with other network devices. You can also try restarting your computer or router.
Q: Can I change my network adapter settings to improve network speed?
A: While some settings, such as "Speed & Duplex" or "Receive Buffer Size," can affect performance, the primary factor influencing network speed is usually your internet service provider and network infrastructure.
Q: How do I update my network adapter drivers?
A: You can update drivers through Windows Update or by downloading the latest version from the manufacturer’s website.
Tips for Managing Network Adapter Settings
- Back Up Your Settings: Before making significant changes, create a system restore point or backup your current network adapter settings.
- Consult Your Network Administrator: If you are unsure about certain settings, consult your network administrator or IT support.
- Monitor Network Performance: After making changes, monitor your network performance and connectivity to ensure the desired outcome.
- Keep Drivers Updated: Regularly update your network adapter drivers to benefit from the latest features and bug fixes.
Conclusion
Network adapter settings play a vital role in ensuring smooth and secure network connectivity. By understanding the various settings and their implications, you can optimize network performance, troubleshoot issues, and customize your network experience. Remember to back up your settings before making changes, consult with your network administrator if needed, and monitor network performance after any adjustments. With a clear understanding of network adapter settings, you can confidently manage and enhance your network connectivity in Windows 11.




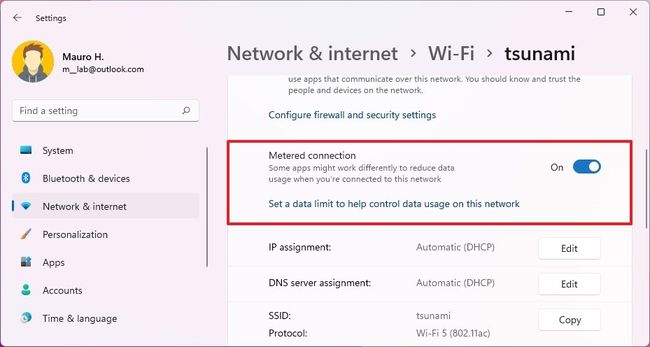
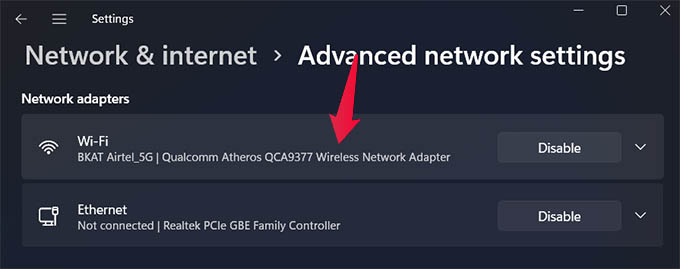


Closure
Thus, we hope this article has provided valuable insights into Mastering Network Connectivity: A Comprehensive Guide to Network Adapter Settings in Windows 11. We thank you for taking the time to read this article. See you in our next article!