Mastering Multilingual Input: A Comprehensive Guide to Changing Keyboard Language in Windows 11
Related Articles: Mastering Multilingual Input: A Comprehensive Guide to Changing Keyboard Language in Windows 11
Introduction
With enthusiasm, let’s navigate through the intriguing topic related to Mastering Multilingual Input: A Comprehensive Guide to Changing Keyboard Language in Windows 11. Let’s weave interesting information and offer fresh perspectives to the readers.
Table of Content
Mastering Multilingual Input: A Comprehensive Guide to Changing Keyboard Language in Windows 11

In today’s interconnected world, the ability to seamlessly switch between languages is paramount. Windows 11, with its focus on user-friendliness and customization, provides a straightforward method for modifying keyboard input to accommodate diverse linguistic needs. This guide delves into the intricacies of changing keyboard language in Windows 11, empowering users to effortlessly navigate multiple languages.
Understanding the Significance of Keyboard Language Switching
The ability to change keyboard language holds immense value in a globalized digital landscape. It empowers users to:
- Communicate effectively: Seamlessly switch between languages while typing, ensuring accurate and natural expression.
- Access diverse content: Navigate websites, documents, and applications in various languages without the need for cumbersome translation tools.
- Enhance productivity: Streamline workflows by eliminating the need to manually change language settings for each application or document.
- Promote inclusivity: Foster communication and collaboration across language barriers, fostering a more inclusive digital environment.
Navigating the Keyboard Language Settings in Windows 11
Windows 11 offers two primary methods for altering keyboard language:
1. The Language Settings Panel:
- Access the "Settings" app by clicking the Start menu and selecting the gear icon.
- Navigate to "Time & Language" > "Language".
- Under "Preferred languages," click "Add a language" and select the desired language from the list.
- Ensure the language is installed by clicking on it and selecting "Options".
- Under "Keyboard," click "Add a keyboard" and choose the desired keyboard layout for the language.
2. The Taskbar Language Icon:
- Locate the language icon in the taskbar, typically near the system clock.
- Click on the icon to reveal a list of available keyboard languages.
- Select the desired language from the displayed list.
Beyond the Basics: Advanced Customization and Troubleshooting
While the aforementioned methods provide a foundational understanding, Windows 11 offers further customization and troubleshooting options:
1. Keyboard Shortcuts:
- Utilize keyboard shortcuts for rapid language switching. The default shortcut is "Alt + Shift", but this can be modified in the "Settings" app.
- Navigate to "Time & Language" > "Language" > "Keyboard".
- Under "Keyboard shortcuts," modify the shortcut for "Change input method" to suit your preferences.
2. Keyboard Layout Customization:
- Customize keyboard layouts to align with specific language requirements.
- Access the "Language Settings" panel and select the desired language.
- Click "Options" and navigate to "Keyboard".
- Choose "Add a keyboard" and select the desired layout.
- Modify keyboard shortcuts and key assignments within the layout settings to optimize typing experience.
3. Troubleshooting Language Issues:
- Ensure the correct language pack is installed. Navigate to "Settings" > "Time & Language" > "Language" and confirm that the desired language is listed and installed.
- Verify keyboard driver updates. Outdated drivers may lead to language switching issues. Check for updates through the "Device Manager" or the manufacturer’s website.
- Reinstall the language pack if issues persist. Navigate to "Settings" > "Time & Language" > "Language" and click "Remove" for the affected language. Reinstall the language pack to resolve potential conflicts.
Frequently Asked Questions (FAQs)
Q: Can I add multiple keyboard layouts for a single language?
A: Yes, you can add multiple keyboard layouts for a single language. This allows you to choose the layout that best suits your typing preferences or specific language variants.
Q: How do I switch between keyboard layouts for the same language?
A: Windows 11 automatically detects the selected keyboard layout for each language. To switch between layouts, use the language icon in the taskbar or the assigned keyboard shortcut.
Q: What happens if I remove a language from the system?
A: Removing a language will also remove its associated keyboard layouts and language pack. However, any documents or applications created in that language will remain accessible.
Q: Can I use a third-party keyboard layout manager?
A: While Windows 11 offers comprehensive language and keyboard management, third-party keyboard layout managers may provide additional features and customization options.
Tips for Optimal Keyboard Language Management
- Regularly update Windows: Ensure you have the latest updates to benefit from bug fixes and improved language support.
- Utilize keyboard shortcuts: Optimize language switching speed and efficiency with keyboard shortcuts.
- Customize keyboard layouts: Tailor layouts to your specific needs and language preferences.
- Explore third-party tools: Consider using specialized keyboard layout managers for advanced customization and control.
Conclusion
Mastering the art of keyboard language switching in Windows 11 empowers users to seamlessly navigate a multilingual digital landscape. By leveraging the built-in language settings, customizing keyboard layouts, and utilizing troubleshooting techniques, users can unlock a world of linguistic possibilities. The ability to effortlessly switch between languages enhances communication, productivity, and inclusivity, fostering a richer and more connected digital experience.
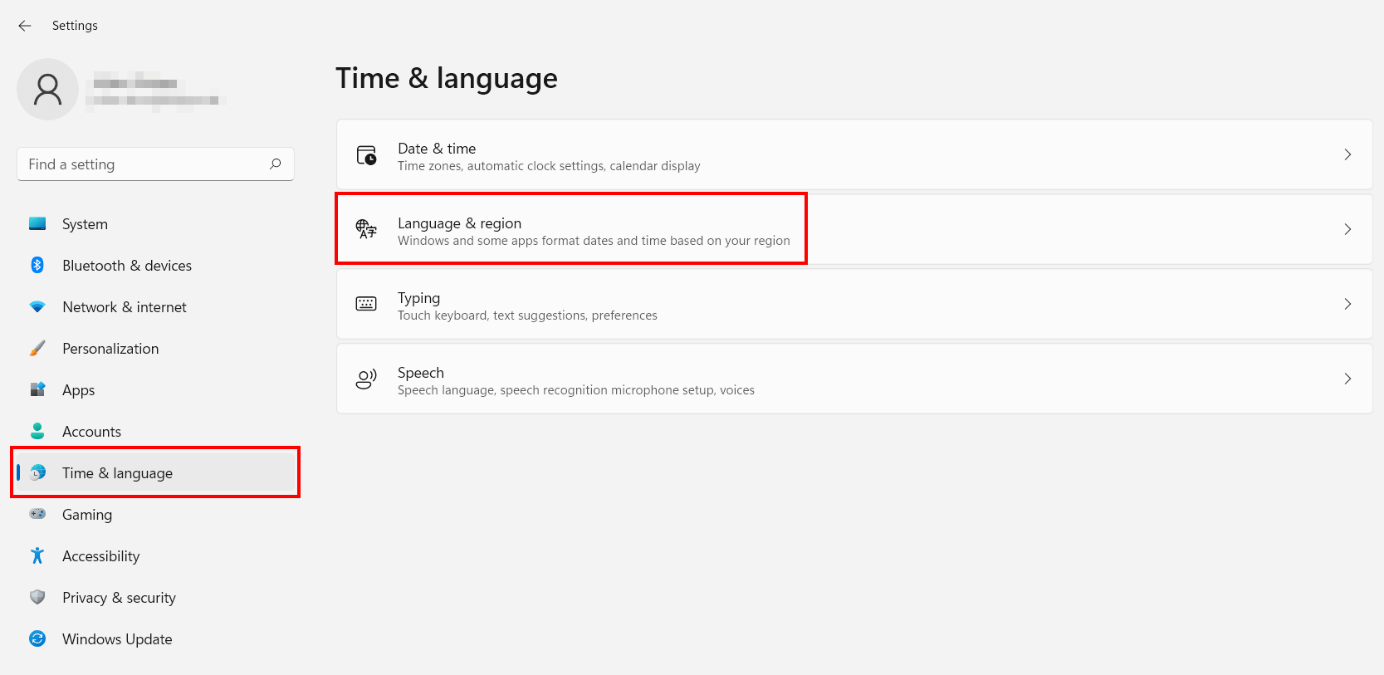
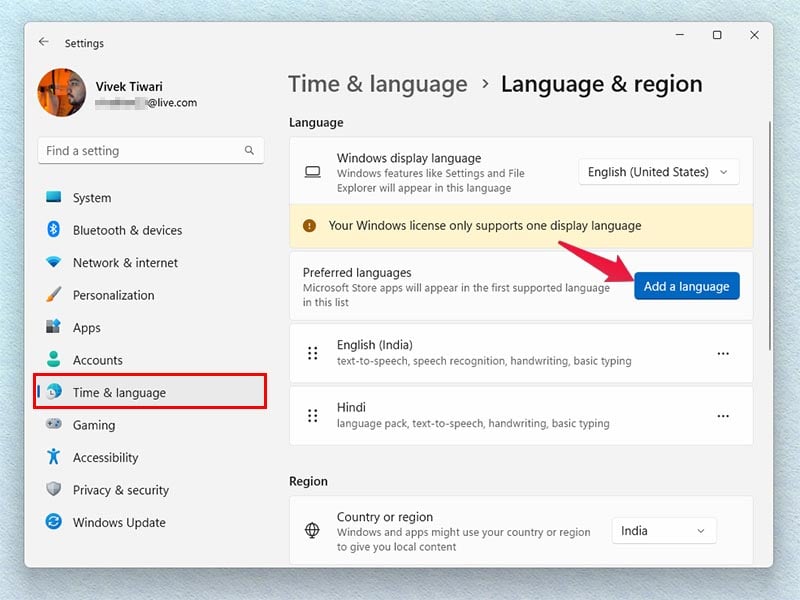
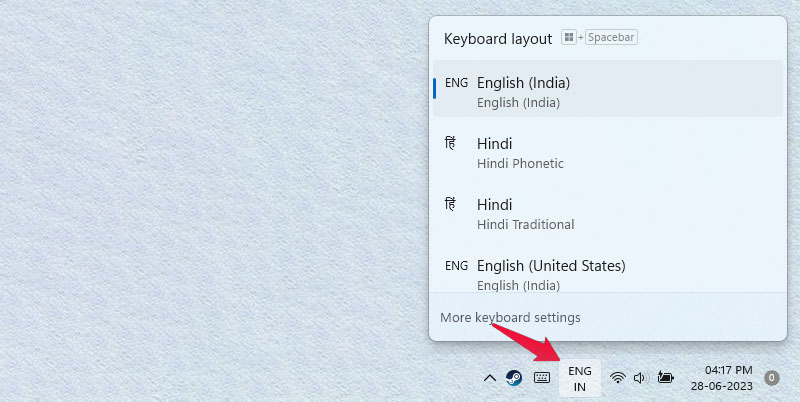
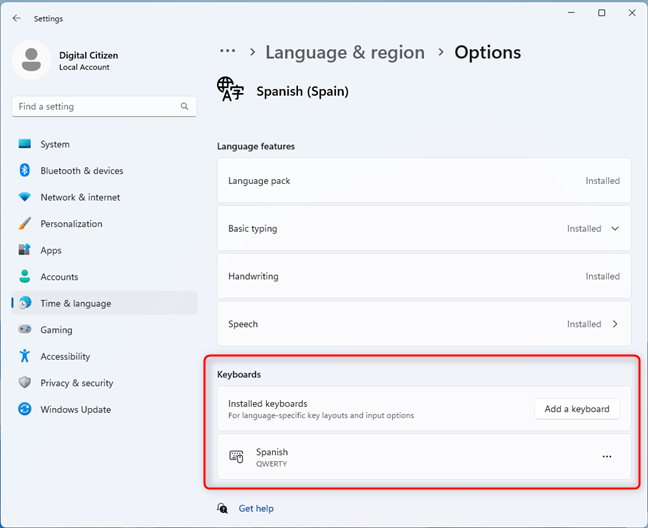
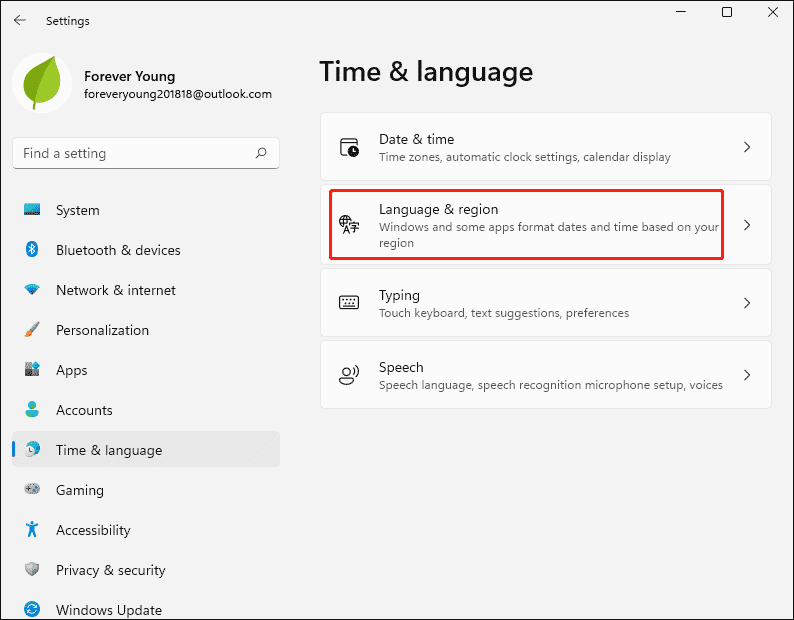
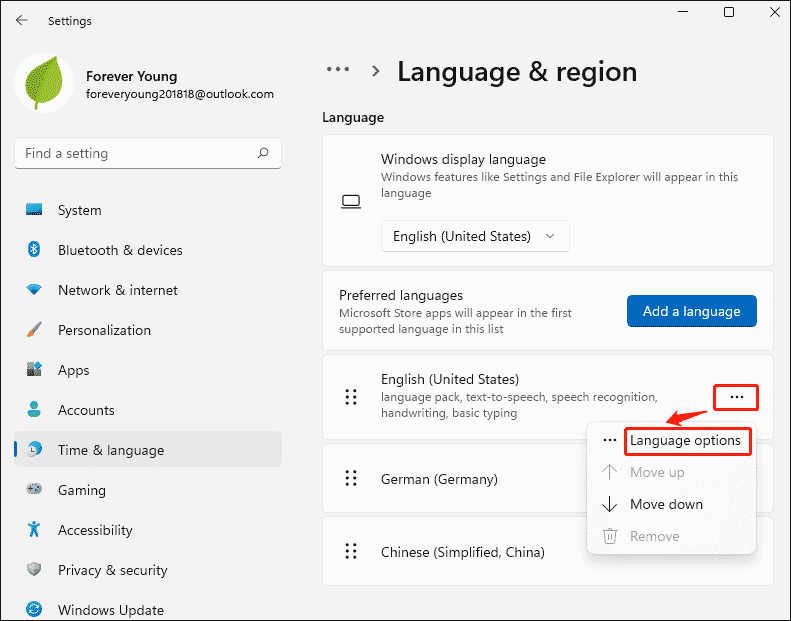

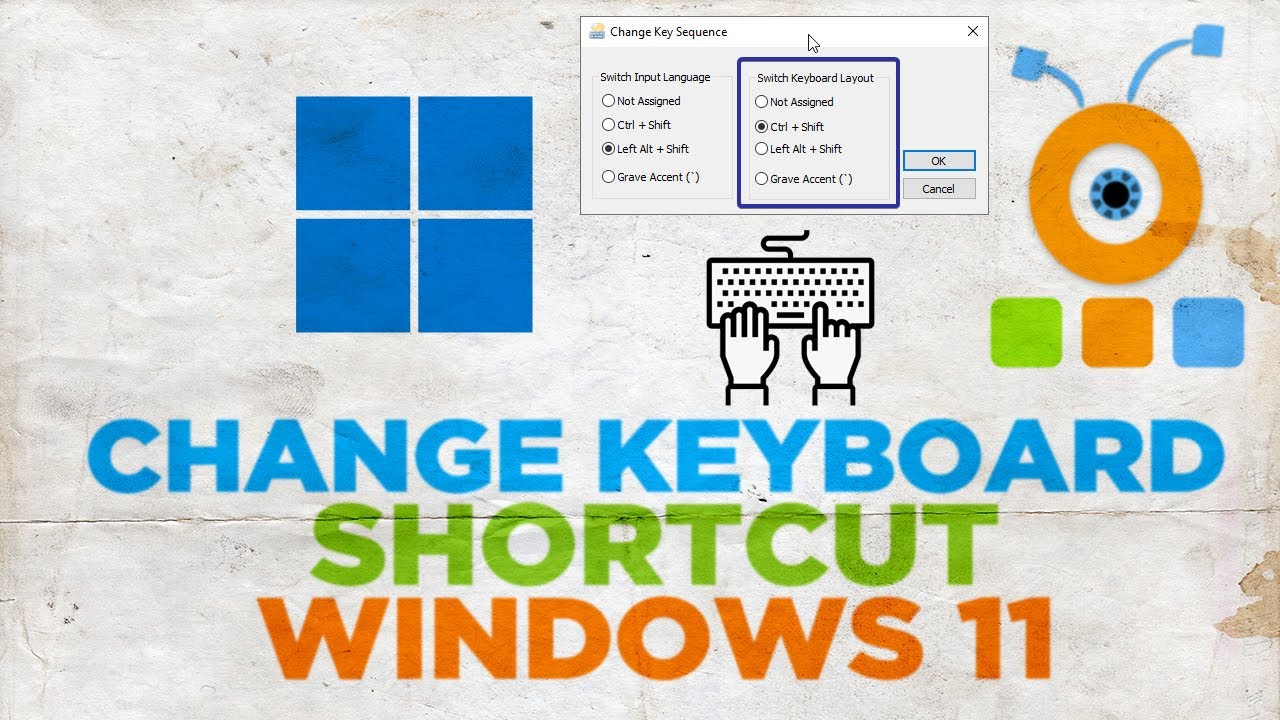
Closure
Thus, we hope this article has provided valuable insights into Mastering Multilingual Input: A Comprehensive Guide to Changing Keyboard Language in Windows 11. We hope you find this article informative and beneficial. See you in our next article!