Mastering Multilingual Communication: Changing Keyboard Language in Windows 11
Related Articles: Mastering Multilingual Communication: Changing Keyboard Language in Windows 11
Introduction
With great pleasure, we will explore the intriguing topic related to Mastering Multilingual Communication: Changing Keyboard Language in Windows 11. Let’s weave interesting information and offer fresh perspectives to the readers.
Table of Content
Mastering Multilingual Communication: Changing Keyboard Language in Windows 11

The ability to seamlessly switch between languages is crucial for users who interact with multiple languages daily. Windows 11 offers a user-friendly interface to adjust keyboard language, allowing users to effortlessly type in their preferred language. This article provides a comprehensive guide to changing keyboard language in Windows 11, emphasizing its importance and benefits for various users.
Understanding the Need for Keyboard Language Switching
In today’s interconnected world, individuals often need to communicate in multiple languages. Whether for professional purposes, personal correspondence, or accessing online resources, the ability to type in different languages is paramount.
Benefits of Changing Keyboard Language
- Enhanced Communication: Switching keyboard language enables users to communicate effectively in their preferred language, eliminating the need to rely on online translators or cumbersome character input methods.
- Improved Efficiency: Typing in the native language offers a faster and more intuitive experience, boosting productivity and reducing errors.
- Access to Global Content: Changing keyboard language allows users to explore and engage with online content in various languages, expanding their knowledge and understanding of different cultures.
Step-by-Step Guide to Changing Keyboard Language in Windows 11
-
Accessing the Settings Menu:
- Click the Start button located at the bottom-left corner of the screen.
- Select Settings from the menu that appears.
- Alternatively, use the keyboard shortcut Windows key + I.
-
Navigating to the Time & Language Section:
- In the Settings menu, click on Time & Language.
-
Selecting the Language Preferences:
- Within the Time & Language section, choose Language & region.
-
Adding a New Language:
- Click on Add a language.
- Search for the desired language using the search bar.
- Select the language from the list and click Next.
-
Setting Keyboard Layout:
- Once the language is added, click on Options next to it.
- Under the Keyboard section, click Add a keyboard.
- Choose the preferred keyboard layout for the chosen language.
-
Switching Between Languages:
- Once the desired language and keyboard layout are added, users can switch between languages using the keyboard shortcut Alt + Shift.
Additional Tips for Keyboard Language Management
- Keyboard Layout Customization: Users can customize the keyboard layout by selecting "Advanced keyboard settings" within the "Options" menu. This allows for assigning specific keys to different characters or symbols, catering to individual preferences.
- Language Bar: The language bar, which can be accessed through the taskbar, provides a visual indicator of the currently active keyboard language and allows for quick switching between languages.
- Text Prediction: Windows 11 offers text prediction capabilities that can help users type faster and more accurately in their chosen language.
Frequently Asked Questions
Q: Can I have multiple keyboard languages active simultaneously?
A: Yes, you can add multiple languages and keyboard layouts to your Windows 11 system. You can switch between them using the keyboard shortcut Alt + Shift.
Q: Can I change the default language for Windows 11?
A: Yes, you can change the default system language by selecting the desired language from the "Language & region" section in the "Settings" menu and clicking "Set as default".
Q: How do I remove a language from my Windows 11 system?
A: To remove a language, navigate to the "Language & region" section in the "Settings" menu. Select the language you wish to remove and click on "Remove".
Conclusion
Changing keyboard language in Windows 11 is a straightforward process that empowers users to communicate effectively in multiple languages. By following the steps outlined in this guide, individuals can enhance their communication efficiency, expand their access to global content, and navigate the digital world with greater ease and fluency. Mastering keyboard language switching is essential for individuals who work, learn, or interact with diverse communities, fostering a more inclusive and interconnected digital landscape.
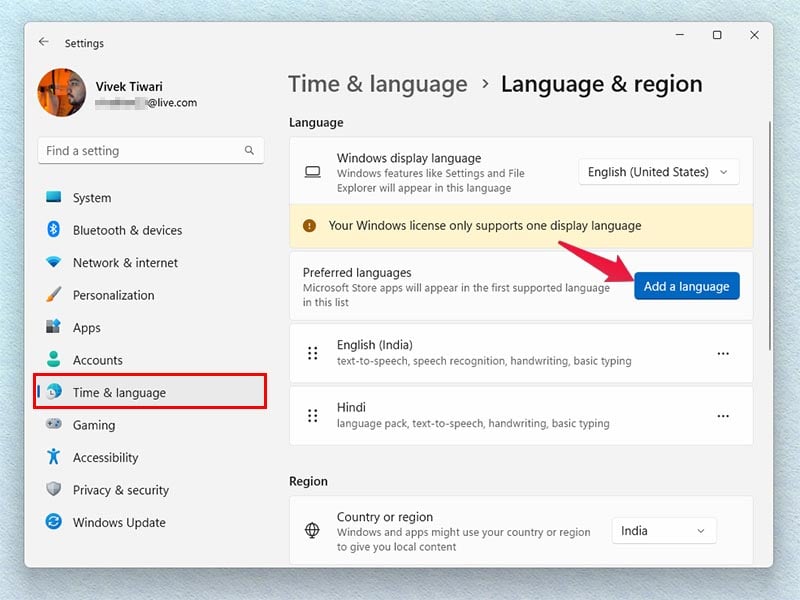
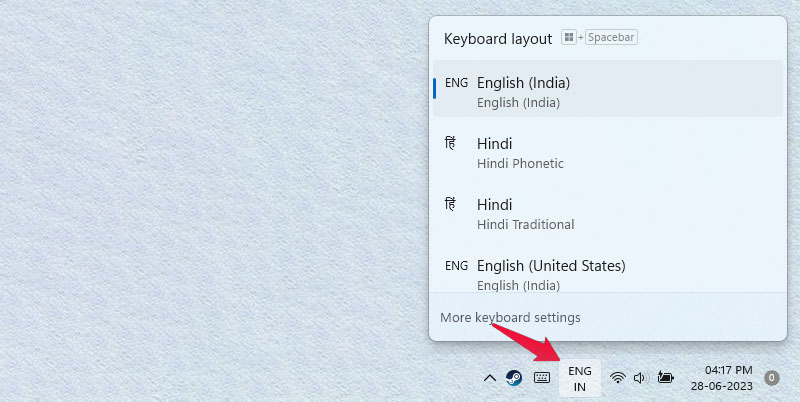
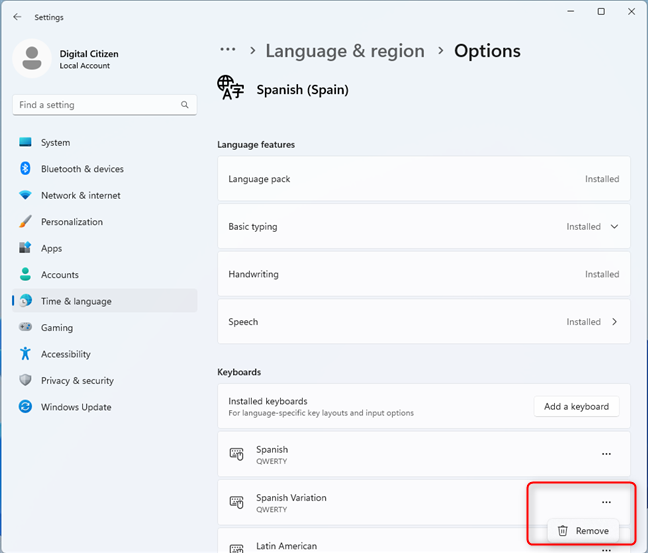
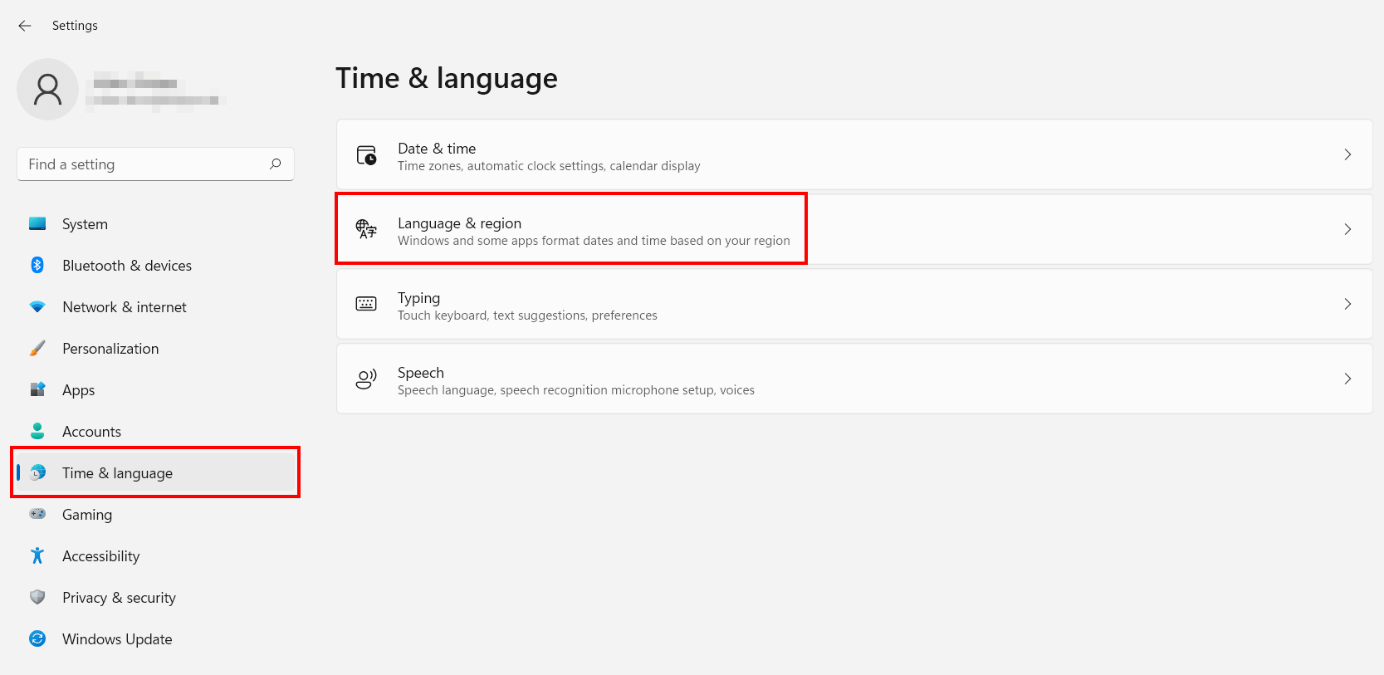
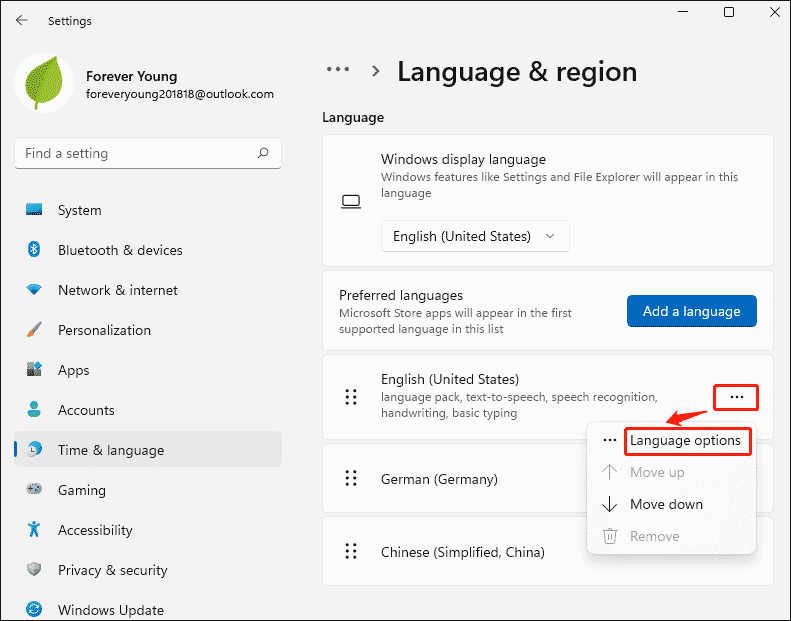

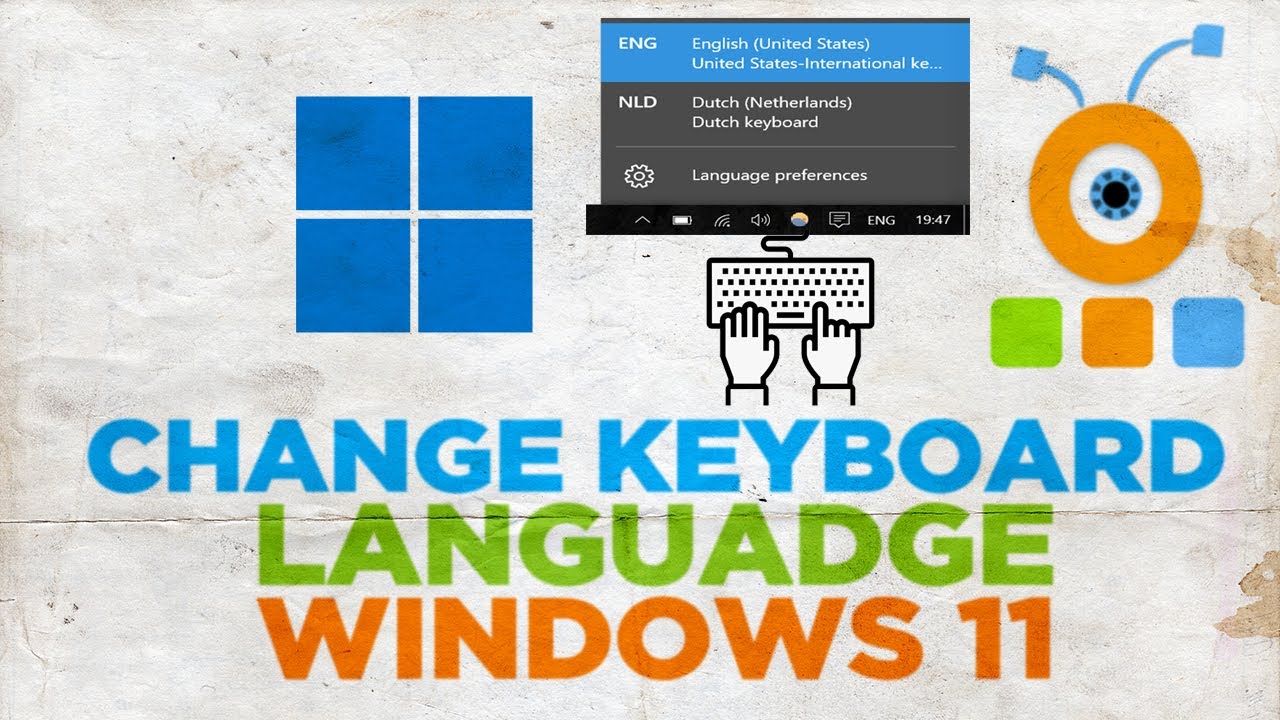
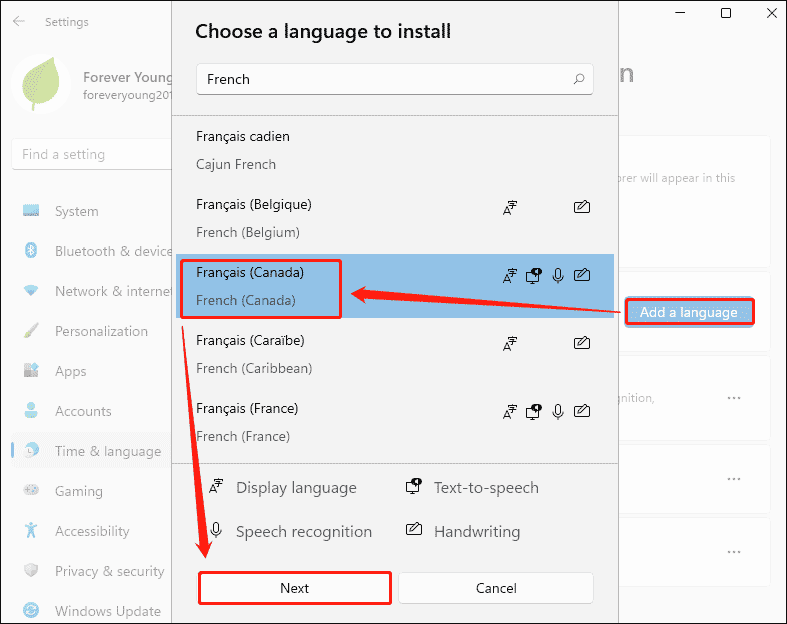
Closure
Thus, we hope this article has provided valuable insights into Mastering Multilingual Communication: Changing Keyboard Language in Windows 11. We thank you for taking the time to read this article. See you in our next article!