Mastering Laptop Lid Closure Behavior in Windows 11: A Comprehensive Guide
Related Articles: Mastering Laptop Lid Closure Behavior in Windows 11: A Comprehensive Guide
Introduction
In this auspicious occasion, we are delighted to delve into the intriguing topic related to Mastering Laptop Lid Closure Behavior in Windows 11: A Comprehensive Guide. Let’s weave interesting information and offer fresh perspectives to the readers.
Table of Content
Mastering Laptop Lid Closure Behavior in Windows 11: A Comprehensive Guide
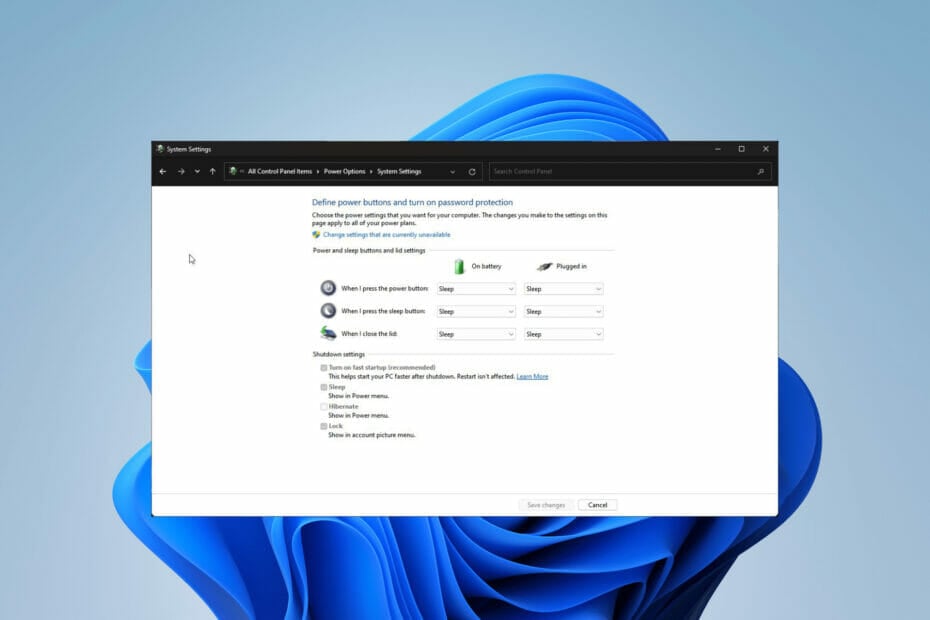
Modern laptops, with their sleek designs and portability, are a testament to technological advancements. However, their convenience comes with a unique challenge: managing the behavior of the laptop when the lid is closed. Windows 11, the latest iteration of Microsoft’s operating system, offers a range of options to customize this behavior, allowing users to tailor their experience based on individual preferences and usage patterns.
This article delves into the intricacies of configuring laptop lid closure behavior in Windows 11, providing a comprehensive guide for users of all levels of technical expertise. We will explore the various settings, their implications, and the benefits of customizing this aspect of your laptop’s functionality.
Understanding the Importance of Lid Closure Settings
The manner in which a laptop responds to lid closure is not merely a cosmetic feature. It plays a crucial role in ensuring efficient power management, data protection, and overall user experience. By customizing these settings, users can:
- Optimize power consumption: Prevent unnecessary battery drain by choosing whether the laptop should shut down, sleep, or hibernate when the lid is closed.
- Enhance security: Safeguard sensitive information by configuring the laptop to lock or even shut down when the lid is closed, deterring unauthorized access.
- Improve productivity: Streamline workflows by automatically switching to a specific mode, such as sleep or hibernation, to preserve battery life when the laptop is not in active use.
Navigating the Settings: A Step-by-Step Guide
To access and modify the lid closure behavior settings in Windows 11, follow these steps:
- Open the "Settings" app: Click the Start button, then select the gear icon representing "Settings."
- Navigate to "System": On the left-hand side menu, click on "System."
- Select "Power & battery": Within the "System" section, choose "Power & battery."
- Locate "Additional power settings": Scroll down to the "Related settings" section and click on "Additional power settings."
- Access "Choose what closing the lid does": In the "Power Options" window, select "Choose what closing the lid does" from the left-hand side menu.
Understanding the Available Options
The "Choose what closing the lid does" section presents a clear and concise interface for configuring lid closure behavior. The options are presented in a table format, allowing for easy comparison and selection.
- On battery: This section governs the laptop’s behavior when running on battery power.
- Plugged in: This section controls the laptop’s behavior when connected to an external power source.
The Action Options:
- Do nothing: The laptop will remain in its current state, regardless of whether it is on battery or plugged in.
- Sleep: The laptop will enter sleep mode, a low-power state that preserves the current session and allows for quick resumption.
- Hibernate: The laptop will enter hibernation mode, a deeper sleep state that saves all open programs and data to the hard drive, ensuring a complete shutdown.
- Shut down: The laptop will completely shut down, terminating all running programs and processes.
- Turn off the display: The display will turn off, but the laptop will remain active, allowing for keyboard and mouse input.
Customization for Diverse Needs
The flexibility of these settings allows for tailored configurations based on individual needs and usage patterns.
- For mobile users: Selecting "Sleep" or "Hibernate" on battery power ensures prolonged battery life while preserving open applications.
- For security-conscious users: Choosing "Shut down" or "Lock" when on battery power safeguards data from unauthorized access when the laptop is unattended.
- For power users: Setting "Do nothing" on both battery and plugged in allows for uninterrupted work, even when the lid is closed.
Beyond the Basic Settings:
While the "Choose what closing the lid does" section offers a fundamental level of customization, additional options are available for a more refined control over lid closure behavior.
- Power Plan Settings: The "Power Options" window allows for the creation and customization of power plans. These plans can define different lid closure behaviors for specific scenarios, such as "Balanced" for general use and "High Performance" for demanding tasks.
- Advanced Power Settings: Within the "Power Options" window, click on "Change plan settings," then "Change advanced power settings." This section allows for granular control over various power-related settings, including lid closure behavior.
FAQs: Addressing Common Questions
Q: What is the difference between Sleep and Hibernate?
A: Sleep mode preserves the current session in RAM, allowing for quick resumption. Hibernate saves the session to the hard drive, offering a more complete shutdown and preserving battery life for extended periods.
Q: Why does my laptop sometimes shut down when the lid is closed, even though I haven’t configured it to do so?
A: Some laptop manufacturers implement their own lid closure behavior, which may override the Windows settings. Consult your laptop’s user manual or manufacturer’s website for specific instructions.
Q: Can I configure different lid closure behaviors for different user accounts?
A: Yes, each user account can have its own set of lid closure settings. Access the "Choose what closing the lid does" section within the "Power Options" window for each user account to customize their preferences.
Tips for Effective Lid Closure Management
- Test your settings: After making changes to the lid closure behavior, test the settings to ensure they function as intended.
- Consider your laptop’s battery life: Choose settings that balance battery life with your usage needs.
- Prioritize security: Implement appropriate lid closure settings to protect sensitive data from unauthorized access.
- Consult your laptop’s manual: For specific instructions and advanced settings, refer to your laptop’s user manual or manufacturer’s website.
Conclusion: Optimizing Your Laptop Experience
Customizing lid closure behavior in Windows 11 is a powerful tool for optimizing your laptop’s performance and user experience. By understanding the available settings and their implications, users can tailor their laptop’s response to lid closure, ensuring efficient power management, enhanced security, and streamlined workflows. From optimizing battery life to safeguarding sensitive information, mastering lid closure settings empowers users to fully leverage the capabilities of their modern laptops.
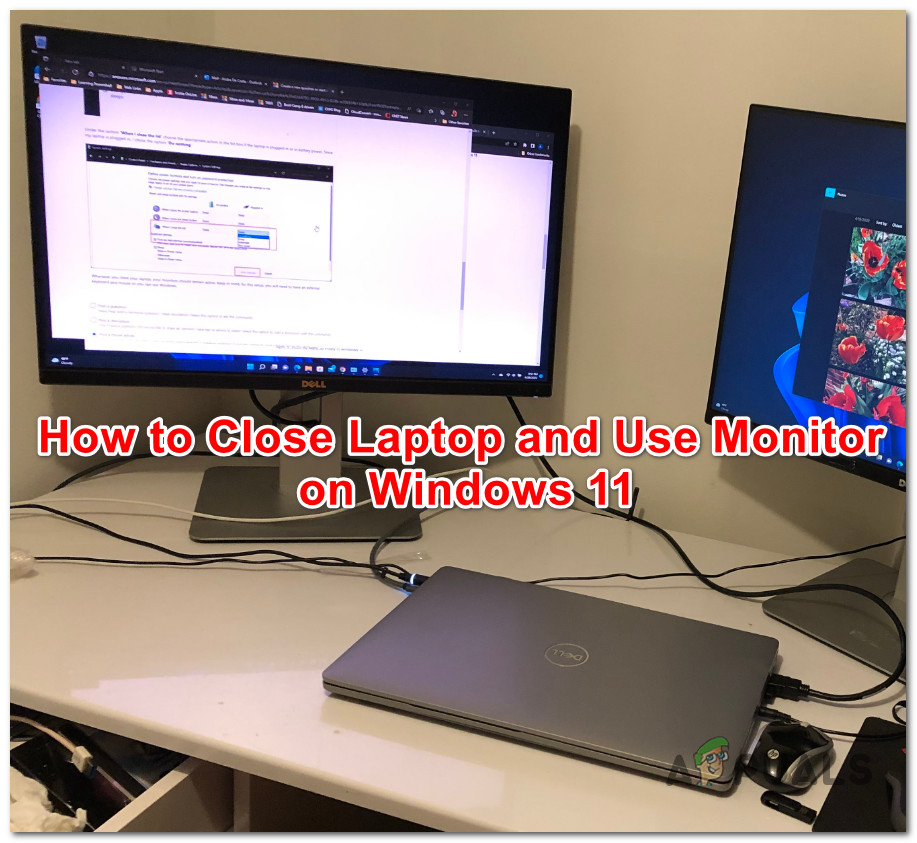

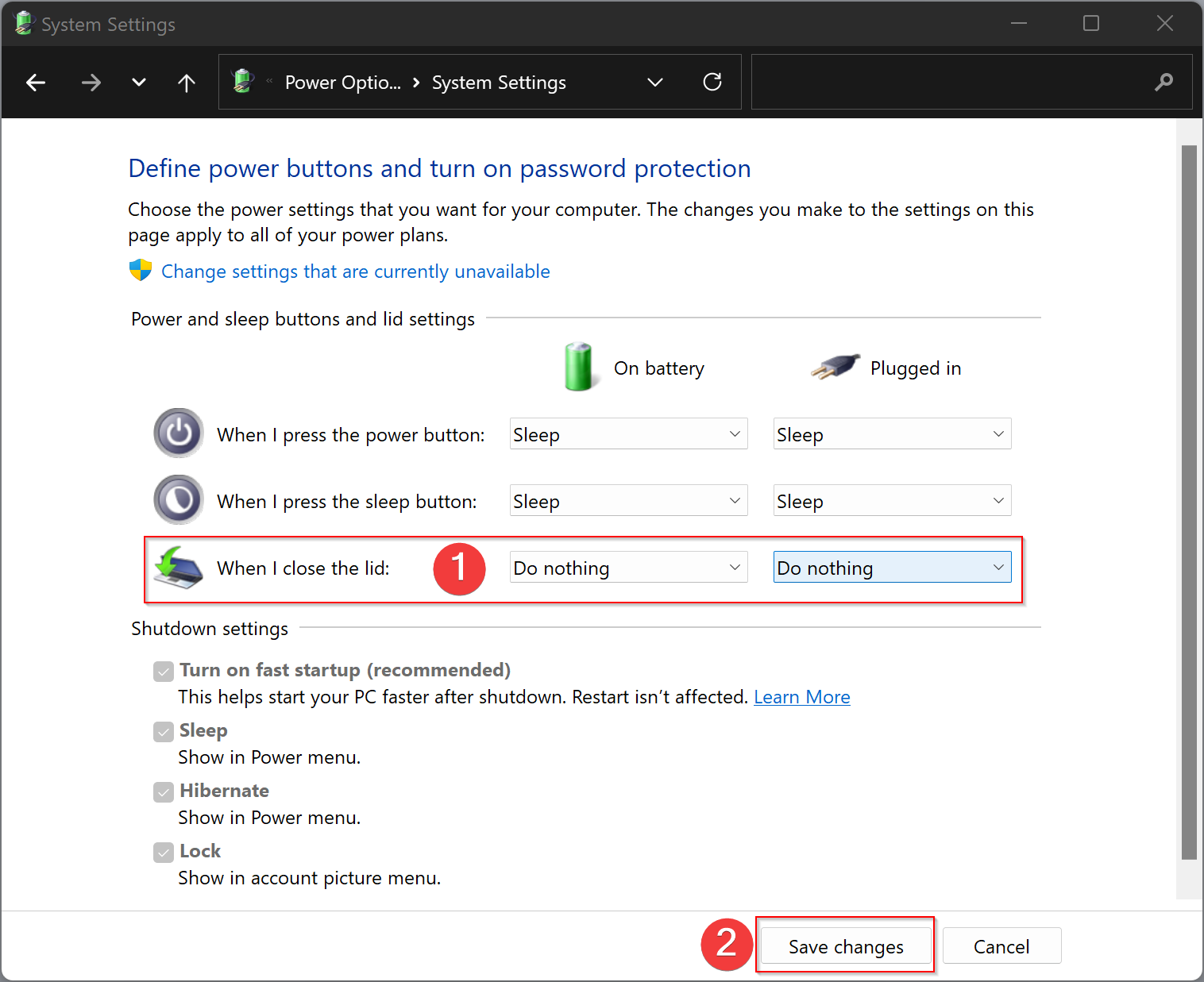
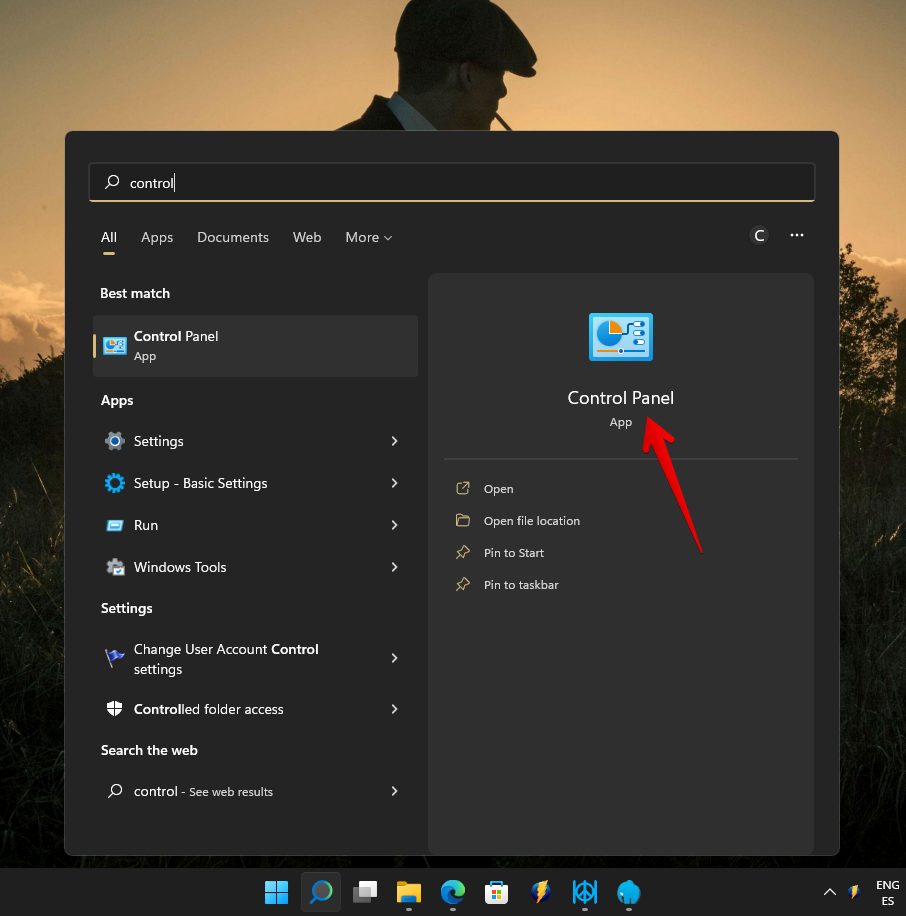


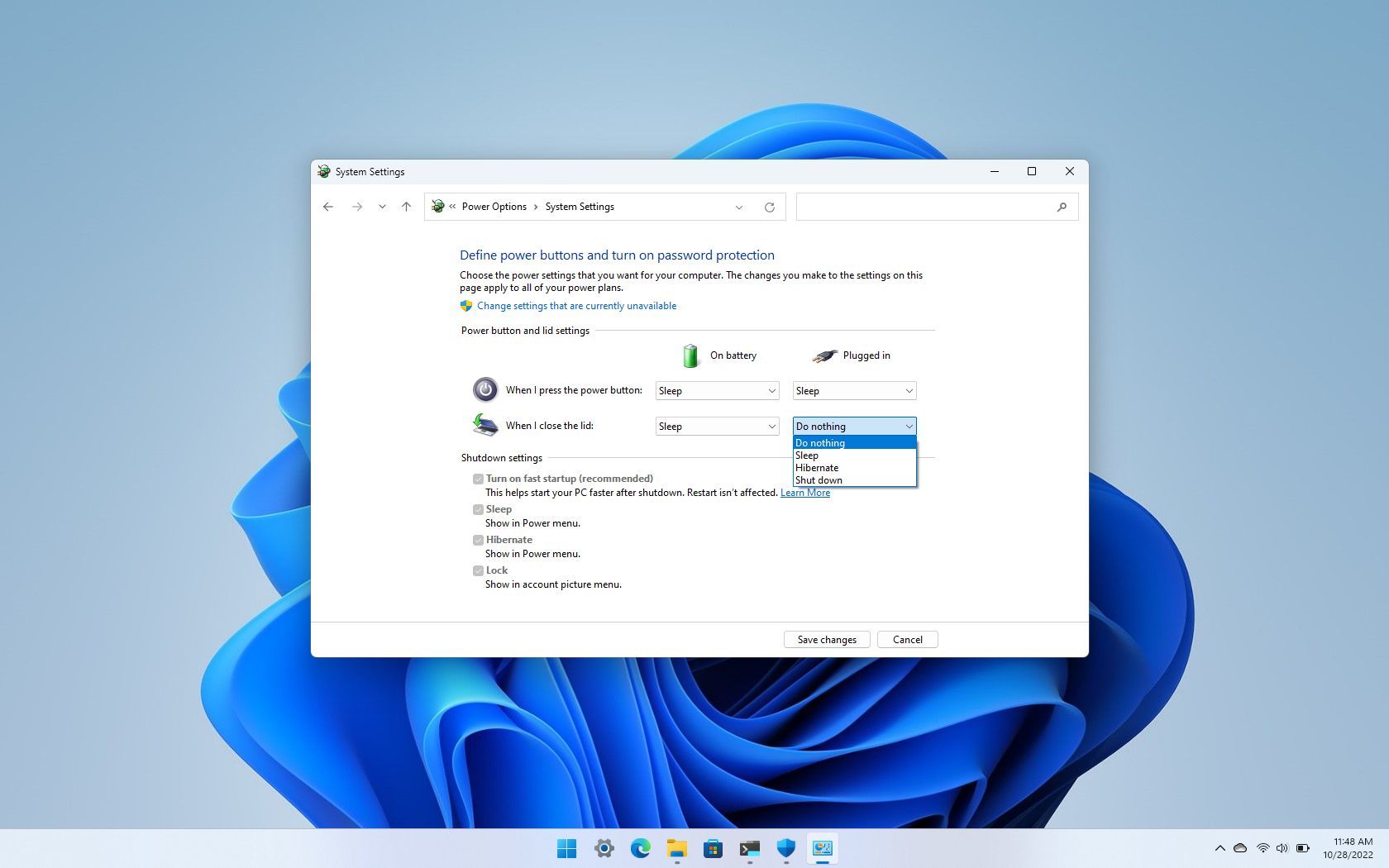
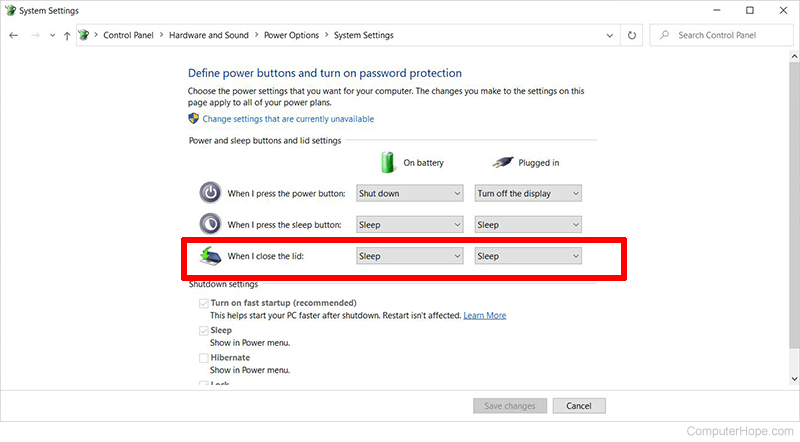
Closure
Thus, we hope this article has provided valuable insights into Mastering Laptop Lid Closure Behavior in Windows 11: A Comprehensive Guide. We thank you for taking the time to read this article. See you in our next article!