Mastering Laptop Lid Closure Behavior in Windows 11: A Comprehensive Guide
Related Articles: Mastering Laptop Lid Closure Behavior in Windows 11: A Comprehensive Guide
Introduction
In this auspicious occasion, we are delighted to delve into the intriguing topic related to Mastering Laptop Lid Closure Behavior in Windows 11: A Comprehensive Guide. Let’s weave interesting information and offer fresh perspectives to the readers.
Table of Content
Mastering Laptop Lid Closure Behavior in Windows 11: A Comprehensive Guide
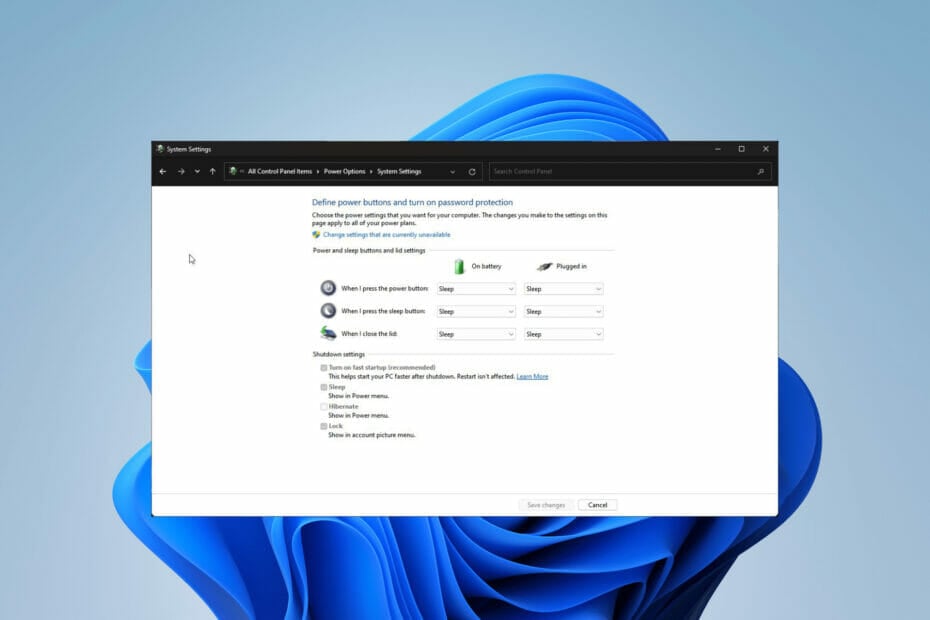
The ability to configure how your laptop responds when you close its lid is a crucial aspect of laptop usability. In Windows 11, this functionality allows for tailored behavior that aligns with your individual workflow and preferences. This article delves into the intricacies of managing lid closure actions, exploring its significance and offering a comprehensive guide to customizing this behavior.
Understanding the Power of Lid Closure Options
The lid closure settings in Windows 11 provide a sophisticated mechanism for controlling how your laptop reacts to the simple act of closing its lid. This is more than just a simple on/off switch; it empowers users to define how the system behaves, ensuring a seamless and efficient user experience.
Exploring the Available Options
Windows 11 presents three distinct lid closure options, each designed to cater to specific user needs:
-
Do Nothing: This option allows the system to remain active even when the lid is closed. The screen remains off, but the laptop continues to operate, enabling tasks like file downloads or background processes to continue uninterrupted.
-
Sleep: Selecting "Sleep" instructs the system to enter a low-power state, effectively pausing all activity. This conserves battery life and allows for quick resumption of work when the lid is opened. Data is stored in the system’s memory, ensuring a swift return to the previous state.
-
Hibernate: Choosing "Hibernate" saves the current state of the system to the hard drive, allowing for a complete shutdown while preserving all open programs and files. Upon reopening the lid, the system resumes exactly where it left off. This option is ideal for extended periods of inactivity, as it ensures a complete shutdown while retaining data integrity.
Configuring Lid Closure Behavior: A Step-by-Step Guide
Customizing the lid closure behavior in Windows 11 is a straightforward process:
-
Access the Power Options: Navigate to the Windows Settings app (accessible through the Start menu or by pressing the Windows key + I).
-
Locate the Power & Battery Settings: Within the Settings app, select "System" followed by "Power & Battery."
-
Adjust Lid Closure Settings: In the "Power & Battery" section, click on "Additional power settings." This will open the classic Control Panel window.
-
Select the Desired Power Plan: Choose the power plan currently in use (Balanced, High Performance, or Power Saver).
-
Modify Lid Closure Actions: Click on "Change advanced power settings" to access a comprehensive list of power options. Expand the "Power buttons and lid" category, and then "Lid close action."
-
Choose the Appropriate Action: Select the desired action for each power plan: "Do nothing," "Sleep," or "Hibernate."
-
Apply and Confirm: Click "Apply" and then "OK" to save the changes.
Understanding the Importance of Lid Closure Settings
The choice of lid closure behavior directly impacts the functionality and efficiency of your laptop. Here’s how:
-
Preserving Battery Life: Selecting "Sleep" or "Hibernate" when closing the lid conserves battery power, extending the laptop’s operational time.
-
Ensuring Data Integrity: "Hibernate" guarantees data preservation, eliminating the risk of losing unsaved work during unexpected closures.
-
Maintaining Security: Choosing "Sleep" or "Hibernate" helps safeguard sensitive information by preventing unauthorized access to the system when the lid is closed.
-
Optimizing Workflow: Tailoring the lid closure behavior to your specific needs ensures a seamless and efficient workflow, allowing you to work without disruption.
Frequently Asked Questions
Q: What happens if I choose "Do Nothing" and close the lid?
A: The laptop will continue to run, but the screen will turn off. This option is ideal for situations where you need the system to remain active, such as downloading files or running background tasks.
Q: How do I know if my laptop is in Sleep mode?
A: A laptop in Sleep mode will have its screen off and the power light will be dimly lit. It will resume operation quickly upon opening the lid.
Q: What is the difference between Sleep and Hibernate?
A: Sleep mode preserves the system’s current state in memory, while Hibernate saves it to the hard drive. Sleep is faster and consumes less power, while Hibernate offers greater data security and allows for longer periods of inactivity.
Q: Can I customize lid closure behavior for different power plans?
A: Yes, you can configure individual lid closure actions for each power plan (Balanced, High Performance, or Power Saver). This allows you to tailor the behavior to your specific needs for each power setting.
Tips for Optimizing Lid Closure Behavior
-
Consider your usage patterns: Choose the lid closure option that best aligns with your typical laptop usage.
-
Test different settings: Experiment with different lid closure actions to determine the best fit for your workflow.
-
Utilize the "Sleep" option for short breaks: "Sleep" is an efficient option for brief periods of inactivity, as it consumes minimal power and allows for quick resumption.
-
Employ "Hibernate" for extended periods: Choose "Hibernate" for extended periods of inactivity to ensure data preservation and a complete shutdown.
Conclusion
The ability to configure lid closure behavior in Windows 11 is a powerful tool that empowers users to optimize their laptop experience. By carefully selecting the appropriate lid closure action, users can ensure seamless workflow, preserve battery life, and maintain data security. This feature allows for personalized customization, enabling each individual to tailor their laptop’s behavior to perfectly suit their specific needs and preferences.
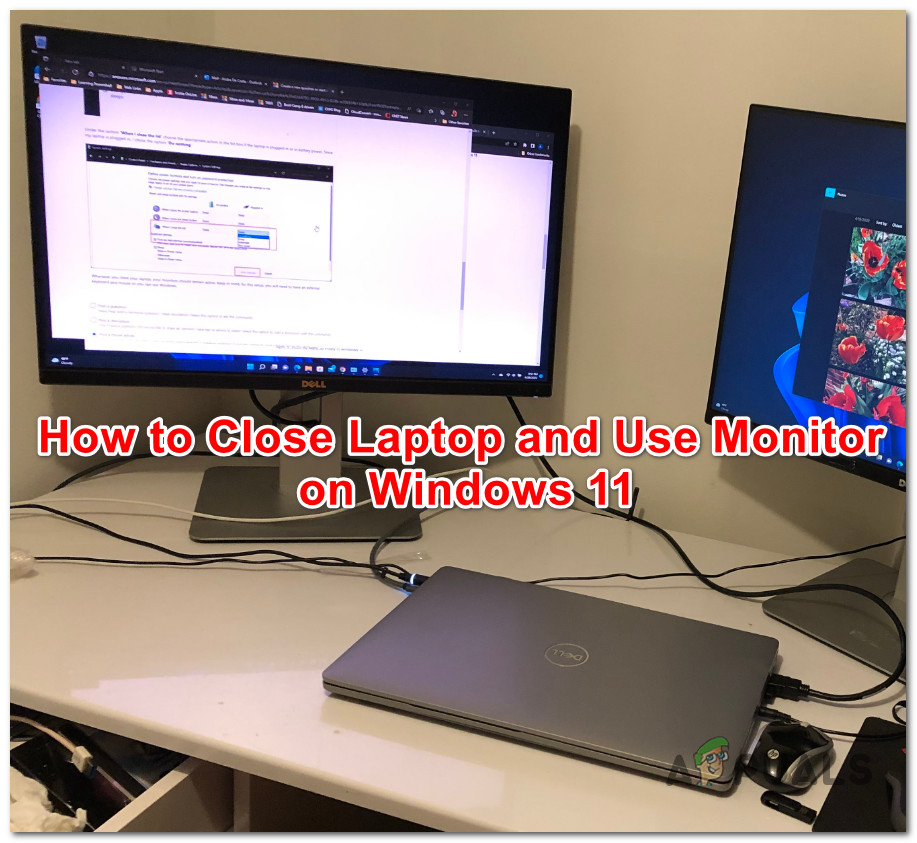

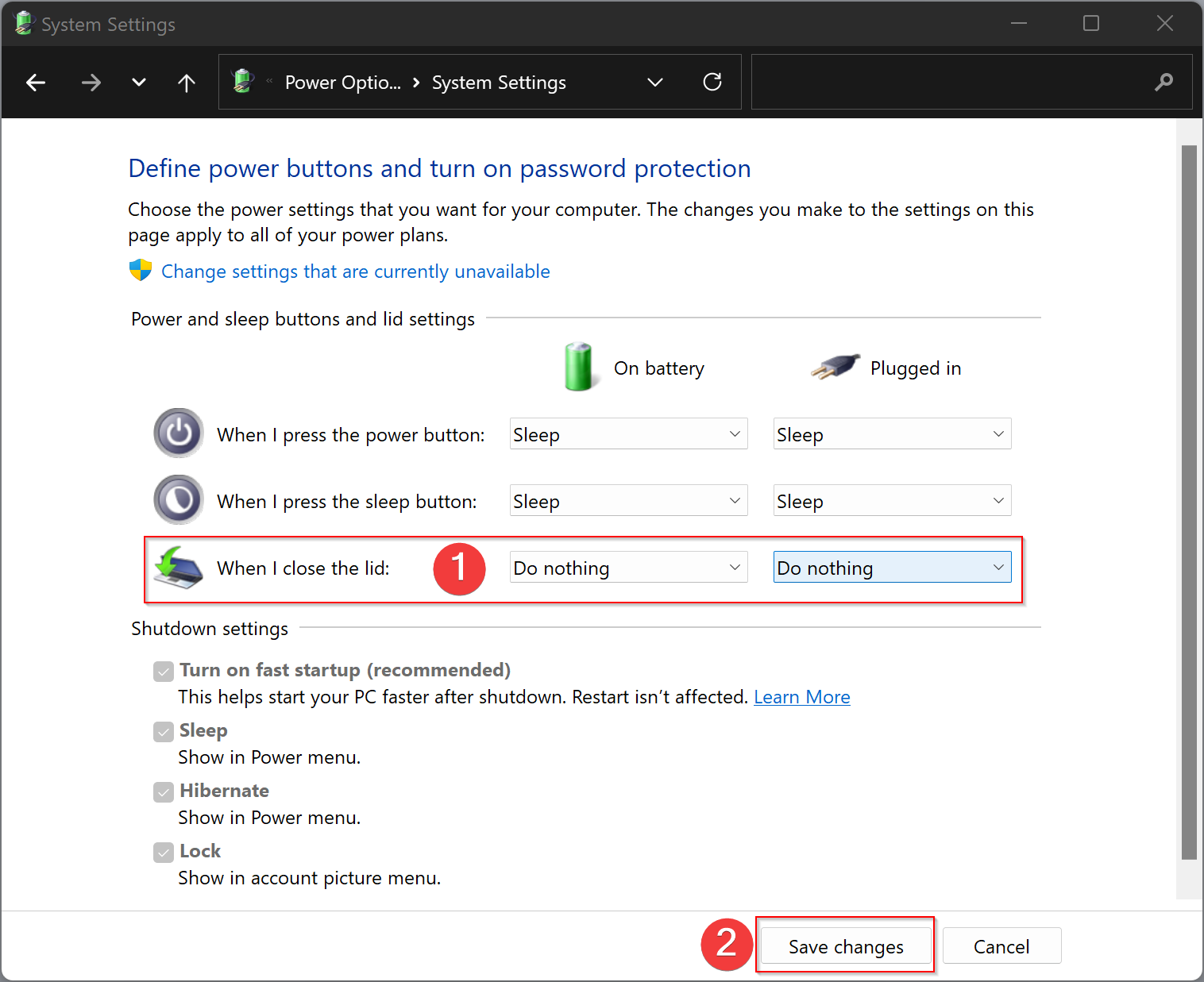
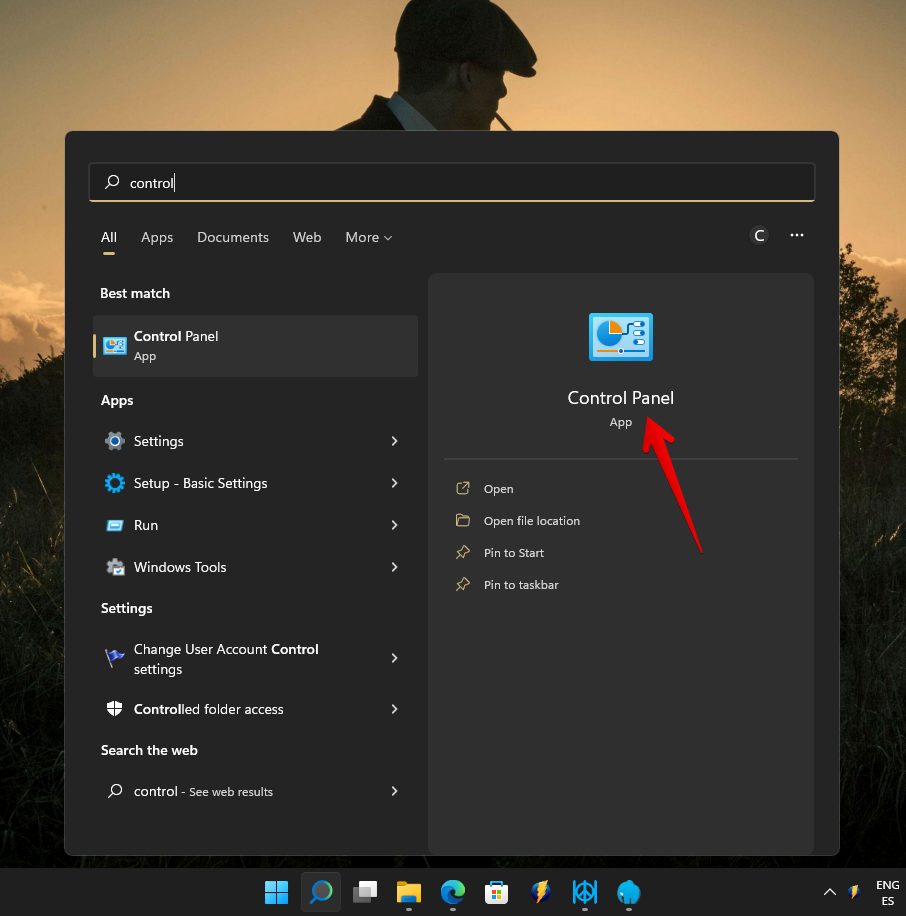


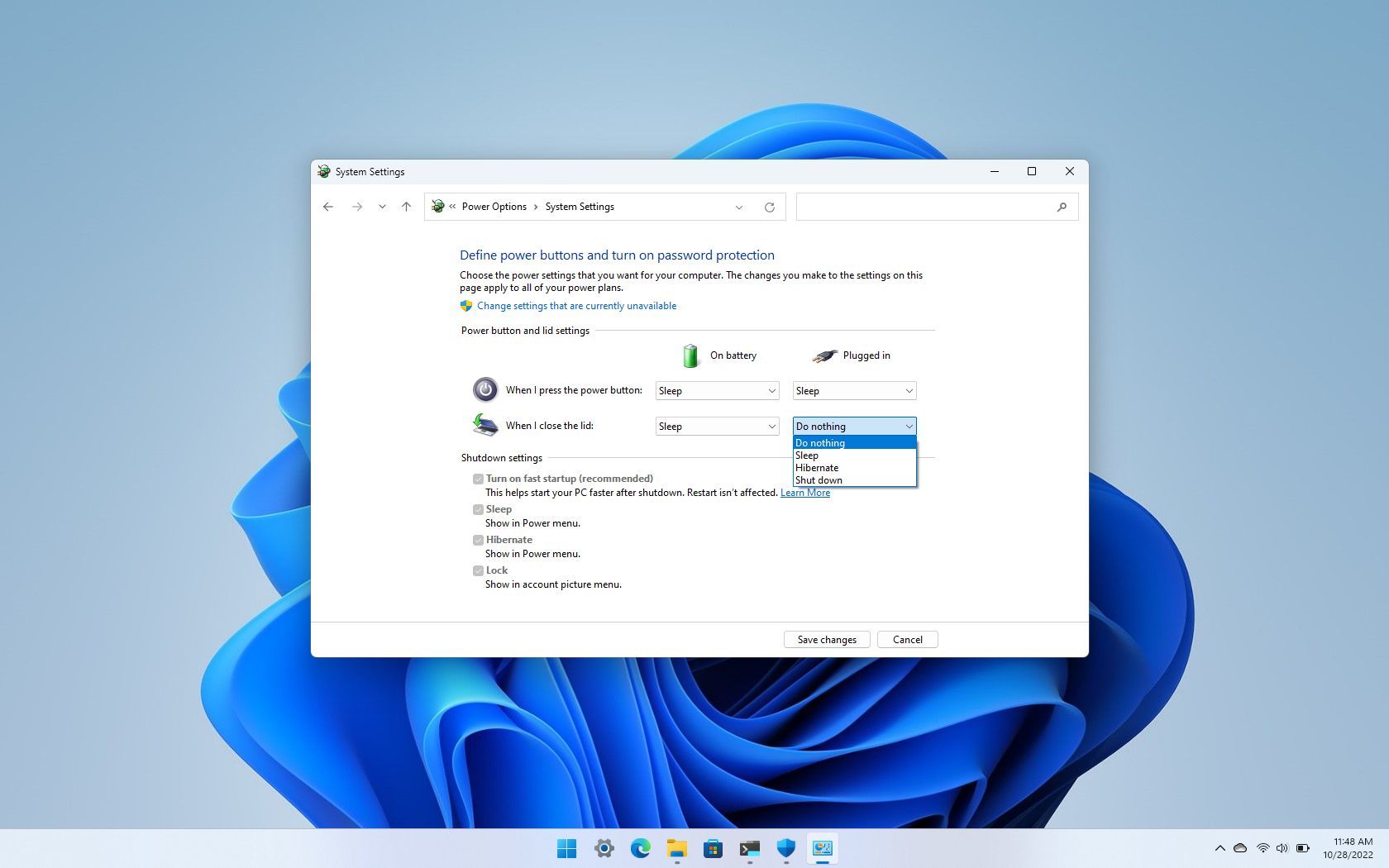
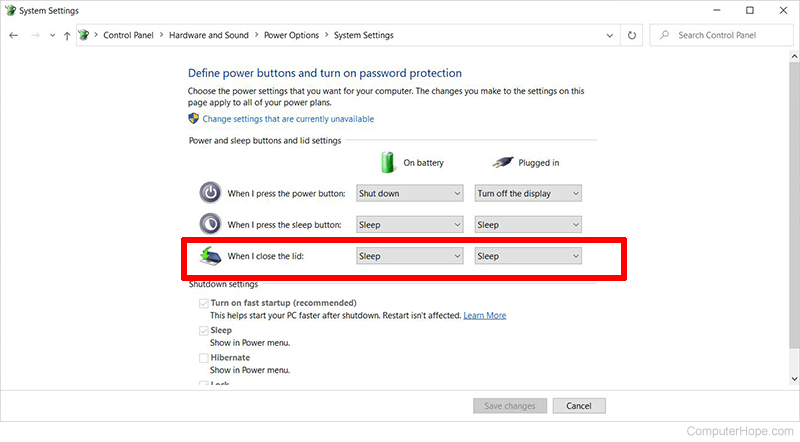
Closure
Thus, we hope this article has provided valuable insights into Mastering Laptop Lid Closure Behavior in Windows 11: A Comprehensive Guide. We thank you for taking the time to read this article. See you in our next article!