Mastering Font Size Customization in Microsoft Outlook for Windows 10
Related Articles: Mastering Font Size Customization in Microsoft Outlook for Windows 10
Introduction
With enthusiasm, let’s navigate through the intriguing topic related to Mastering Font Size Customization in Microsoft Outlook for Windows 10. Let’s weave interesting information and offer fresh perspectives to the readers.
Table of Content
Mastering Font Size Customization in Microsoft Outlook for Windows 10

Microsoft Outlook, a staple in the world of email and productivity, offers a robust suite of features for managing communication and tasks. One often overlooked aspect of this functionality is the ability to customize font size within the application. This seemingly minor adjustment can significantly enhance the user experience, improving readability and accessibility for individuals with varying visual needs.
Understanding the Importance of Font Size Customization
The importance of font size customization in Outlook extends beyond mere aesthetic preference. It directly impacts the user’s ability to comfortably read and process information.
- Enhanced Readability: Larger font sizes improve readability, particularly for individuals with visual impairments or those experiencing eye strain. This is crucial when reading lengthy emails or documents within Outlook.
- Accessibility: Font size adjustments are essential for users with disabilities, such as dyslexia or low vision, ensuring they can readily access and comprehend information.
- Personalized Experience: Allowing users to tailor the font size to their individual preferences creates a more personalized and comfortable user experience, minimizing distractions and fatigue.
Navigating Font Size Adjustments in the Outlook Ribbon
Microsoft Outlook provides a straightforward and intuitive method for changing font size through the application’s ribbon. This section will guide you through the process, highlighting key steps and considerations.
-
Accessing the Font Group: Locate the "Home" tab within the Outlook ribbon. This tab houses a collection of tools for formatting text, including font size adjustments.
-
Utilizing the Font Size Dropdown: Within the "Font" group of the "Home" tab, you’ll find a dropdown menu labeled "Font Size." This menu displays a range of pre-defined font sizes, offering a quick and convenient way to adjust the text.
-
Fine-Tuning with the Font Size Box: Adjacent to the dropdown menu, a small box labeled "Font Size" allows for precise font size input. This option enables users to input specific font sizes in points, providing greater control over the text’s appearance.
-
Applying Changes: Once you’ve selected or entered your desired font size, Outlook automatically applies the change to the selected text. If no text is selected, the font size alteration will be applied to any subsequent text you type.
Beyond the Ribbon: Additional Font Size Control
While the ribbon provides a primary method for changing font size, Outlook offers additional avenues for customization:
-
Keyboard Shortcuts: Utilizing keyboard shortcuts can streamline font size adjustments. The "Ctrl + Shift + >" combination increases font size, while "Ctrl + Shift + <" reduces it.
-
Quick Access Toolbar: For frequently used actions, including font size adjustments, you can add the corresponding buttons to the Quick Access Toolbar. This provides a readily accessible location for these commands.
-
Outlook Options: Within the "Outlook Options" menu, you can configure default font settings, including the default font size for new emails, appointments, and tasks. This ensures consistency across your Outlook communications.
Addressing Common Questions and Concerns
Q: Can I save different font sizes for different types of emails?
A: While Outlook does not offer a feature to save distinct font sizes for different email types, you can apply different formatting to individual emails. This includes changing the font size, style, and color as needed.
Q: How can I reset the font size to the default setting?
A: To revert to the default font size, select the text you want to adjust. Then, click the "Font Size" dropdown menu and choose the default size, typically "11 pt."
Q: Are there any accessibility features related to font size?
A: Outlook offers accessibility features that can enhance the user experience, including:
- High Contrast Mode: This mode increases the contrast between text and background colors, improving readability for users with visual impairments.
- Screen Reader Compatibility: Outlook is compatible with screen readers, enabling users with visual disabilities to access and interact with the application.
Tips for Optimal Font Size Customization
- Consider Your Audience: When composing emails, consider the intended recipient and their potential visual needs. Choose font sizes that ensure comfortable reading for everyone.
- Test Readability: After adjusting font size, test the readability of your emails. Ensure the text remains clear and easily digestible.
- Experiment with Font Styles: While font size is crucial, experiment with different font styles to enhance readability and create a visually appealing presentation.
Conclusion
Mastering font size customization in Microsoft Outlook for Windows 10 empowers users to create a more personalized and accessible communication environment. By adjusting font sizes, individuals can enhance readability, improve accessibility, and create a user experience tailored to their specific needs. From the straightforward tools within the ribbon to additional customization options, Outlook provides a comprehensive toolkit for tailoring font size to individual preferences. By embracing these features, users can optimize their Outlook experience, ensuring clear and comfortable communication for themselves and their recipients.
![How to Change Font Size in Outlook [Complete Guide 2024]](https://10pcg.com/wp-content/uploads/change-font-size-in-outlook.png)
:max_bytes(150000):strip_icc()/2016_fonts-5c8c171cc9e77c0001eb1bf1.jpg)

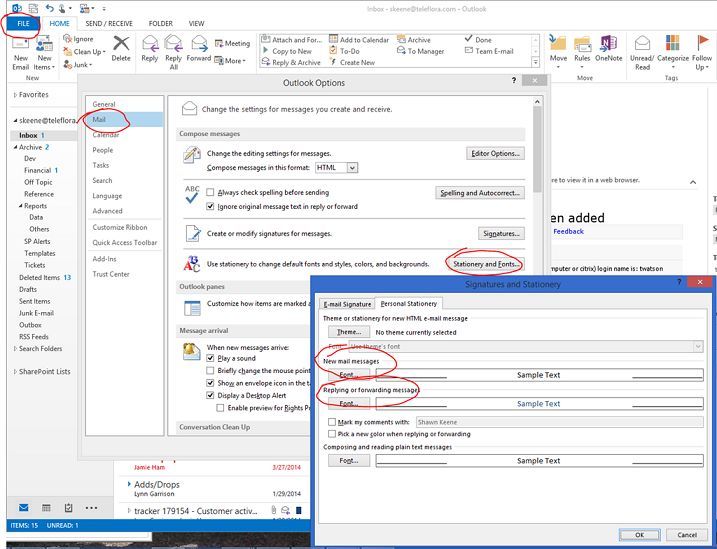
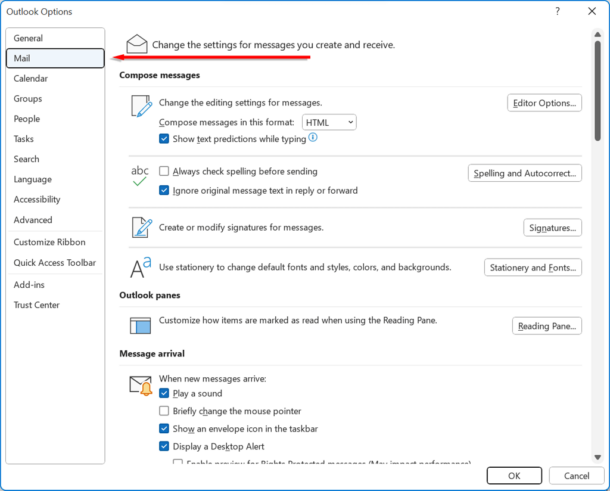
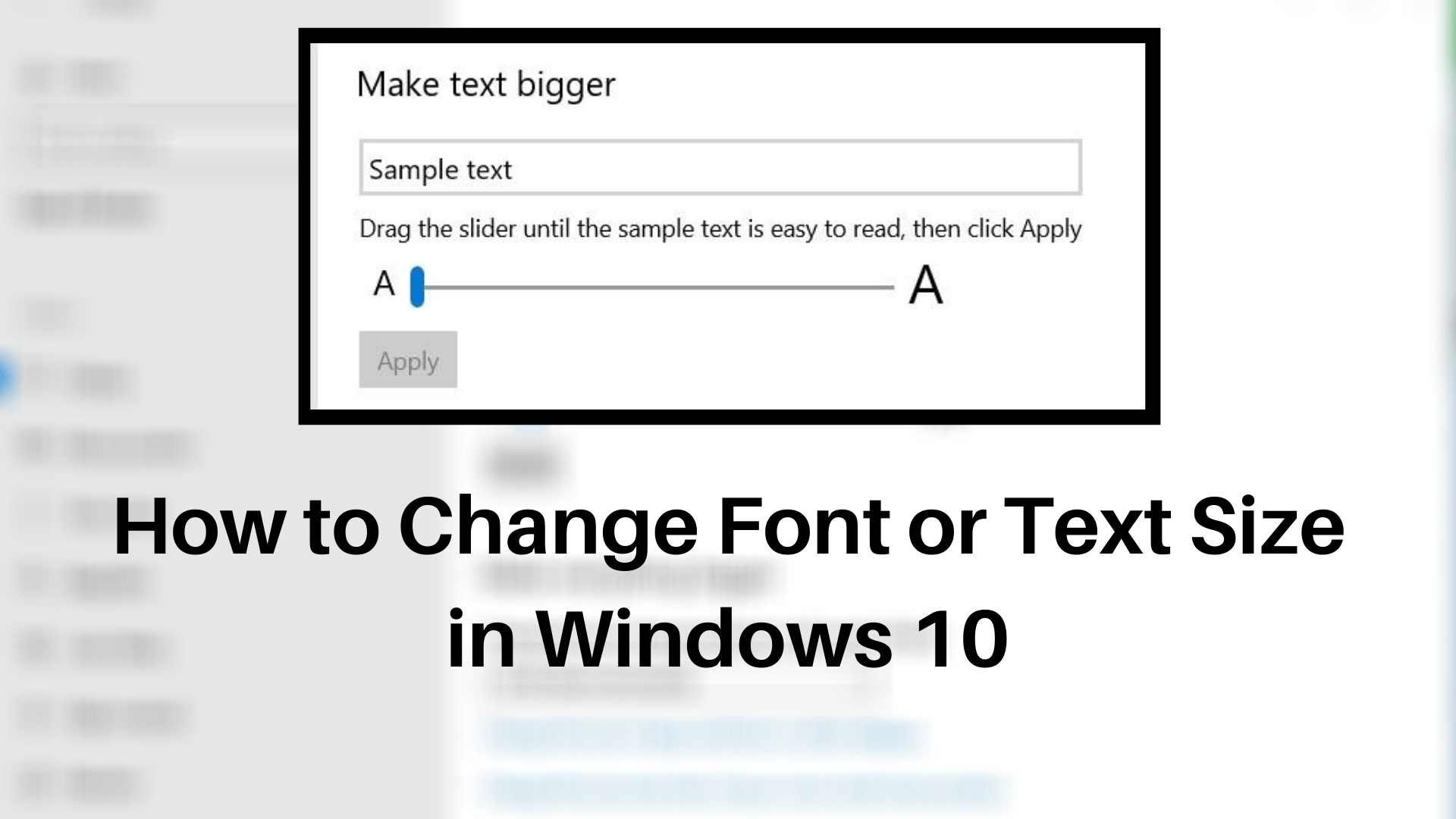
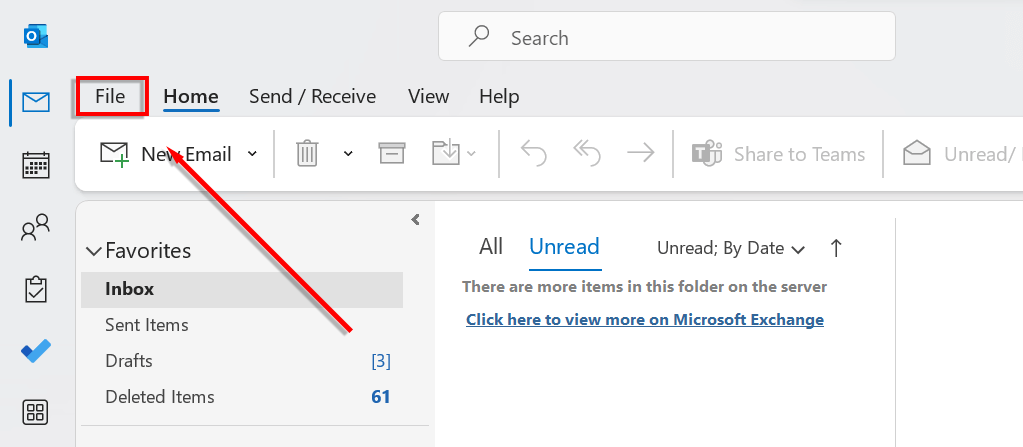
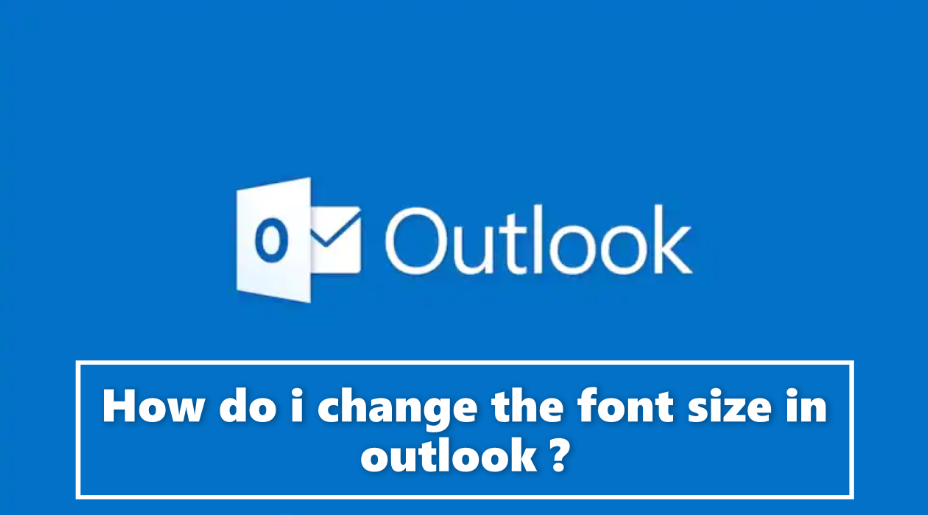
Closure
Thus, we hope this article has provided valuable insights into Mastering Font Size Customization in Microsoft Outlook for Windows 10. We appreciate your attention to our article. See you in our next article!