Mastering Brightness Control in Windows 10: A Comprehensive Guide
Related Articles: Mastering Brightness Control in Windows 10: A Comprehensive Guide
Introduction
With great pleasure, we will explore the intriguing topic related to Mastering Brightness Control in Windows 10: A Comprehensive Guide. Let’s weave interesting information and offer fresh perspectives to the readers.
Table of Content
- 1 Related Articles: Mastering Brightness Control in Windows 10: A Comprehensive Guide
- 2 Introduction
- 3 Mastering Brightness Control in Windows 10: A Comprehensive Guide
- 3.1 Understanding Brightness Control in Windows 10
- 3.2 Keyboard Shortcuts for Brightness Control: A Detailed Exploration
- 3.3 Importance and Benefits of Keyboard Shortcuts for Brightness Control
- 3.4 FAQs: Addressing Common Queries about Brightness Shortcuts in Windows 10
- 3.5 Tips for Optimizing Brightness Control in Windows 10
- 3.6 Conclusion: Embracing Keyboard Shortcuts for Enhanced User Experience
- 4 Closure
Mastering Brightness Control in Windows 10: A Comprehensive Guide

Navigating the digital landscape often necessitates adjusting screen brightness to suit varying lighting conditions. Windows 10, in its intuitive design, offers various methods to modify brightness, including dedicated keyboard shortcuts. These shortcuts streamline the process of altering screen luminosity, enhancing user comfort and eye strain reduction.
Understanding Brightness Control in Windows 10
Brightness control in Windows 10 is a fundamental aspect of user experience, impacting visual clarity and comfort. It allows users to optimize screen illumination for different environments, minimizing eye fatigue and enhancing readability. The operating system offers multiple avenues for brightness adjustment, including:
- On-Screen Brightness Slider: Located in the system tray, this slider provides a visual representation of current brightness levels and allows for gradual adjustments.
- Function Keys: Certain laptop keyboards feature dedicated function keys (often denoted by a sun icon) for rapid brightness alteration.
- Windows Settings: The Display settings within Windows Settings provide granular control over brightness, enabling users to customize the screen’s luminosity to their preference.
- Keyboard Shortcuts: This method utilizes specific key combinations to swiftly modify brightness levels, offering an efficient alternative to navigating menus or physical controls.
Keyboard Shortcuts for Brightness Control: A Detailed Exploration
Windows 10 offers a set of keyboard shortcuts for brightness control, enabling users to adjust screen luminosity with minimal effort. These shortcuts are designed for convenience and efficiency, offering a swift and intuitive means to modify brightness without interrupting ongoing tasks.
The Primary Brightness Shortcuts:
- Fn + F5 (Increase Brightness): This shortcut, commonly found on laptop keyboards, elevates the screen brightness by a predefined increment.
- Fn + F6 (Decrease Brightness): Conversely, this shortcut reduces screen brightness by a predetermined amount, enabling users to dim the display for darker environments.
Variations and Considerations:
While the Fn + F5/F6 combination is prevalent, keyboard layouts and manufacturer preferences can lead to variations. Some laptops may utilize different function keys (e.g., F11/F12) or require a combination of Fn and another key (e.g., Fn + Spacebar).
Understanding Function Key Variations:
The specific function keys associated with brightness control are often determined by the laptop manufacturer. Consult the user manual or keyboard markings for accurate key combinations. In cases where dedicated function keys are absent, alternative methods like on-screen sliders or Windows settings remain available.
Alternative Shortcuts:
In scenarios where the primary function key combinations are unavailable or inoperable, alternative shortcuts might exist. These shortcuts typically involve the Windows key and specific function keys, offering a fallback option for brightness adjustments.
Keystroke Combinations:
- Windows Key + Ctrl + F (Increase Brightness): This shortcut, while less common, can be used to incrementally increase screen brightness.
- Windows Key + Ctrl + D (Decrease Brightness): Similarly, this shortcut can be employed to reduce screen brightness by a set amount.
Accessibility Features:
Windows 10 also offers accessibility features for individuals with visual impairments, providing additional control over screen brightness and contrast. These features include:
- High Contrast Mode: This mode enhances visual clarity by employing stark color contrasts, making text and other elements more discernible.
- Magnifier: This tool enlarges portions of the screen, aiding users with visual limitations in navigating and interacting with content.
- Color Filters: These filters modify screen colors to enhance visibility for individuals with color vision deficiencies.
Importance and Benefits of Keyboard Shortcuts for Brightness Control
Keyboard shortcuts for brightness control offer a multitude of benefits, streamlining the user experience and enhancing accessibility:
- Efficiency: These shortcuts expedite brightness adjustments, minimizing the need to navigate menus or use physical controls, saving valuable time and effort.
- Convenience: They provide an intuitive and user-friendly method for altering screen luminosity, simplifying the process for users of all technical levels.
- Accessibility: For users with mobility limitations or who find navigating menus challenging, keyboard shortcuts offer a more accessible way to adjust brightness.
- Eye Comfort: Rapidly adjusting brightness based on changing light conditions helps minimize eye strain and fatigue, promoting user well-being.
FAQs: Addressing Common Queries about Brightness Shortcuts in Windows 10
Q: My laptop lacks dedicated function keys for brightness control. How can I adjust brightness?
A: If your laptop lacks dedicated function keys, you can utilize the on-screen brightness slider in the system tray or access the Display settings within Windows Settings to adjust brightness.
Q: Why are the keyboard shortcuts for brightness not working on my Windows 10 device?
A: The inability to use brightness shortcuts could be due to several factors:
- Disabled Function Keys: Ensure that the function keys are not disabled. Consult your laptop’s user manual or keyboard markings for instructions on enabling them.
- Driver Issues: Outdated or corrupted display drivers can interfere with keyboard shortcuts. Updating or reinstalling the drivers might resolve the issue.
- System Configuration: Certain system configurations or applications might disable or override keyboard shortcuts. Check your system settings for any conflicts.
Q: How do I customize the brightness increment for keyboard shortcuts?
A: Windows 10 does not offer direct customization of brightness increments for keyboard shortcuts. The increments are typically predetermined by the laptop manufacturer or the operating system.
Q: Can I assign custom keyboard shortcuts for brightness control?
A: While Windows 10 does not natively support custom shortcuts for brightness, third-party software or utilities might provide this functionality.
Q: Are there any alternative methods for brightness control in Windows 10?
A: Besides keyboard shortcuts, you can adjust brightness using:
- On-Screen Brightness Slider: Located in the system tray, this slider allows for gradual adjustments.
- Windows Settings: Access the Display settings within Windows Settings for granular control over brightness.
- External Monitors: If connected to an external monitor, it might have its own brightness controls.
Tips for Optimizing Brightness Control in Windows 10
- Regularly Adjust Brightness: Make a habit of adjusting brightness based on ambient lighting conditions to minimize eye strain.
- Explore Brightness Settings: Familiarize yourself with the Display settings within Windows Settings to fine-tune brightness levels to your preference.
- Utilize Night Mode: Windows 10’s Night Mode reduces blue light emissions, enhancing comfort during nighttime use.
- Consider Eye Strain Filters: Certain applications or software offer eye strain filters that adjust screen colors for enhanced comfort.
- Maintain Proper Viewing Distance: Ensure a comfortable viewing distance to minimize eye strain.
Conclusion: Embracing Keyboard Shortcuts for Enhanced User Experience
Keyboard shortcuts for brightness control in Windows 10 offer a valuable tool for optimizing user experience, enhancing convenience, and promoting accessibility. These shortcuts streamline the process of adjusting screen luminosity, enabling users to adapt to varying lighting conditions with minimal effort. By familiarizing oneself with these shortcuts and exploring the various options for brightness control within Windows 10, users can create a more comfortable and productive digital environment.
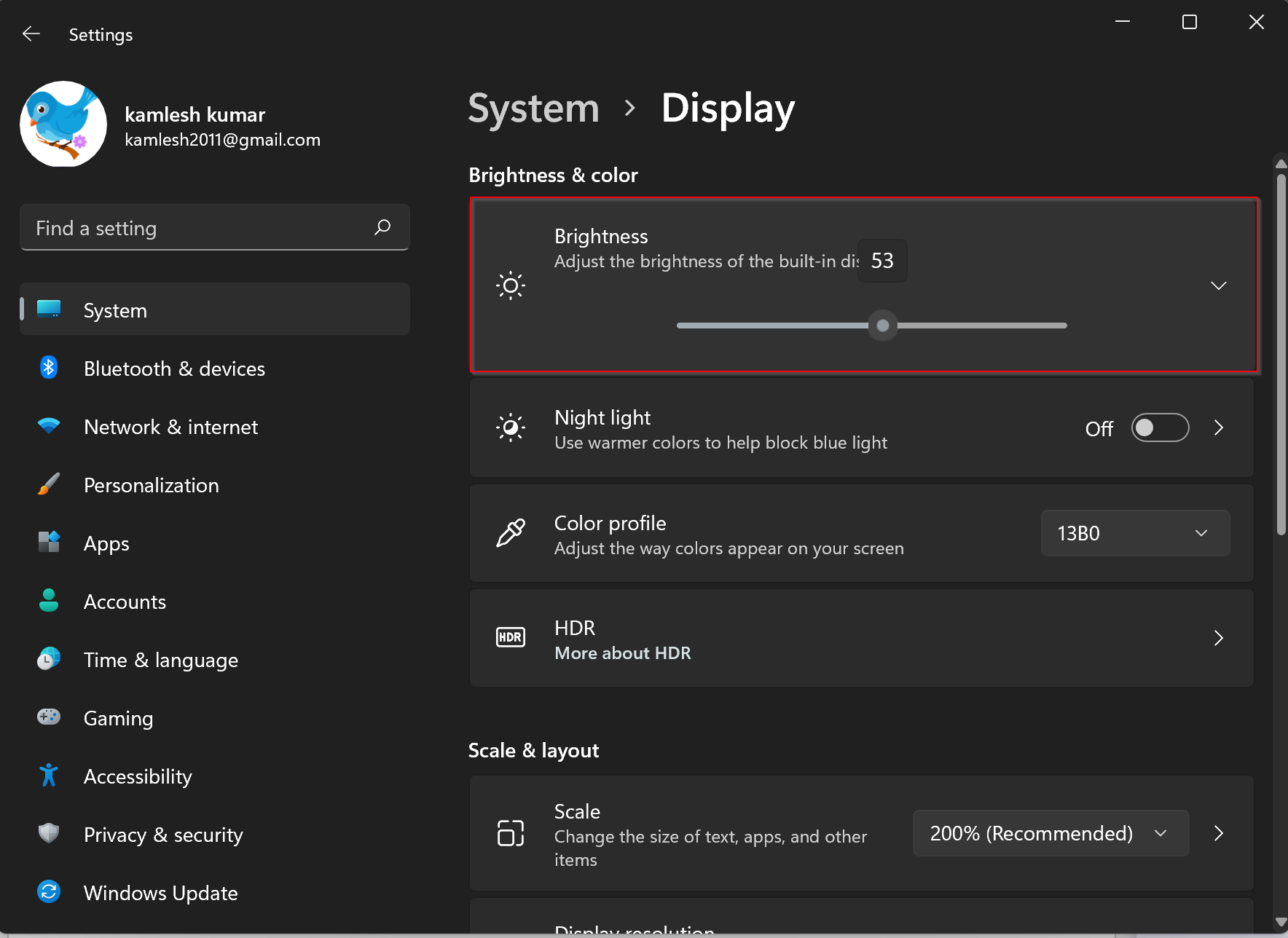

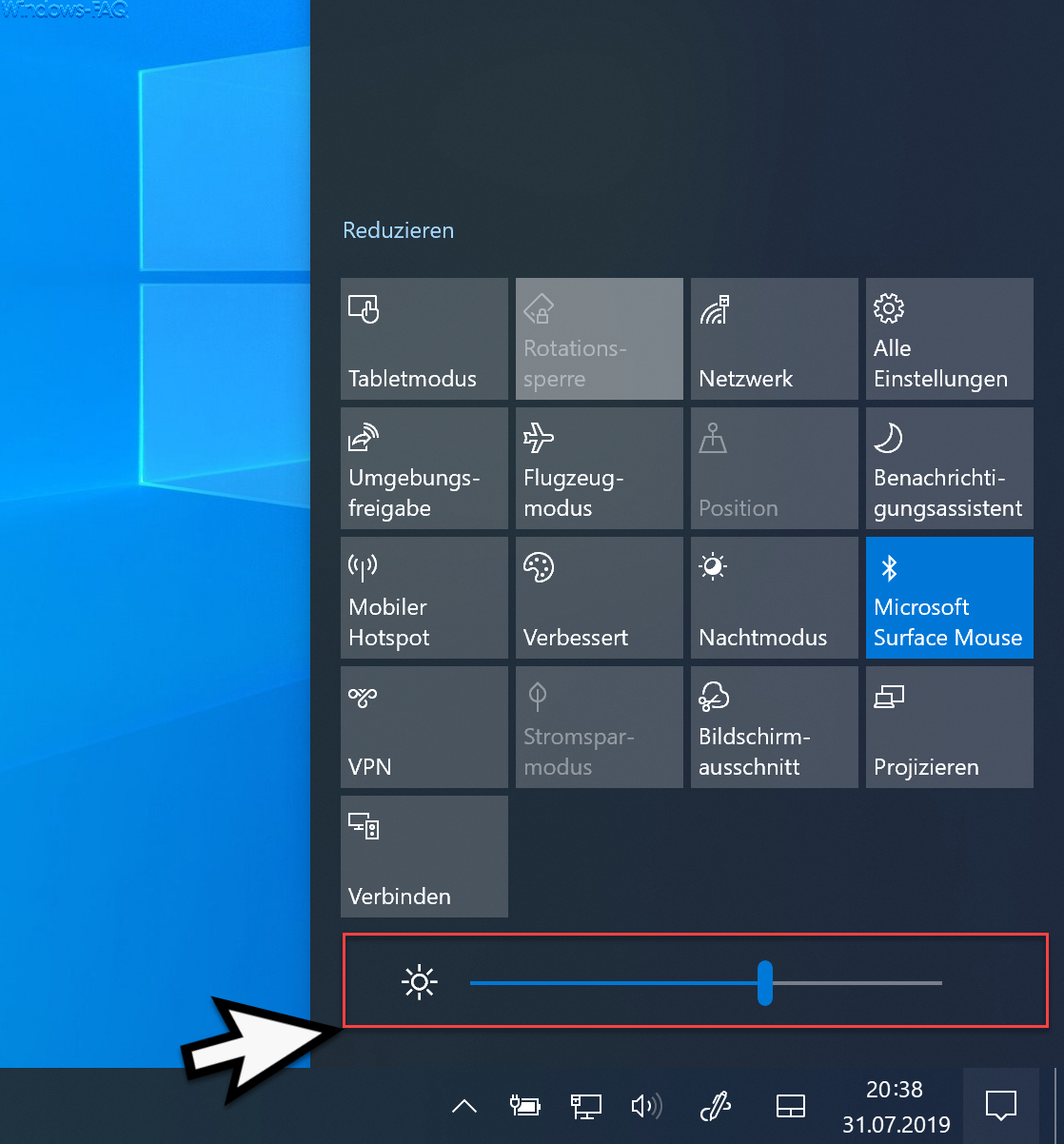

:max_bytes(150000):strip_icc()/windows10brightness-5b87c6d346e0fb0025451d3a.jpg)
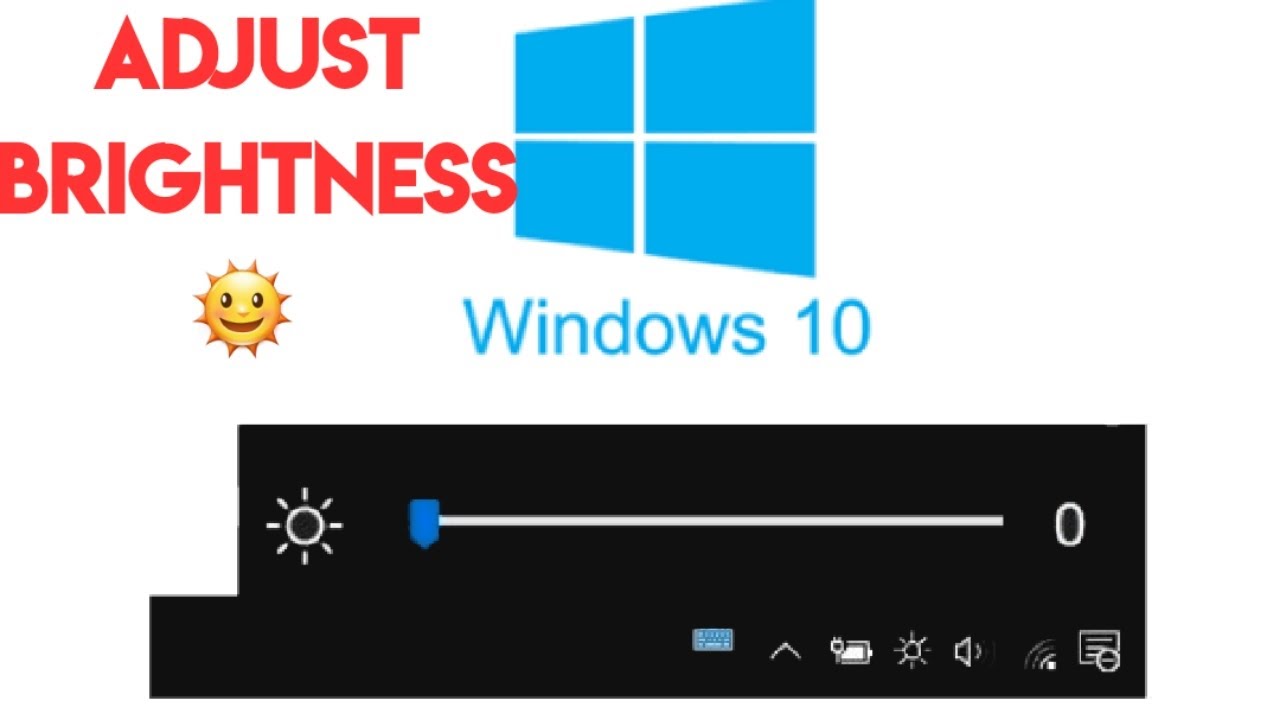


Closure
Thus, we hope this article has provided valuable insights into Mastering Brightness Control in Windows 10: A Comprehensive Guide. We appreciate your attention to our article. See you in our next article!