Managing User Identities in Windows 10: A Comprehensive Guide to Account Security
Related Articles: Managing User Identities in Windows 10: A Comprehensive Guide to Account Security
Introduction
In this auspicious occasion, we are delighted to delve into the intriguing topic related to Managing User Identities in Windows 10: A Comprehensive Guide to Account Security. Let’s weave interesting information and offer fresh perspectives to the readers.
Table of Content
Managing User Identities in Windows 10: A Comprehensive Guide to Account Security
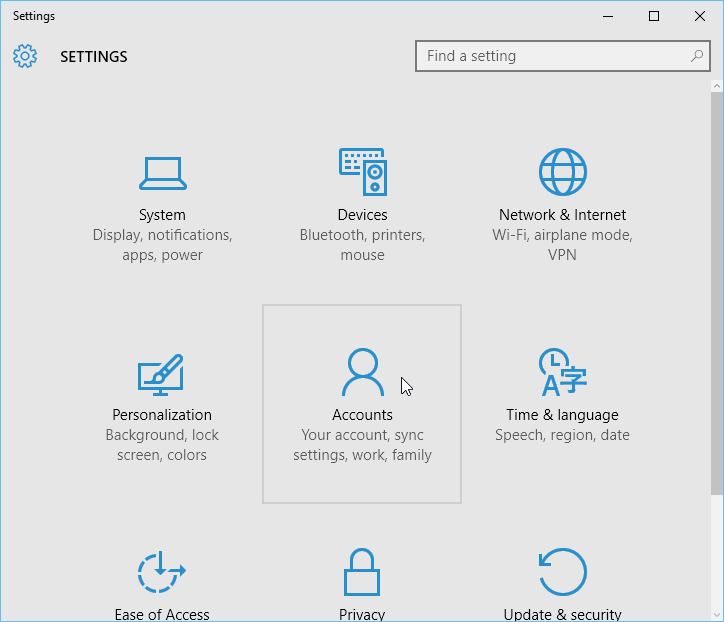
In the digital landscape, personal data is paramount. Protecting it necessitates a robust security strategy, and a crucial aspect of this strategy lies in managing user identities. Windows 10, a ubiquitous operating system, offers tools to modify user accounts, empowering users to maintain control over their digital presence. This comprehensive guide delves into the process of modifying user account information, including usernames and passwords, within the Windows 10 environment.
Understanding User Accounts in Windows 10
Windows 10 operates on a system of user accounts, each representing a distinct individual accessing the system. These accounts serve as gatekeepers, granting access to specific resources and functionalities based on assigned permissions. The primary account, often termed the "Administrator" account, holds elevated privileges, allowing for system-wide modifications. Other accounts, often designated as "Standard" accounts, possess limited privileges, ensuring user-specific access and preventing unauthorized system changes.
The Importance of Strong Passwords
A fundamental element of account security lies in choosing strong passwords. Weak passwords, characterized by easily guessable combinations, present vulnerabilities for unauthorized access. Strong passwords, on the other hand, utilize a combination of uppercase and lowercase letters, numbers, and symbols, making them significantly more difficult to crack. Implementing a strong password policy is crucial for maintaining account integrity.
Modifying User Account Information
Windows 10 provides multiple avenues for managing user account information. The methods outlined below cater to various levels of user experience, offering flexibility and accessibility:
1. Utilizing the Settings App:
- Navigate to the "Settings" app by clicking the gear icon in the Start menu or pressing the Windows key + I.
- Select "Accounts" from the list of options.
- Choose "Your info" to access account details, including the username.
- Click "Sign in with a Microsoft account instead" to transition to a Microsoft account, offering cloud-based account management.
- To modify the password, select "Sign-in options" and click "Change your password" within the "Password" section.
2. Employing the Control Panel:
- Access the "Control Panel" by searching for it in the Start menu or using the Windows key + R shortcut, followed by typing "control" and pressing Enter.
- Select "User Accounts" from the Control Panel’s interface.
- Choose "Manage another account" to access settings for other user accounts.
- Select the desired account and click "Change the account type" to modify its privileges.
- To change the password, click "Create a password" for accounts without a password or "Change the password" for accounts with existing passwords.
3. Utilizing the Command Prompt (Advanced)
- Open the Command Prompt as an administrator by searching for "cmd" in the Start menu, right-clicking the result, and selecting "Run as administrator."
- Execute the command "net user [username] * " to change the password. Replace "[username]" with the actual username.
- Enter the new password when prompted.
4. Using the Local Users and Groups (Advanced)
- Open the "Local Users and Groups" application by searching for "lusrmgr.msc" in the Start menu or using the Windows key + R shortcut, followed by typing "lusrmgr.msc" and pressing Enter.
- Navigate to "Users" in the left-hand pane.
- Right-click the desired user account and select "Set Password."
- Enter the new password and confirm it.
5. Resetting Forgotten Passwords:
- If you’ve forgotten your password, you can reset it using a Microsoft account.
- Visit the Microsoft account password reset page and follow the instructions.
- You may need to provide personal information to verify your identity.
Security Considerations for Account Management:
- Password Complexity: Implement strong passwords with a mix of uppercase and lowercase letters, numbers, and symbols. Avoid using easily guessable information like names, birthdates, or common phrases.
- Regular Password Changes: Periodically change passwords to enhance security.
- Two-Factor Authentication: Enable two-factor authentication for an additional layer of security, requiring a code sent to your phone or email in addition to your password.
- Account Monitoring: Regularly review account activity for any suspicious behavior.
- Software Updates: Keep your operating system and applications updated to patch vulnerabilities.
FAQs Regarding User Account Management
1. Can I change the username associated with my account?
- While changing a username directly is not readily available within Windows 10, you can create a new account with the desired username and transfer your personal files and settings.
2. What happens if I forget my password?
- If you’ve forgotten your password, you can reset it using a Microsoft account. If you don’t have a Microsoft account or the reset process fails, you may need to contact Microsoft support for assistance.
3. Can I disable a user account?
- Yes, you can disable a user account to restrict access to the system. This can be done through the "User Accounts" section in the Control Panel or using the "net user" command in the Command Prompt.
4. How do I create a new user account?
- You can create a new user account through the "User Accounts" section in the Control Panel or using the "net user" command in the Command Prompt.
5. What are the different types of user accounts in Windows 10?
- Windows 10 offers two primary account types: Administrator accounts with elevated privileges and Standard accounts with limited privileges.
Tips for Effective User Account Management
- Regularly review and update passwords.
- Enable two-factor authentication for enhanced security.
- Monitor account activity for suspicious behavior.
- Create separate accounts for different purposes.
- Keep your operating system and applications updated.
- Consider using a password manager to store and manage passwords securely.
Conclusion
Managing user accounts effectively is paramount for safeguarding digital assets. By understanding the tools and processes available within Windows 10, users can maintain control over their accounts, ensuring a secure and personalized computing experience. Regularly reviewing and updating account information, implementing strong password practices, and staying vigilant about security threats are crucial steps in protecting your digital identity. A secure and well-managed user account is the cornerstone of a robust digital security strategy.
![How to add and manage user accounts in Windows 10 [Tip] dotTech](https://dt.azadicdn.com/wp-content/uploads/2015/08/new_account_4.png?200)
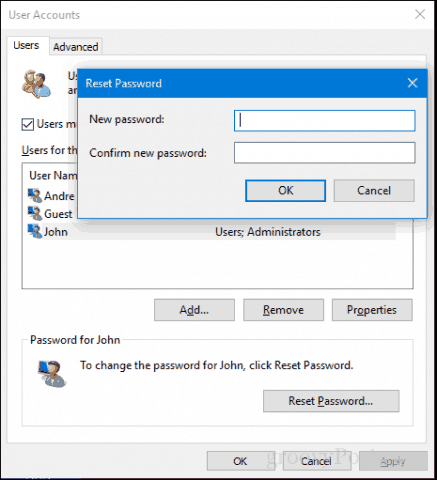




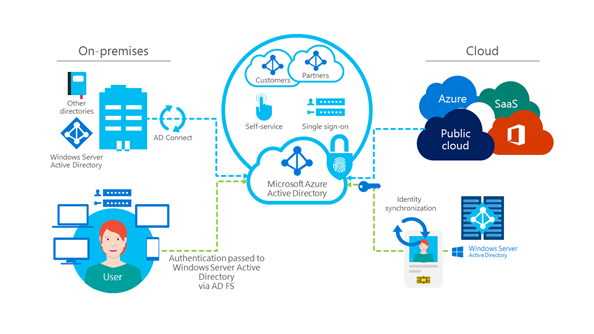
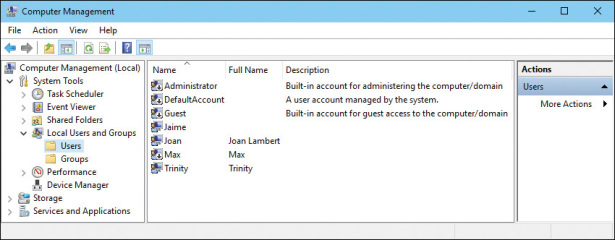
Closure
Thus, we hope this article has provided valuable insights into Managing User Identities in Windows 10: A Comprehensive Guide to Account Security. We thank you for taking the time to read this article. See you in our next article!