Managing User Accounts in Windows 11: A Comprehensive Guide
Related Articles: Managing User Accounts in Windows 11: A Comprehensive Guide
Introduction
In this auspicious occasion, we are delighted to delve into the intriguing topic related to Managing User Accounts in Windows 11: A Comprehensive Guide. Let’s weave interesting information and offer fresh perspectives to the readers.
Table of Content
- 1 Related Articles: Managing User Accounts in Windows 11: A Comprehensive Guide
- 2 Introduction
- 3 Managing User Accounts in Windows 11: A Comprehensive Guide
- 3.1 Creating a New User Account
- 3.2 Managing Existing User Accounts
- 3.3 Understanding Account Types
- 3.4 Advanced User Account Management
- 3.5 FAQs: Managing User Accounts in Windows 11
- 3.6 Tips for Managing User Accounts in Windows 11
- 3.7 Conclusion
- 4 Closure
Managing User Accounts in Windows 11: A Comprehensive Guide

Windows 11, like its predecessors, allows for multiple user accounts, each with its own unique settings and permissions. This feature serves various purposes, including:
- Privacy and Security: Each user account provides a separate space for personal files, applications, and settings, ensuring privacy and security for individual users.
- Customization: Different users can customize their desktop experience, including themes, wallpapers, and start menu layout, to suit their preferences.
- Account Management: Admin accounts have elevated privileges to manage other accounts, install software, and make system-level changes.
- Family-Friendly Environment: Parental controls can be implemented on child accounts, restricting access to certain websites and applications.
This guide will provide a comprehensive overview of creating and managing user accounts in Windows 11, covering various aspects from account creation to advanced settings.
Creating a New User Account
- Access the Settings Menu: Click the Start button, then select "Settings."
- Navigate to Accounts: In the Settings window, click "Accounts."
- Choose "Family & other users": In the left-hand menu, select "Family & other users."
- Add a new user: Click "Add account" and then select "Add a user to this PC."
- Input user information: Enter the new user’s email address, name, and password. If you are setting up a child account, select "This is a child’s account" and follow the prompts to enable parental controls.
-
Select account type: Choose the appropriate account type:
- Standard Account: This account type has limited privileges and cannot make system-level changes.
- Administrator Account: This account type has full access to the computer and can manage other accounts.
- Confirm creation: Once you have entered all the necessary information, click "Next" to finalize the account creation process.
Managing Existing User Accounts
- Access the Settings Menu: Click the Start button, then select "Settings."
- Navigate to Accounts: In the Settings window, click "Accounts."
- Choose "Family & other users": In the left-hand menu, select "Family & other users."
- Select the account: Click on the user account you want to manage.
-
Access account options: Depending on the account type and your permissions, you will have various options, including:
- Change account type: Switch between standard and administrator accounts.
- Change password: Update the user’s password.
- Remove account: Delete the user account from the computer.
- Manage family settings: Access parental controls for child accounts.
Understanding Account Types
Windows 11 offers two primary account types:
- Standard Account: These accounts are designed for everyday use, providing access to personal files, applications, and basic system settings. Standard accounts cannot make system-level changes or manage other user accounts.
- Administrator Account: These accounts have full control over the computer, including the ability to install software, change system settings, and manage other user accounts.
Advanced User Account Management
Windows 11 offers several advanced features for managing user accounts, including:
- Local Groups: Windows 11 uses local groups to manage user permissions and access rights to system resources. Administrators can assign users to specific groups, granting them access to specific folders, applications, or system features.
- User Profiles: Each user account has a unique profile that stores personal settings, preferences, and data. This profile is stored in a separate folder, ensuring that user data is isolated and protected.
- Security Policies: Administrators can implement security policies to restrict user access to specific applications, websites, or system features. These policies can be applied to individual accounts or groups of users.
FAQs: Managing User Accounts in Windows 11
Q: Can I create multiple user accounts with the same email address?
A: No, you cannot create multiple user accounts with the same email address on the same computer. Each user account must have a unique email address associated with it.
Q: What happens if I delete a user account?
A: When you delete a user account, all data associated with that account, including files, settings, and applications, will be permanently removed from the computer.
Q: Can I change the name of an existing user account?
A: Yes, you can change the name of an existing user account by accessing the account settings and selecting the "Rename" option.
Q: How can I disable a user account temporarily?
A: You can disable a user account by accessing the account settings and selecting the "Disable account" option. This will prevent the user from logging in until the account is re-enabled.
Q: Can I transfer a user account from one computer to another?
A: Transferring user accounts between computers is not a straightforward process. You can manually copy user data, but transferring settings and applications requires additional steps and may not be fully successful.
Tips for Managing User Accounts in Windows 11
- Use strong passwords: Choose unique and strong passwords for each user account to protect your data from unauthorized access.
- Enable multi-factor authentication: Add an extra layer of security by enabling multi-factor authentication, which requires users to enter a code from their phone or email in addition to their password.
- Regularly review account settings: Make sure that user account settings are up-to-date and reflect your current security needs.
- Use parental controls: If you have children using the computer, enable parental controls to restrict their access to inappropriate content.
Conclusion
Managing user accounts in Windows 11 is essential for maintaining privacy, security, and a smooth user experience. By understanding the different account types, advanced management options, and security measures, users can create a personalized and secure environment for themselves and others.
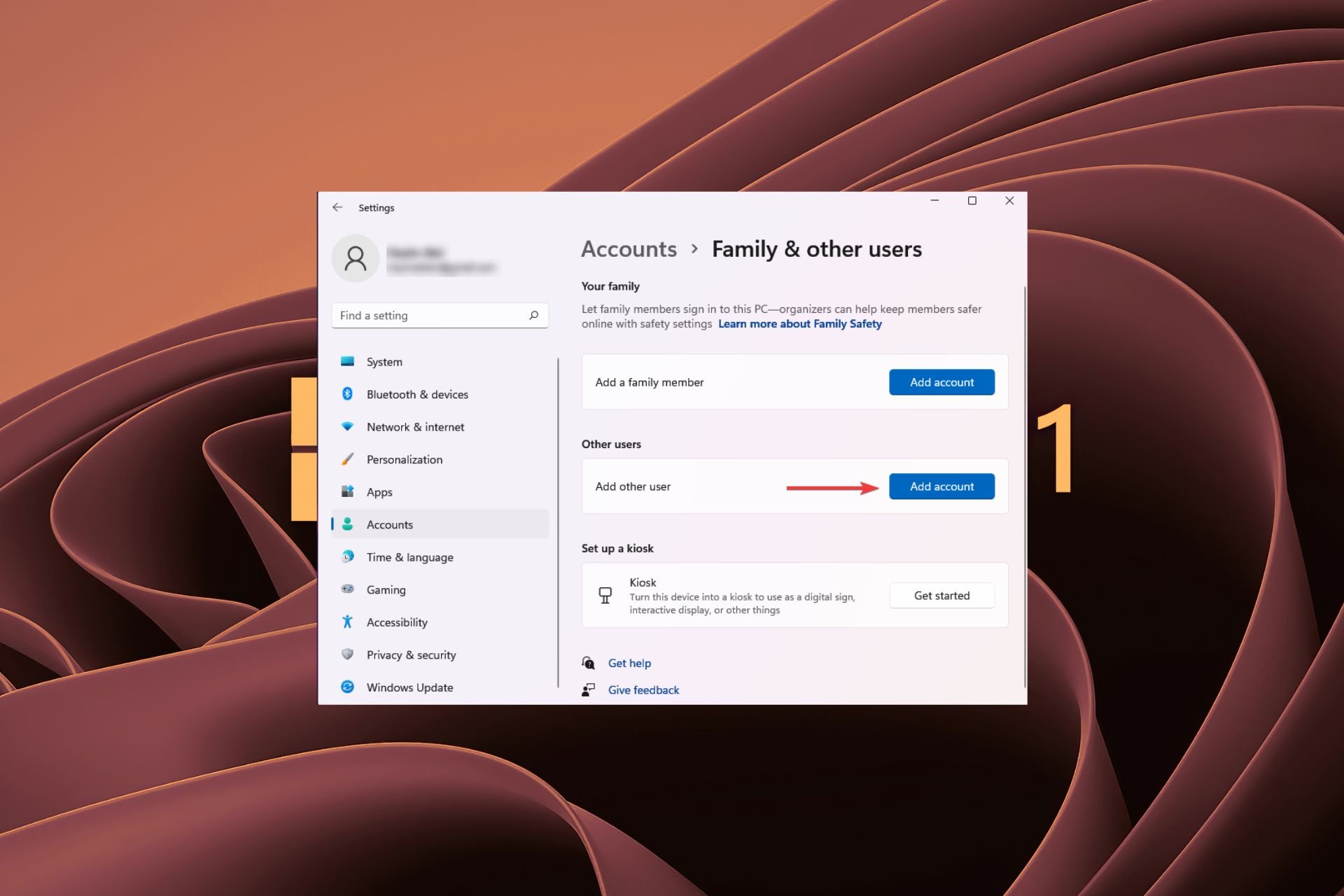


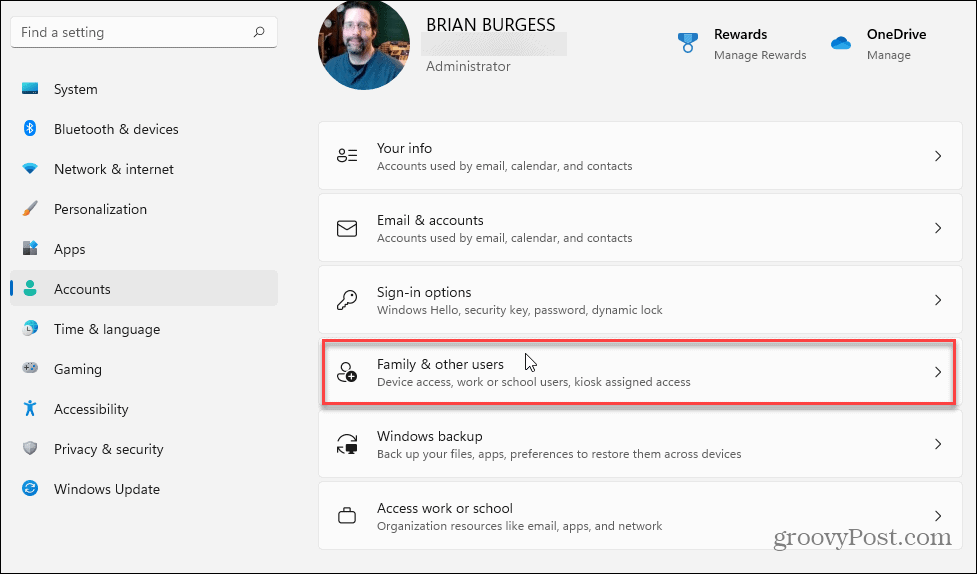

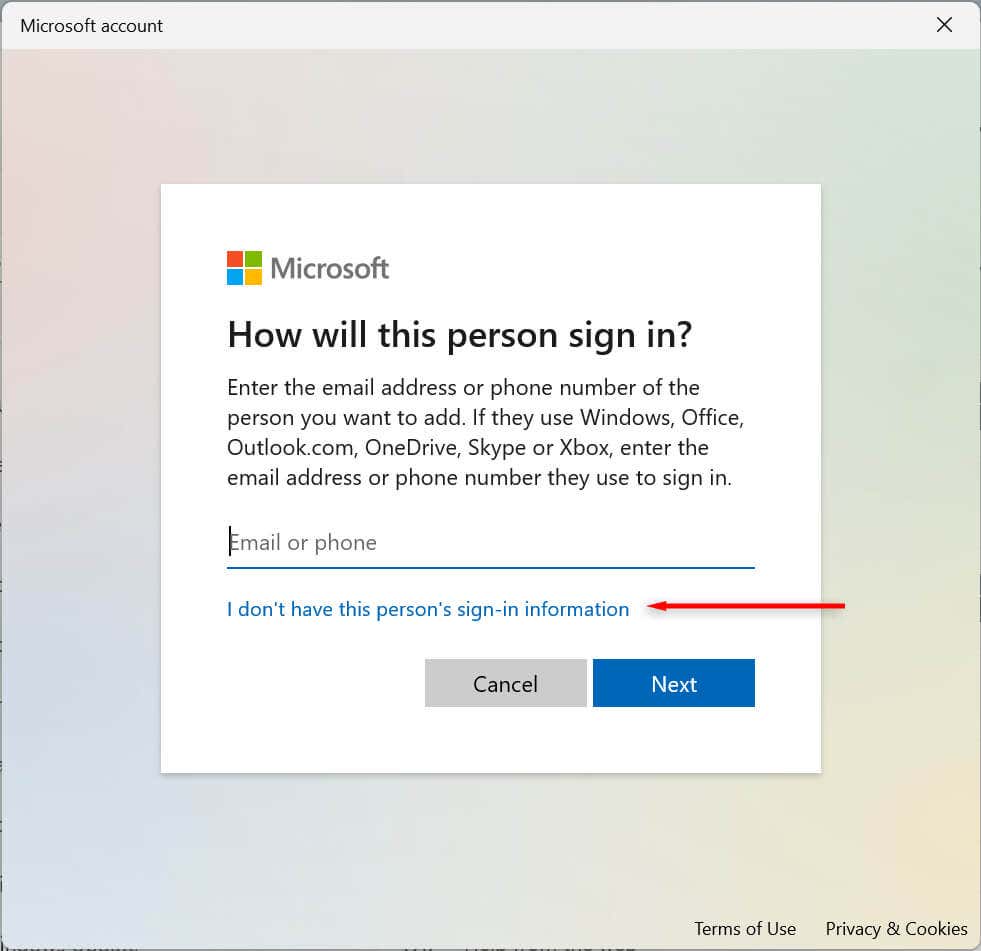

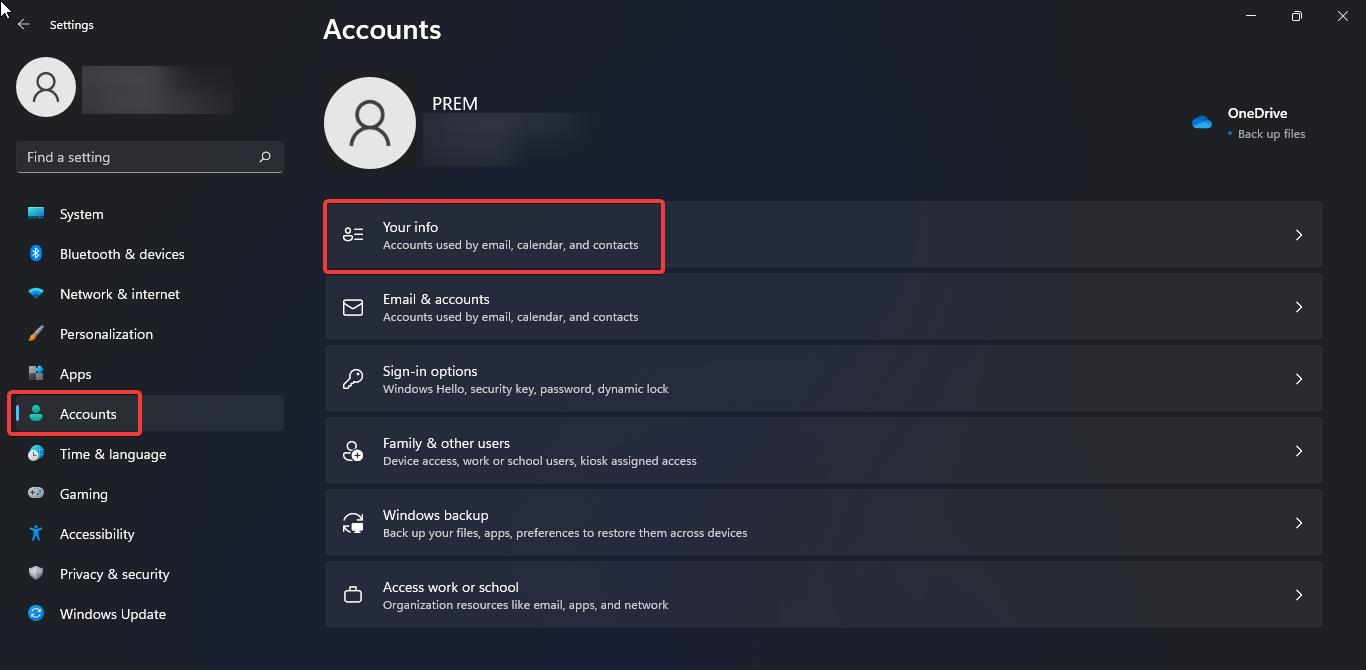
Closure
Thus, we hope this article has provided valuable insights into Managing User Accounts in Windows 11: A Comprehensive Guide. We thank you for taking the time to read this article. See you in our next article!