Managing User Accounts and Password Security in Windows 10
Related Articles: Managing User Accounts and Password Security in Windows 10
Introduction
In this auspicious occasion, we are delighted to delve into the intriguing topic related to Managing User Accounts and Password Security in Windows 10. Let’s weave interesting information and offer fresh perspectives to the readers.
Table of Content
Managing User Accounts and Password Security in Windows 10
![How to add and manage user accounts in Windows 10 [Tip] Reviews, news, tips, and tricks](https://dt.azadicdn.com/wp-content/uploads/2015/08/new_account_1a.png?5006)
In a modern computing environment, user accounts play a vital role in ensuring data security and system stability. Each account serves as a unique identifier, granting specific access privileges to resources and applications. Maintaining strong and secure passwords for these accounts is paramount, as they act as the first line of defense against unauthorized access and potential data breaches. This article explores the essential aspects of managing user accounts and passwords in Windows 10, focusing on the crucial process of changing another user’s password.
Understanding User Account Security
Windows 10 offers a robust user account management system, allowing administrators to create, modify, and delete user accounts. Each account possesses a unique set of permissions, dictating what actions a user can perform on the system. For example, an administrator account enjoys full control over the system, while a standard user account has limited privileges.
The concept of "password" emerges as a fundamental element of user account security. A password serves as a secret code, verifying the identity of the user attempting to access the account. The strength and complexity of passwords are directly proportional to the security of the account. Weak or easily guessable passwords pose a significant risk, as unauthorized individuals could potentially gain access to the account and its associated data.
The Importance of Secure Password Practices
Maintaining secure passwords is essential for safeguarding user accounts and the sensitive data they contain. Here are some key principles to adhere to:
-
Complexity: Passwords should incorporate a combination of uppercase and lowercase letters, numbers, and symbols. This makes them more difficult to guess or crack using automated tools.
-
Length: Longer passwords are generally more secure than short ones. Aim for at least 12 characters or more.
-
Uniqueness: Avoid using the same password for multiple accounts. If one account is compromised, the attacker could potentially gain access to others.
-
Regular Updates: Regularly changing passwords, especially for accounts with critical data, is a crucial security measure.
Changing Another User’s Password in Windows 10
In situations where you need to modify another user’s password, you must have administrative privileges on the system. This is a critical security measure that prevents unauthorized individuals from changing passwords without proper authorization.
Methods for Changing Passwords:
-
Using the Control Panel:
- Navigate to the Control Panel and select User Accounts.
- Click on Manage another account.
- Select the user account whose password you wish to change.
- Click on Create a password.
- Enter the new password twice for confirmation.
-
Using the Command Prompt:
- Open the Command Prompt as administrator.
- Type the following command and press Enter: net user username newpassword
- Replace "username" with the target user’s account name and "newpassword" with the desired new password.
Important Considerations:
- Password Complexity: Ensure the new password meets the complexity requirements set by Windows 10.
- Account Lockout: If a user enters the wrong password repeatedly, their account may be temporarily locked.
- Password Recovery: If you forget the new password, there might be options to reset it using a security question or a recovery email address, depending on how the account was set up.
FAQs: Changing Another User’s Password
Q: What happens if I forget the new password I set for another user?
A: If you forget the new password, you may be able to reset it using a recovery email address or security questions, depending on the account setup. However, if these options are not available, you may need to contact your system administrator for assistance.
Q: Can I change a password for a user account that is currently logged in?
A: Yes, you can change a password for a user account that is currently logged in. However, the user will be prompted to enter their new password the next time they log in.
Q: What are the security implications of changing another user’s password?
A: Changing another user’s password is a powerful action that should only be performed by authorized personnel. It is crucial to ensure the legitimacy of the request and the identity of the person requesting the change.
Q: Can I change a password for a local account or a Microsoft account?
A: You can change the password for both local accounts and Microsoft accounts. However, changing a Microsoft account password requires the user to be logged in to their account and will update the password across all devices where they are signed in.
Tips for Secure Password Management
- Use a Password Manager: Password managers help you generate strong, unique passwords for each of your accounts and store them securely.
- Enable Two-Factor Authentication: This adds an extra layer of security by requiring a second verification step, such as a code sent to your phone, in addition to your password.
- Regularly Review Account Permissions: Ensure that each user account has only the necessary permissions to perform their assigned tasks.
- Educate Users: Provide users with training and resources on secure password practices and the importance of protecting their accounts.
Conclusion
Managing user accounts and passwords effectively is a critical aspect of maintaining a secure computing environment. By implementing robust password policies, utilizing secure password practices, and understanding the procedures for changing passwords, you can significantly enhance the security of your Windows 10 system. Remember that strong passwords are the first line of defense against unauthorized access and potential data breaches.
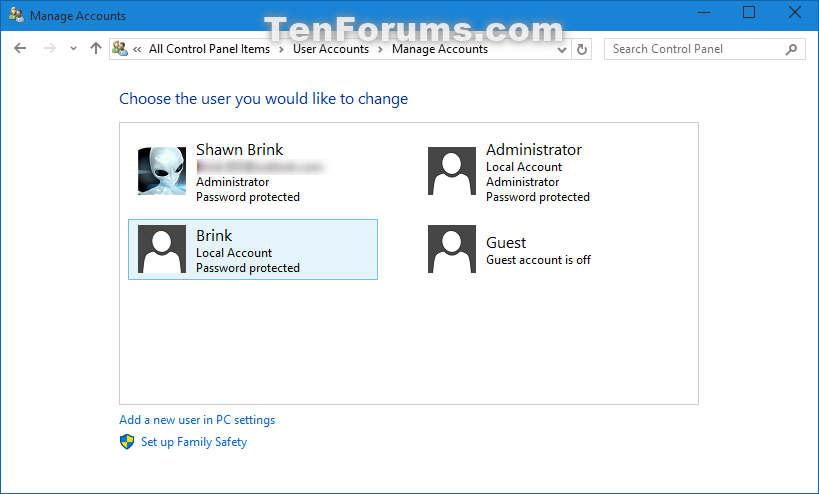
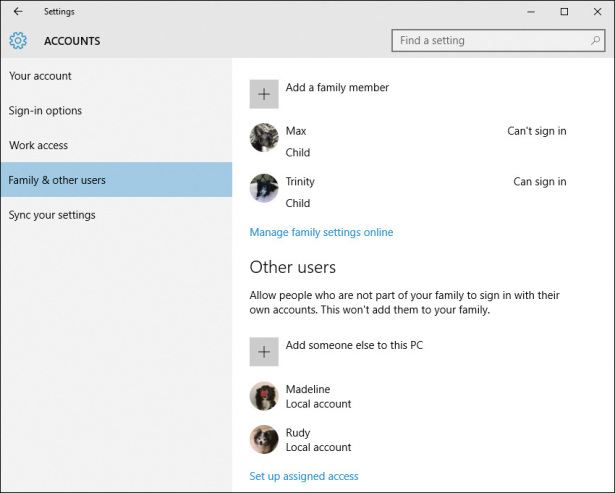

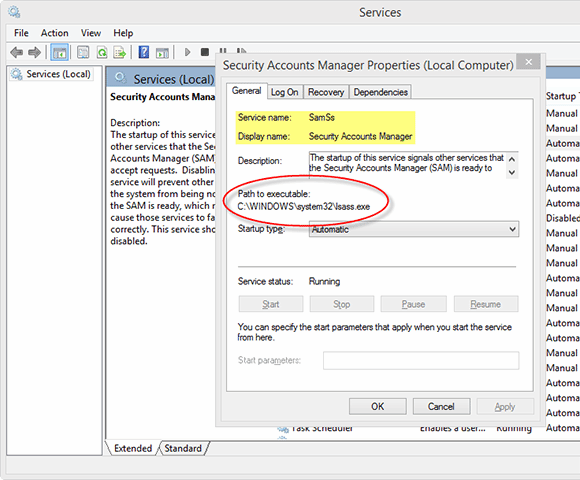

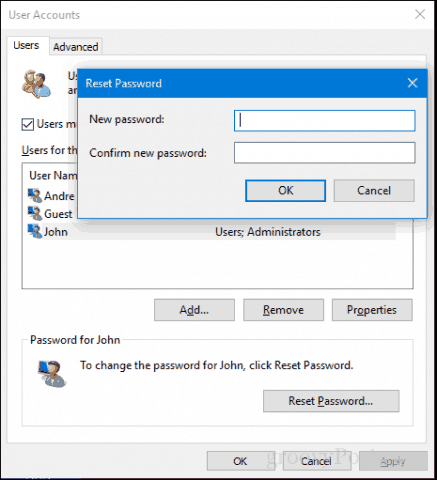
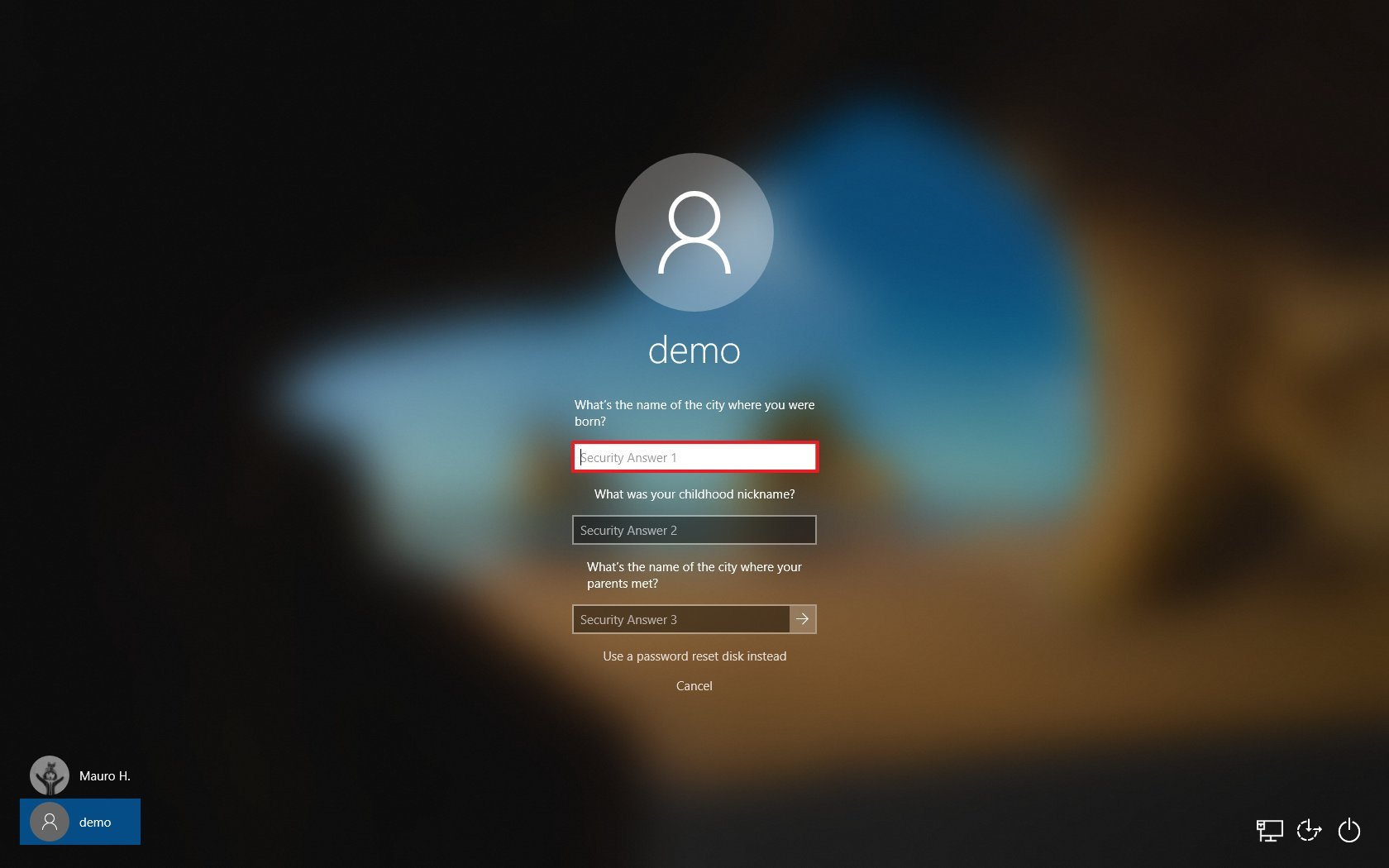

Closure
Thus, we hope this article has provided valuable insights into Managing User Accounts and Password Security in Windows 10. We hope you find this article informative and beneficial. See you in our next article!