Managing Open Applications in Windows 10: A Guide to Efficient Resource Allocation
Related Articles: Managing Open Applications in Windows 10: A Guide to Efficient Resource Allocation
Introduction
With enthusiasm, let’s navigate through the intriguing topic related to Managing Open Applications in Windows 10: A Guide to Efficient Resource Allocation. Let’s weave interesting information and offer fresh perspectives to the readers.
Table of Content
Managing Open Applications in Windows 10: A Guide to Efficient Resource Allocation

In the contemporary computing landscape, multitasking is ubiquitous. Users juggle numerous applications simultaneously, each demanding system resources. While this paradigm offers flexibility and productivity, it can also lead to performance degradation and system instability if not managed effectively. This article delves into the significance of closing unnecessary applications in Windows 10, exploring various methods and highlighting the benefits of this practice.
The Impact of Open Applications on System Performance
Each application running on a computer consumes a finite amount of system resources, including RAM, CPU cycles, and hard drive space. When multiple applications are open, they compete for these resources, potentially impacting the overall system performance. This can manifest as:
- Slower response times: Applications may take longer to load, respond to user input, or execute tasks.
- System instability: Excessive resource contention can lead to crashes, freezes, or other system errors.
- Reduced battery life: Open applications constantly consume power, diminishing battery life on portable devices.
- Increased security risks: Open applications, particularly those from untrusted sources, can be vulnerabilities for malware and data breaches.
Methods for Closing Applications in Windows 10
Several methods exist to close applications in Windows 10, each offering varying levels of efficiency and control:
1. Using the Taskbar:
- Clicking the "X" button: This is the most common method for closing applications. The "X" button is typically located in the top-right corner of the application window.
- Right-clicking the taskbar icon: Right-clicking an application’s icon on the taskbar reveals a menu with options like "Close window" or "Exit."
- Using the keyboard shortcut "Alt + F4": This shortcut closes the active window. If the active window is an application, it will be closed.
2. Using the Task Manager:
The Task Manager provides a comprehensive view of all running applications and system processes. It offers advanced options for managing applications, including:
- Ending tasks: The Task Manager allows users to forcibly terminate any running application or process. This option should be used with caution as it may result in data loss if the application has unsaved changes.
- Prioritizing processes: The Task Manager allows users to prioritize certain processes, allocating more system resources to them. This can be helpful for improving the performance of resource-intensive applications.
3. Using the Start Menu:
The Start Menu provides a list of all installed applications. Users can right-click an application in the Start Menu and select "Close all windows" to close all instances of that application.
4. Using the "Close All" Button:
Some applications, particularly those with multiple windows, may have a "Close All" button within their interface. This button closes all open windows associated with that application.
5. Using Third-Party Tools:
Several third-party tools are available for managing applications in Windows 10. These tools offer additional features, such as:
- Automatic application closing: Some tools can automatically close applications after a certain period of inactivity or when the system is idle.
- Application monitoring: These tools can monitor resource consumption by applications and provide insights into potential performance bottlenecks.
Benefits of Closing Unnecessary Applications
Closing unnecessary applications offers several benefits:
- Improved system performance: By reducing the number of applications vying for system resources, performance improvements can be observed in terms of faster loading times, smoother operation, and reduced system lag.
- Enhanced battery life: Closing applications reduces power consumption, extending battery life on portable devices.
- Reduced security risks: Closing unnecessary applications minimizes the attack surface for malware and data breaches.
- Increased system stability: By reducing resource contention, closing applications can contribute to a more stable system, minimizing crashes and freezes.
FAQs
Q: What is the difference between closing an application and ending a task?
A: Closing an application typically involves using the application’s built-in "Close" or "Exit" function. This allows the application to save any unsaved data and terminate gracefully. Ending a task, however, forces the application to terminate without allowing it to save data. This should be used cautiously as it can lead to data loss.
Q: How can I determine which applications are consuming the most resources?
A: The Task Manager provides a detailed overview of resource usage by applications and processes. By monitoring the CPU, memory, and disk usage columns in the Task Manager, users can identify resource-intensive applications.
Q: Is it necessary to close all applications before restarting the computer?
A: While it is not strictly necessary, closing applications before restarting the computer is generally recommended. This allows applications to save any unsaved data and ensures a cleaner system restart.
Tips for Managing Applications
- Regularly review open applications: Periodically check the taskbar and Task Manager to identify applications that are no longer needed and close them.
- Utilize application closing shortcuts: Learn and use keyboard shortcuts like "Alt + F4" and "Ctrl + Shift + Esc" to quickly close applications and access the Task Manager.
- Consider using third-party tools: If you find yourself frequently managing applications, explore third-party tools that offer features like automatic application closing and resource monitoring.
- Prioritize resource-intensive applications: If you need to run resource-intensive applications, consider closing other applications to minimize resource contention.
Conclusion
Closing unnecessary applications in Windows 10 is an essential practice for maintaining optimal system performance, maximizing battery life, and minimizing security risks. By adopting the methods and tips outlined in this article, users can effectively manage open applications and ensure a smooth and efficient computing experience. Regularly evaluating open applications and taking proactive steps to close unnecessary ones is crucial for maximizing system resources and enhancing overall system stability.
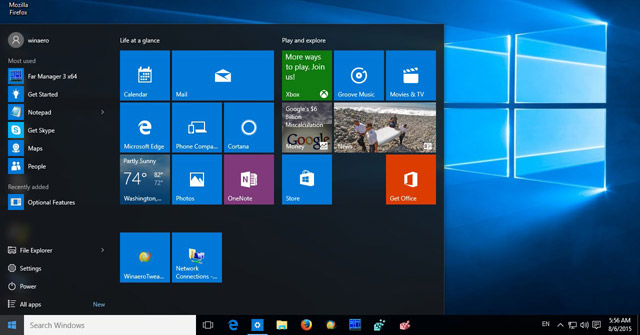


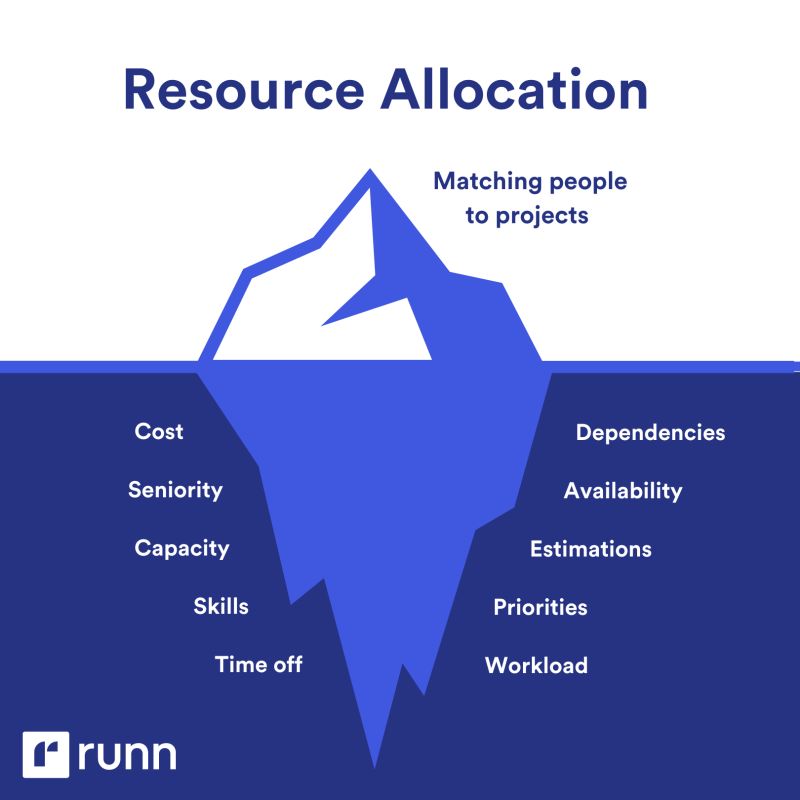

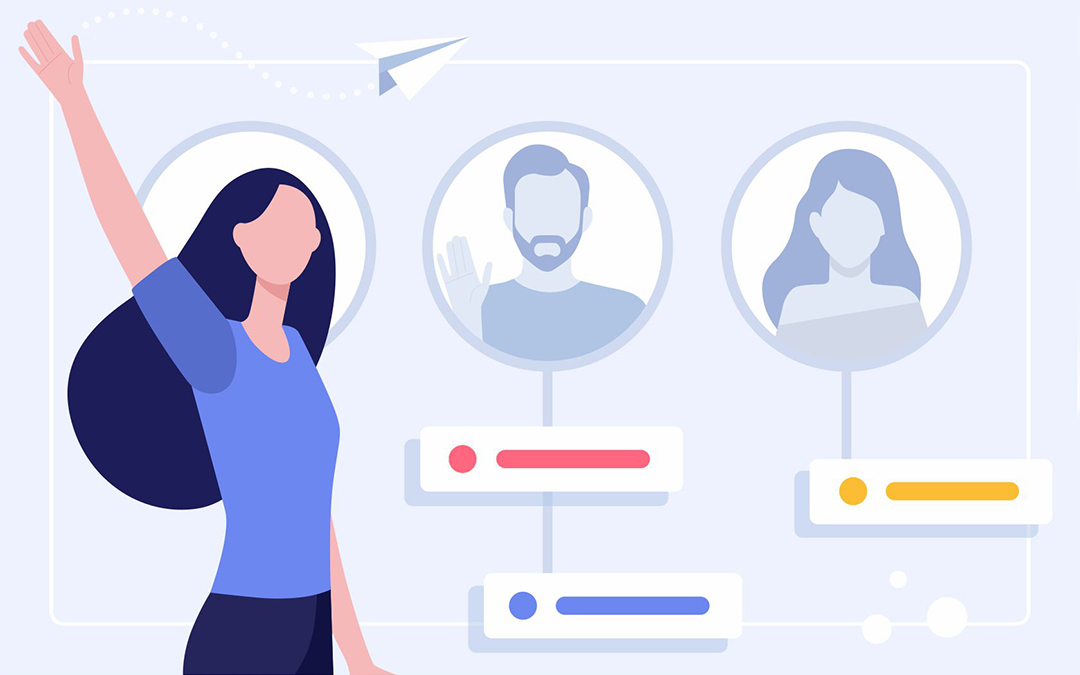
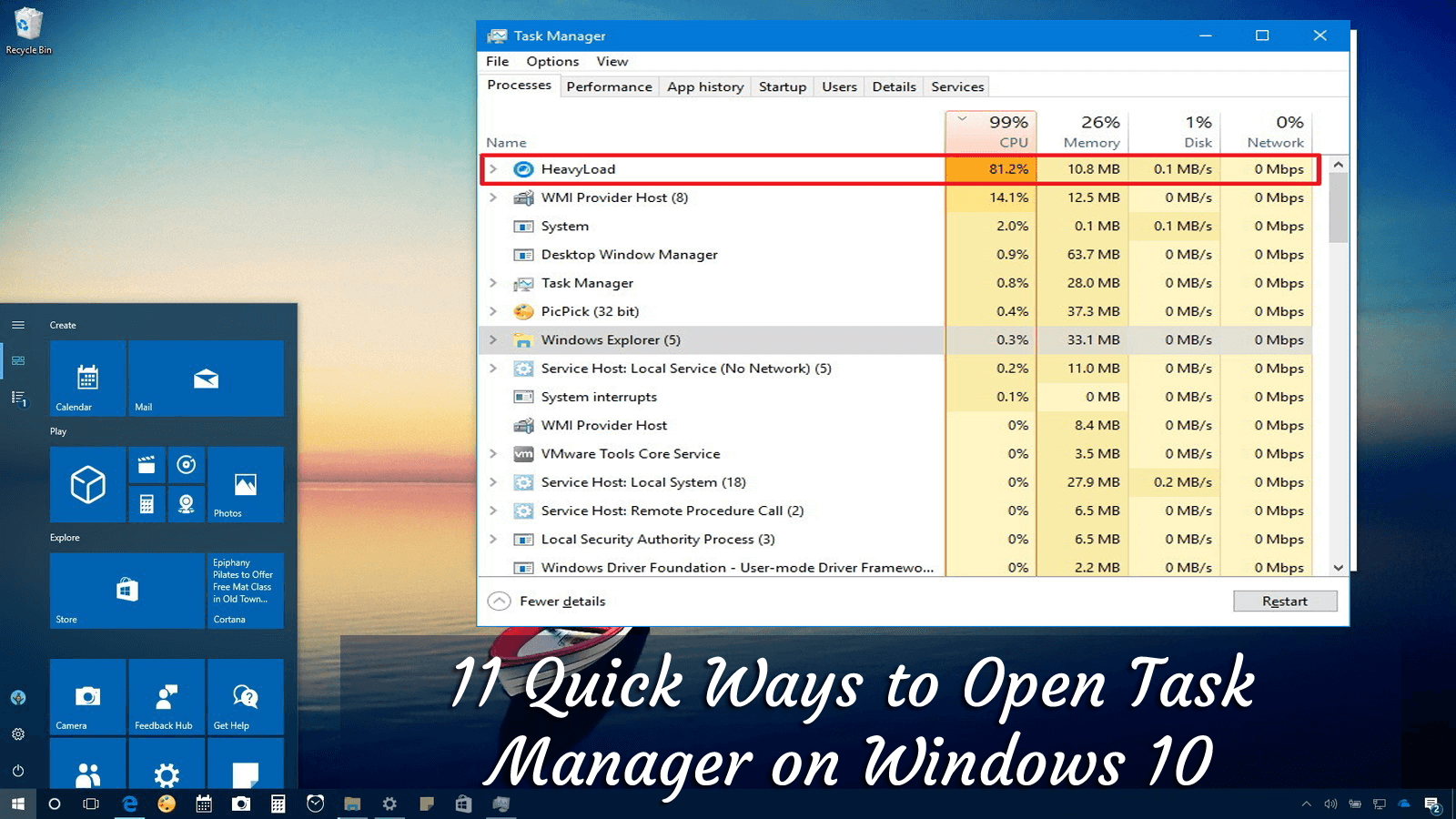

Closure
Thus, we hope this article has provided valuable insights into Managing Open Applications in Windows 10: A Guide to Efficient Resource Allocation. We thank you for taking the time to read this article. See you in our next article!