Keeping Your Windows Operating System Secure and Up-to-Date
Related Articles: Keeping Your Windows Operating System Secure and Up-to-Date
Introduction
In this auspicious occasion, we are delighted to delve into the intriguing topic related to Keeping Your Windows Operating System Secure and Up-to-Date. Let’s weave interesting information and offer fresh perspectives to the readers.
Table of Content
Keeping Your Windows Operating System Secure and Up-to-Date
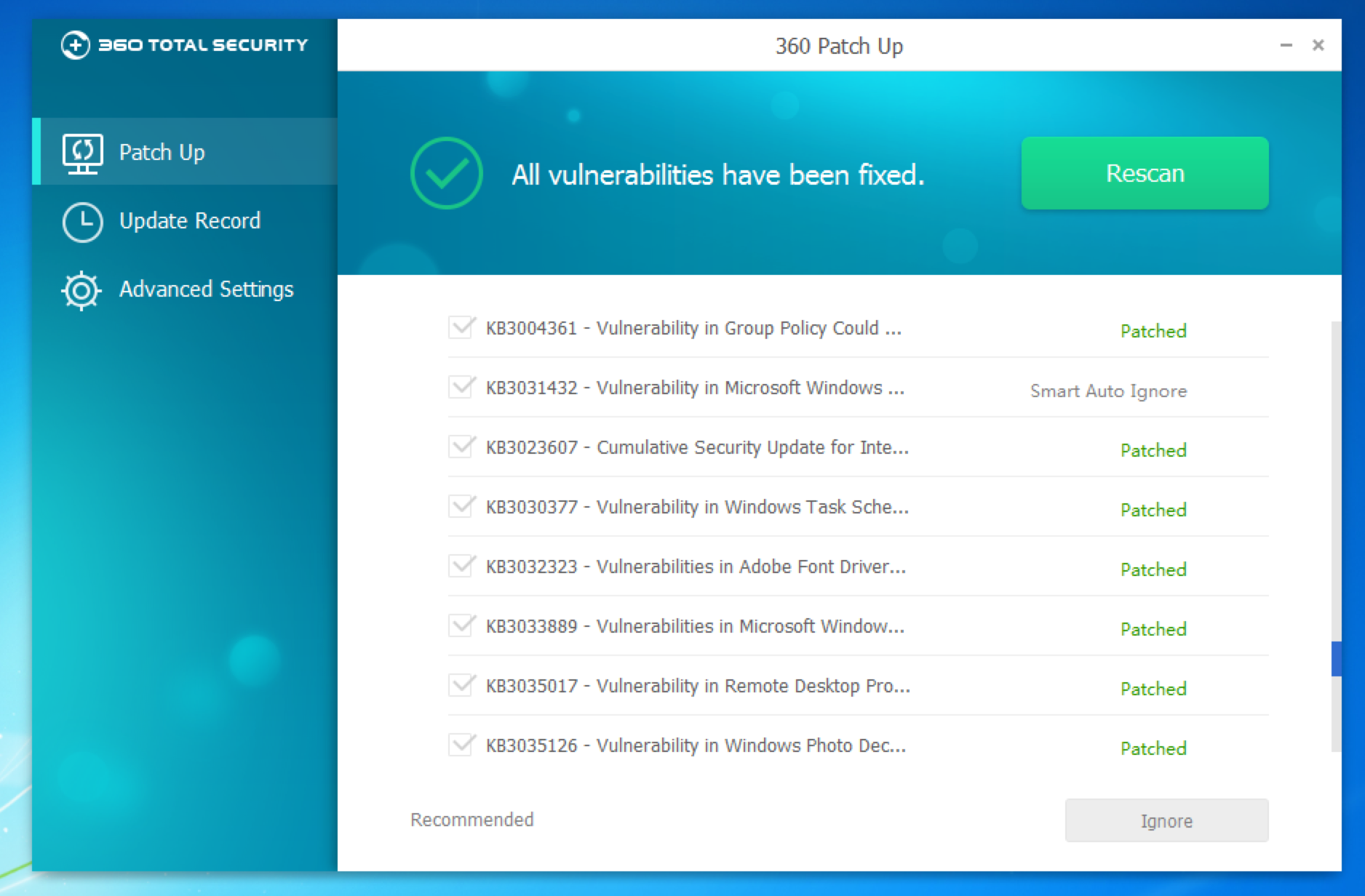
The Windows operating system, like any software, undergoes constant development and improvement. To ensure optimal performance, security, and compatibility, Microsoft regularly releases updates that address bugs, enhance features, and patch vulnerabilities. These updates are crucial for maintaining a smooth and secure computing experience.
Understanding the Importance of Updates
Updates play a vital role in safeguarding your computer from various threats. They often include security patches that fix vulnerabilities exploited by malicious actors, preventing unauthorized access to your data and system. Furthermore, updates enhance system stability by addressing bugs and glitches, leading to smoother operation and fewer crashes.
Beyond security and stability, updates introduce new features and functionalities, improving the overall user experience. They might include performance enhancements, new tools, or compatibility improvements with other software and hardware.
Initiating the Update Process
Windows offers several ways to initiate the update process, ensuring a user-friendly experience for all users. The most common method involves using the Windows Update feature built into the operating system.
1. Accessing Windows Update
- Using the Start Menu: Click the Start button, then type "Windows Update" in the search bar. Select the Windows Update option from the search results.
- Using Settings: Open the Settings app by pressing the Windows key + I. Navigate to Update & Security > Windows Update.
2. Checking for Updates
Once you’ve accessed Windows Update, the system will automatically check for available updates. If any updates are found, they will be listed on the screen.
3. Downloading and Installing Updates
- Automatic Updates: By default, Windows Update is configured to automatically download and install updates. This ensures that your system is always up-to-date.
- Manual Updates: If you prefer to manually control the update process, you can choose to download and install updates at your convenience. Simply click the Download and install button next to the update listing.
4. Restarting Your Computer
After downloading and installing updates, Windows may require a restart to apply the changes effectively. You will be notified when a restart is necessary, and you can choose to restart your computer immediately or schedule it for later.
Beyond Windows Update
While Windows Update is the primary method for receiving updates, other options are available for advanced users or specific scenarios:
- Microsoft Update Catalog: This online catalog provides access to a wider range of updates, including drivers and optional features. It’s beneficial for users who need specific updates or want more control over the update process.
- Windows Server Update Services (WSUS): This server-based solution is designed for organizations to manage updates for multiple computers within a network. It offers centralized control and allows for customized update deployment.
Tips for Managing Updates
- Schedule Updates: To avoid disruptions, consider scheduling updates during non-peak hours. You can configure Windows Update to install updates at a specific time or when your computer is idle.
- Monitor Update History: Keep track of installed updates by checking the Update history section in Windows Update settings. This allows you to review the updates applied to your system and troubleshoot any issues.
- Enable Automatic Updates: While manual updates provide more control, enabling automatic updates ensures your system is always protected and up-to-date.
- Consider Metered Connections: If you’re on a metered internet connection, it’s advisable to disable automatic updates to avoid exceeding your data limit.
Frequently Asked Questions
Q: How often should I update my Windows operating system?
A: Microsoft recommends installing updates as soon as they become available. Updates are released regularly, and installing them promptly ensures your system is protected and running smoothly.
Q: Can I skip updates?
A: While it’s possible to skip updates, it’s generally not recommended. Updates often include critical security patches and bug fixes, and skipping them can leave your system vulnerable to threats.
Q: What if I’m experiencing issues after installing an update?
A: If you encounter problems after installing an update, try restarting your computer. If the issue persists, you can attempt to uninstall the update or contact Microsoft support for assistance.
Q: What happens if I don’t update my Windows operating system?
A: Failing to update your Windows operating system can expose your computer to security vulnerabilities, making it susceptible to malware and other threats. It can also lead to system instability, performance issues, and compatibility problems with other software and hardware.
Conclusion
Regularly updating your Windows operating system is crucial for maintaining a secure, stable, and efficient computing experience. By staying up-to-date, you protect your system from vulnerabilities, enhance performance, and access new features and functionalities. Windows Update offers a user-friendly way to manage updates, while advanced options cater to specific needs. By understanding the importance of updates and following the recommended practices, you can ensure your Windows operating system remains secure, reliable, and up-to-date.

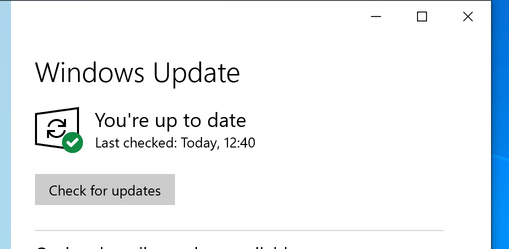
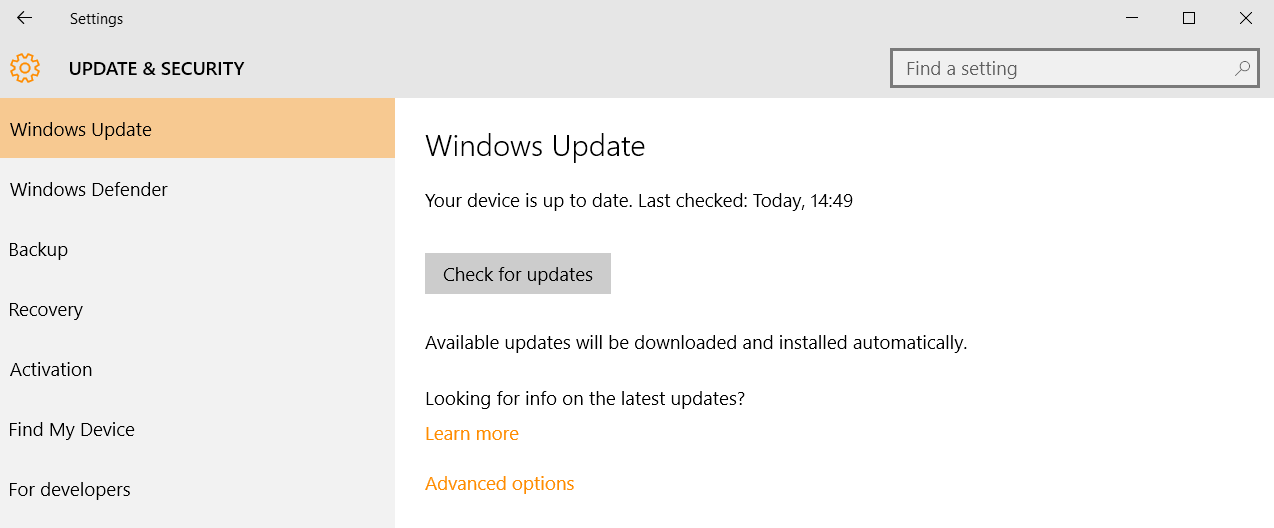

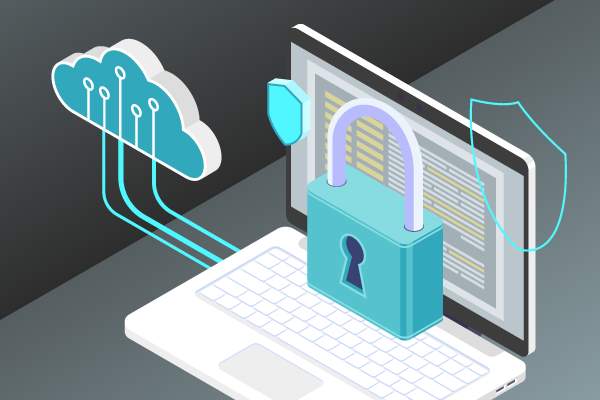


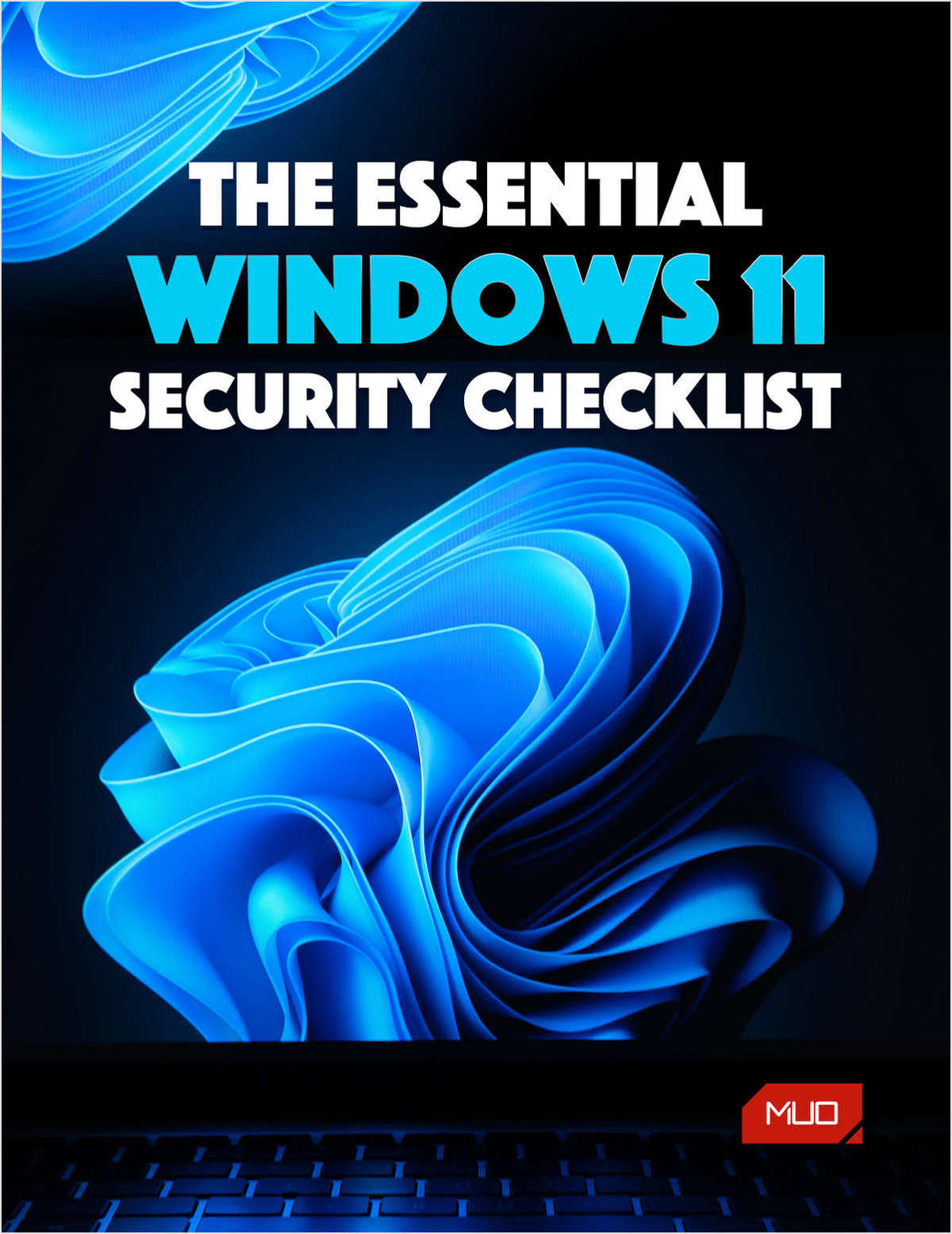
Closure
Thus, we hope this article has provided valuable insights into Keeping Your Windows Operating System Secure and Up-to-Date. We hope you find this article informative and beneficial. See you in our next article!