Interconnecting Windows 10 Computers: A Comprehensive Guide to Enhanced Productivity and Collaboration
Related Articles: Interconnecting Windows 10 Computers: A Comprehensive Guide to Enhanced Productivity and Collaboration
Introduction
In this auspicious occasion, we are delighted to delve into the intriguing topic related to Interconnecting Windows 10 Computers: A Comprehensive Guide to Enhanced Productivity and Collaboration. Let’s weave interesting information and offer fresh perspectives to the readers.
Table of Content
Interconnecting Windows 10 Computers: A Comprehensive Guide to Enhanced Productivity and Collaboration

In the modern digital landscape, the ability to seamlessly connect and share resources between computers is a crucial aspect of efficient work and collaborative endeavors. This guide provides a comprehensive overview of connecting two Windows 10 computers, outlining various methods, benefits, and essential considerations.
Understanding the Benefits of Interconnected Windows 10 Computers:
Connecting Windows 10 computers offers a multitude of advantages, empowering users to:
- Share Files and Folders Effortlessly: Facilitate quick and convenient file transfers between computers, eliminating the need for external storage devices or laborious emailing.
- Utilize Shared Printers: Access and print documents from any connected computer, streamlining workflows and minimizing hardware redundancy.
- Collaborate on Projects Seamlessly: Enable real-time collaboration on documents, presentations, and other files, enhancing team productivity and fostering efficient communication.
- Access Remote Desktops: Control and manage another computer remotely, providing flexibility and accessibility for troubleshooting, administration, or accessing files from different locations.
- Create a Home Network: Share internet access, multimedia content, and other resources between computers, fostering a connected and unified home environment.
Methods for Connecting Windows 10 Computers:
Several methods can be employed to connect two Windows 10 computers, each catering to specific needs and preferences:
1. Wired Connection:
- Ethernet Cable: The most reliable and stable method, utilizing a physical cable to connect computers directly or via a router. Offers high bandwidth and consistent performance, ideal for demanding tasks like video editing or file transfers.
- Crossover Cable: A specialized cable for direct connection between two computers without a router, offering a simple and cost-effective solution for temporary or short-distance connections.
2. Wireless Connection:
- Wi-Fi Network: A convenient and flexible method, enabling computers to connect to a shared wireless network. Requires a router with a Wi-Fi capability, providing access to the internet and shared resources.
- Bluetooth: Primarily used for short-distance connections, ideal for sharing files, connecting peripherals, or controlling devices wirelessly. Offers low bandwidth and limited range compared to Wi-Fi.
3. Software Solutions:
- Remote Desktop Connection: A built-in Windows feature enabling remote access to another computer, facilitating remote control and file management. Requires a stable internet connection and appropriate security measures.
- File Sharing Software: Dedicated programs like Dropbox, Google Drive, or OneDrive provide cloud-based file storage and synchronization, allowing seamless access and collaboration across multiple devices.
Setting Up a Wired Connection:
-
Ethernet Cable Connection:
- Connect one end of an Ethernet cable to the Ethernet port on the first computer.
- Connect the other end of the cable to the Ethernet port on the second computer or a router.
- Ensure both computers have a valid IP address assigned automatically by the router or manually configured.
- Verify connectivity by pinging the other computer’s IP address from the command prompt.
-
Crossover Cable Connection:
- Connect one end of a crossover cable to the Ethernet port on the first computer.
- Connect the other end of the cable to the Ethernet port on the second computer.
- Configure both computers with static IP addresses in the same subnet, but with different IP addresses.
- Verify connectivity by pinging the other computer’s IP address from the command prompt.
Setting Up a Wireless Connection:
-
Wi-Fi Network Connection:
- Ensure both computers are within range of the Wi-Fi router.
- On the first computer, navigate to the network settings and connect to the desired Wi-Fi network.
- Repeat step 2 on the second computer.
- Verify connectivity by accessing shared resources or pinging the other computer’s IP address.
-
Bluetooth Connection:
- Enable Bluetooth on both computers.
- Make both computers discoverable by other devices.
- On the first computer, search for the second computer in the Bluetooth device list.
- Pair the devices by entering the PIN displayed on the second computer.
- Verify connectivity by transferring files or connecting peripherals.
Setting Up Remote Desktop Connection:
-
Enable Remote Desktop:
- On the computer to be accessed remotely, open "System Properties" by searching in the Start menu.
- Go to the "Remote Settings" tab and check the box "Allow remote connections to this computer."
- Configure the user accounts allowed to connect remotely.
-
Connect to Remote Desktop:
- On the controlling computer, open the "Remote Desktop Connection" application.
- Enter the IP address or computer name of the remote computer.
- Enter the username and password of the remote computer user account.
- Connect to the remote computer and access its resources.
Essential Considerations and Best Practices:
- Security: Implement strong passwords for user accounts, enable firewall protection, and consider using VPN for secure remote connections.
- Performance: Ensure a stable internet connection for remote access and sufficient bandwidth for file sharing and other resource-intensive tasks.
- Compatibility: Verify compatibility between software and hardware used on both computers for seamless integration.
- Data Backup: Regularly back up important data on both computers to prevent data loss in case of hardware failures or accidental deletion.
- Troubleshooting: Utilize network diagnostics tools, check for driver updates, and consult online resources for resolving connectivity issues.
FAQs:
Q: Can I connect two Windows 10 computers without a router?
A: Yes, you can connect two computers directly using a crossover cable. However, this method is limited to direct connection and does not provide internet access or other network features.
Q: How do I share files between two Windows 10 computers?
A: Several methods can be used for file sharing, including:
- Network Sharing: Create a shared folder on one computer and grant access to the other computer.
- File Transfer Protocol (FTP): Use an FTP client to transfer files between computers.
- Cloud Storage Services: Utilize cloud storage services like Dropbox, Google Drive, or OneDrive to synchronize files and access them from any connected device.
Q: Can I control another computer remotely using Windows 10?
A: Yes, Windows 10 provides a built-in feature called "Remote Desktop Connection" that enables remote access and control of another computer.
Q: What are the security risks associated with connecting two Windows 10 computers?
A: Connecting computers can expose them to potential security risks, including:
- Malware Transmission: Sharing files or connecting to unsecured networks can spread malware between computers.
- Unauthorized Access: Weak passwords or lack of security measures can allow unauthorized access to files and resources.
- Data Breaches: Sensitive information shared over unsecured connections can be intercepted by malicious actors.
Tips:
- Use a strong password for each user account on both computers.
- Enable firewall protection on both computers.
- Consider using a VPN for secure remote connections.
- Keep software and drivers updated for optimal performance and security.
- Back up important data regularly to prevent data loss.
Conclusion:
Connecting two Windows 10 computers offers a plethora of benefits, enhancing productivity, collaboration, and resource sharing. By choosing the appropriate connection method and implementing essential security measures, users can unlock the full potential of interconnected computers, fostering a seamless and efficient digital environment.






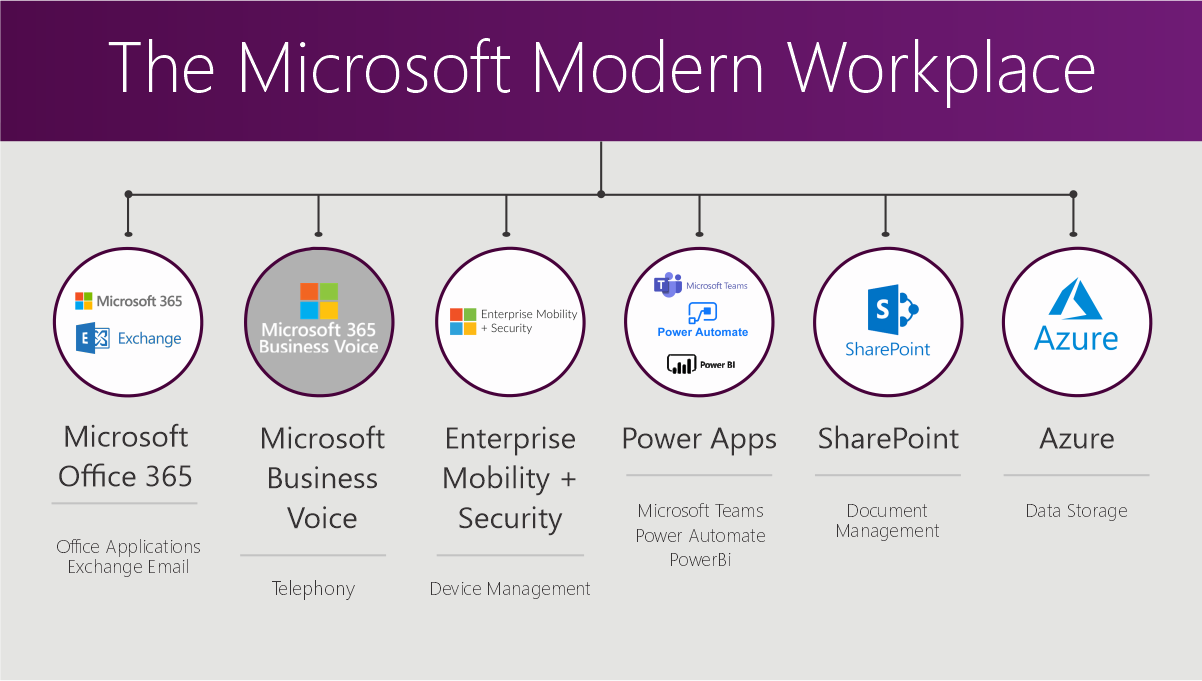

Closure
Thus, we hope this article has provided valuable insights into Interconnecting Windows 10 Computers: A Comprehensive Guide to Enhanced Productivity and Collaboration. We hope you find this article informative and beneficial. See you in our next article!