Installing Windows 10 from a USB Drive: A Comprehensive Guide
Related Articles: Installing Windows 10 from a USB Drive: A Comprehensive Guide
Introduction
With great pleasure, we will explore the intriguing topic related to Installing Windows 10 from a USB Drive: A Comprehensive Guide. Let’s weave interesting information and offer fresh perspectives to the readers.
Table of Content
Installing Windows 10 from a USB Drive: A Comprehensive Guide

Installing Windows 10 from a USB drive offers a flexible and efficient method for setting up a new operating system or reinstalling an existing one. This approach bypasses the traditional reliance on optical media, providing advantages such as portability, speed, and compatibility. This guide will delve into the process of creating a bootable USB drive, configuring the BIOS settings, and executing the installation, ensuring a smooth and successful transition to Windows 10.
Understanding the Importance of USB Installation
The advent of USB drives has revolutionized the way operating systems are installed and managed. Compared to traditional methods like CD/DVDs, USB drives offer several compelling advantages:
- Portability: USB drives are small, lightweight, and easily transportable, making them ideal for carrying installation files or transferring data between devices.
- Speed: USB drives boast significantly faster read and write speeds compared to optical media, resulting in a quicker installation process.
- Durability: USB drives are more robust and less prone to damage than CDs or DVDs, ensuring the integrity of the installation files.
- Compatibility: Most modern computers support booting from USB drives, eliminating compatibility issues often encountered with older optical drives.
- Flexibility: USB drives can be readily used for various tasks beyond installation, such as data backup, file transfer, and even as portable operating systems.
Creating a Bootable USB Drive
The first step in installing Windows 10 from a USB drive involves creating a bootable USB drive containing the necessary installation files. This process can be accomplished using the Windows Media Creation Tool provided by Microsoft.
Steps to Create a Bootable USB Drive:
- Download the Windows Media Creation Tool: Visit the official Microsoft website and download the Windows Media Creation Tool.
- Run the Tool: Execute the downloaded file and accept the license terms.
- Select "Create installation media for another PC": This option allows you to create a bootable USB drive.
- Choose the language, edition, and architecture: Select the desired language, edition (e.g., Home, Pro), and architecture (32-bit or 64-bit) for your Windows 10 installation.
- Select "USB flash drive": Specify the USB drive you want to use as the bootable media. Ensure it has sufficient storage capacity (at least 8 GB).
- Format the USB drive: The tool will format the USB drive and download the necessary installation files.
- Wait for the process to complete: The download and creation process may take some time, depending on your internet speed and the size of the installation files.
Configuring BIOS Settings
Once the bootable USB drive is created, the next step involves configuring the BIOS settings on your computer to prioritize booting from the USB drive. This ensures that the computer initiates the installation process from the USB drive instead of the hard drive.
Steps to Configure BIOS Settings:
- Access the BIOS: Restart your computer and press the appropriate key (usually F2, F10, or Del) during the boot sequence to enter the BIOS setup.
- Navigate to the Boot Menu: Use the arrow keys to navigate to the "Boot" or "Boot Order" section in the BIOS settings.
- Change Boot Priority: Identify the USB drive in the list of bootable devices and move it to the top of the boot order. This ensures that the computer boots from the USB drive first.
- Save Changes and Exit: Press the "F10" key or the "Save and Exit" option to save the changes and exit the BIOS setup.
Executing the Windows 10 Installation
With the BIOS settings configured and the bootable USB drive prepared, the final step involves executing the Windows 10 installation. This process involves formatting the hard drive, partitioning the drive space, and copying the necessary installation files.
Steps to Execute the Windows 10 Installation:
- Boot from the USB drive: Restart your computer and ensure that the BIOS settings prioritize booting from the USB drive.
- Select the language and keyboard layout: Choose your preferred language and keyboard layout from the initial screen.
- Click "Install Now": Proceed to the installation screen and click "Install Now" to initiate the installation process.
- Accept the license terms: Read and accept the Windows 10 license terms.
- Choose a custom installation: Select the "Custom: Install Windows only (advanced)" option to have more control over the installation process.
- Format the hard drive: Select the hard drive where you want to install Windows 10 and format it using the "Format" option. This ensures a clean and fresh installation.
- Partition the drive space: If desired, you can partition the hard drive to allocate specific space for different purposes.
- Install Windows 10: The installation process will begin, copying the necessary files to the hard drive.
- Restart the computer: Once the installation is complete, the computer will restart and boot into the newly installed Windows 10 operating system.
Post-Installation Steps
After successfully installing Windows 10 from the USB drive, it is essential to perform several post-installation steps to ensure a smooth and secure user experience:
- Install updates: Download and install the latest Windows updates to enhance security and improve system performance.
- Install drivers: Install the necessary device drivers for your hardware components to ensure proper functionality.
- Activate Windows: Activate your copy of Windows 10 using a product key or a digital license.
- Set up user accounts: Create user accounts for yourself and other users who will be accessing the computer.
- Install antivirus software: Install a reputable antivirus program to protect your computer from malware and other threats.
Troubleshooting Common Issues
While installing Windows 10 from a USB drive is generally straightforward, certain issues may arise. Here are some common problems and their solutions:
- The computer does not recognize the USB drive: Ensure that the USB drive is properly connected and that the BIOS settings prioritize booting from the USB drive.
- The installation process hangs or fails: Try restarting the installation process or using a different USB drive. Ensure that the USB drive has sufficient storage space and that it is not corrupted.
- The computer boots into the previous operating system: Check the BIOS settings to ensure that the USB drive is still prioritized in the boot order.
- Error messages during installation: Consult the error message for specific instructions or search for solutions online.
FAQs about Installing Windows 10 from a USB Drive
Q: Can I install Windows 10 from a USB drive on any computer?
A: While most modern computers support booting from USB drives, it is essential to check the specifications of your computer to ensure compatibility. Older computers may require a BIOS update to enable booting from USB drives.
Q: How much storage space is required on the USB drive?
A: The USB drive should have at least 8 GB of storage space to accommodate the Windows 10 installation files.
Q: Can I use the same USB drive to install Windows 10 on multiple computers?
A: Yes, you can use the same USB drive to install Windows 10 on multiple computers. However, it is recommended to create a new bootable USB drive for each installation to prevent potential issues.
Q: What happens to my existing data during the installation process?
A: Formatting the hard drive during the installation process will erase all existing data. It is crucial to back up your important data before proceeding with the installation.
Q: Can I install Windows 10 from a USB drive without formatting the hard drive?
A: While it is possible to install Windows 10 without formatting the hard drive, it is not recommended as it can lead to compatibility issues and performance problems. Formatting the hard drive ensures a clean and fresh installation.
Tips for Installing Windows 10 from a USB Drive
- Use a high-quality USB drive: Opt for a reputable brand and ensure the USB drive has sufficient storage space and read/write speeds.
- Back up your data: Before proceeding with the installation, back up all your important data to an external drive or cloud storage.
- Check the system requirements: Ensure your computer meets the minimum system requirements for Windows 10 before proceeding with the installation.
- Download the latest updates: Update the Windows Media Creation Tool and download the latest Windows 10 updates to ensure a smooth and secure installation.
- Keep the USB drive connected: Do not disconnect the USB drive during the installation process, as this can interrupt the installation and cause errors.
Conclusion
Installing Windows 10 from a USB drive offers a convenient and efficient way to set up a new operating system or reinstall an existing one. By understanding the process, configuring the BIOS settings, and following the installation steps, users can successfully transition to Windows 10, leveraging the advantages of USB drive installation. Remember to back up your data, check the system requirements, and follow the post-installation steps to ensure a smooth and secure user experience.




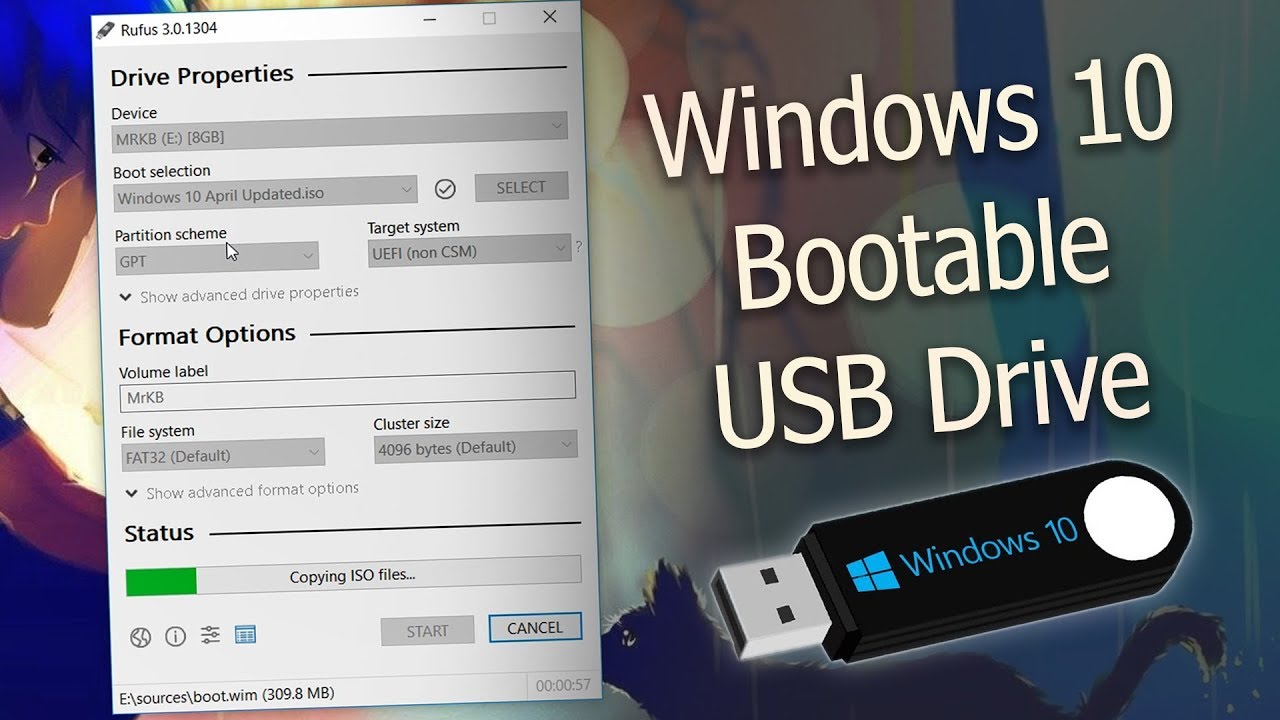

:max_bytes(150000):strip_icc()/A9-InstallWindows10FromUSB-annotated-513bc62865ab46c4b0061e8451d0cece.jpg)

Closure
Thus, we hope this article has provided valuable insights into Installing Windows 10 from a USB Drive: A Comprehensive Guide. We hope you find this article informative and beneficial. See you in our next article!