Installing Windows 10 from a USB Drive: A Comprehensive Guide
Related Articles: Installing Windows 10 from a USB Drive: A Comprehensive Guide
Introduction
With enthusiasm, let’s navigate through the intriguing topic related to Installing Windows 10 from a USB Drive: A Comprehensive Guide. Let’s weave interesting information and offer fresh perspectives to the readers.
Table of Content
Installing Windows 10 from a USB Drive: A Comprehensive Guide

Installing Windows 10 from a bootable USB drive is a common and efficient method for setting up a new computer, upgrading an existing system, or troubleshooting operating system issues. This approach offers flexibility and control, enabling users to perform a clean installation, upgrade to a newer version, or even repair a corrupted system.
This guide provides a comprehensive walkthrough of the entire process, covering everything from creating a bootable USB drive to successfully installing Windows 10. It aims to be a valuable resource for both novice and experienced computer users, offering clarity and detail throughout.
Understanding the Importance of a Bootable USB Drive
A bootable USB drive acts as a portable operating system, allowing the user to start their computer directly from the USB device rather than the internal hard drive. This functionality is crucial for several reasons:
- Clean Installation: A bootable USB drive enables a clean installation of Windows 10, effectively removing all existing data and software from the target hard drive. This is often the preferred method for a fresh start, resolving software conflicts, or optimizing performance.
- Upgrade to a Newer Version: A bootable USB drive facilitates upgrading to a newer version of Windows 10 without needing to download the installer directly on the existing system. This is particularly useful for older computers that may lack the necessary storage space or encounter compatibility issues.
- Troubleshooting Operating System Issues: A bootable USB drive provides a means to access troubleshooting tools and repair options even when the primary operating system is malfunctioning. This can be invaluable for resolving boot errors, corrupted files, or other system-level problems.
- Dual Booting: A bootable USB drive can be used to create a dual-boot system, allowing users to choose between different operating systems upon startup. This provides flexibility and access to multiple environments.
Creating a Bootable USB Drive
The first step in installing Windows 10 from a USB drive is to create a bootable USB drive. This process involves transferring the Windows 10 installation files onto a USB flash drive and configuring it to boot from the drive.
Prerequisites:
- USB Flash Drive: A USB flash drive with at least 8 GB of storage space.
- Windows 10 Installation Media: The Windows 10 ISO file, which can be downloaded from Microsoft’s official website.
- Computer with an Active Internet Connection: To download the Windows 10 ISO file.
Steps to Create a Bootable USB Drive:
- Download the Windows 10 ISO File: Visit the official Microsoft website and download the Windows 10 ISO file for the desired version (e.g., Home, Pro, Education).
- Use the Media Creation Tool: Microsoft provides a dedicated Media Creation Tool for creating bootable USB drives. Download and run the tool, selecting "Create installation media for another PC."
- Choose the USB Drive: Select the USB flash drive from the list of available devices. Ensure that the selected USB drive is empty or contains data that you are willing to erase, as the process will format the drive.
- Start the Creation Process: Click "Next" to begin the process of creating the bootable USB drive. This may take some time depending on the size of the ISO file and the speed of your internet connection.
- Verify the Bootable Drive: Once the process is complete, you will have a bootable USB drive containing the Windows 10 installation files.
Alternative Methods:
- Using Command Prompt: Advanced users can use the "diskpart" command in Command Prompt to format the USB drive and copy the ISO files. This method offers more control but requires familiarity with command-line operations.
- Third-Party Tools: Several third-party tools like Rufus or Universal USB Installer can assist in creating bootable USB drives. These tools often provide additional features and customization options.
Booting from the USB Drive
After creating the bootable USB drive, the next step is to configure your computer to boot from the USB drive. This allows the computer to access the Windows 10 installation files and begin the installation process.
Steps to Boot from the USB Drive:
- Insert the USB Drive: Plug the bootable USB drive into a USB port on your computer.
- Access the Boot Menu: Restart your computer and immediately press the designated key to access the Boot Menu. The specific key varies depending on the computer manufacturer. Common keys include F2, F12, Esc, or Delete.
- Select the USB Drive: In the Boot Menu, navigate to the USB drive option and select it.
- Confirm the Boot Order: Confirm that the USB drive is listed as the first boot device in the BIOS settings. This ensures that the computer boots from the USB drive instead of the hard drive.
- Save Changes and Exit: Save the changes made to the BIOS settings and exit the BIOS setup.
Installing Windows 10 from the USB Drive
Once the computer successfully boots from the USB drive, the Windows 10 installation process begins. The installer will guide you through the various steps, including language selection, keyboard layout, and product key entry.
Installation Process:
- Language and Keyboard Settings: Select the preferred language, time and currency format, and keyboard layout.
- Install Now: Click "Install Now" to proceed with the installation process.
- Accept License Terms: Read and accept the Windows 10 license terms.
-
Choose Installation Type: Select the desired installation type:
- Custom: This option allows you to choose the drive where you want to install Windows 10. It is recommended for clean installations or dual-booting.
- Upgrade: This option upgrades the existing operating system to Windows 10, retaining user data and settings.
- Drive Selection: If choosing the "Custom" installation type, select the target drive where you want to install Windows 10. Be cautious during this step, as choosing the wrong drive can result in data loss.
- Installation Progress: The Windows 10 installation process will begin. This may take some time depending on the computer’s specifications and the selected installation type.
- Initial Setup: After the installation is complete, you will be prompted to configure basic settings, such as creating a user account, setting up a network connection, and choosing privacy options.
Important Notes:
- Backup Your Data: Before starting the installation, it is crucial to back up all important data from the target hard drive. This ensures data safety in case of unforeseen issues or data loss during the installation process.
- Product Key: You will need a valid Windows 10 product key to activate the operating system. The product key is typically provided with the purchase of a new computer or a retail copy of Windows 10.
- Internet Connection: An active internet connection is recommended for the installation process, as it allows for downloading the latest updates and drivers.
Troubleshooting Common Issues
While the installation process is generally straightforward, some issues might arise. Here are some common problems and their potential solutions:
- USB Drive Not Recognized: Ensure that the USB drive is properly connected and functioning. Try using a different USB port or a different USB drive.
- Boot Menu Not Accessible: Refer to your computer’s documentation or manufacturer website for the specific key combination to access the Boot Menu.
- Installation Errors: If you encounter errors during the installation process, try restarting the computer or repeating the installation steps. If the issue persists, consult Microsoft’s support website or seek assistance from a technical professional.
FAQs: Booting from a USB Drive
Q: Can I use a USB drive with less than 8 GB of storage space?
A: While technically possible, a USB drive with less than 8 GB might not have sufficient space to hold all the necessary installation files. It is recommended to use a USB drive with at least 8 GB of storage space for a smooth installation process.
Q: What if my computer does not have a USB port?
A: If your computer lacks USB ports, you can use an external USB adapter or an optical drive (CD/DVD) to install Windows 10.
Q: Can I use a bootable USB drive to install Windows 10 on a different computer?
A: Yes, a bootable USB drive can be used to install Windows 10 on multiple computers. However, it is recommended to create a separate bootable USB drive for each computer to avoid potential conflicts or compatibility issues.
Q: Can I create a bootable USB drive from an existing Windows 10 installation?
A: Yes, you can create a bootable USB drive from an existing Windows 10 installation using the "Create installation media" option in the Media Creation Tool. However, this method might not always be reliable, and it is recommended to use the official ISO file for a more stable installation.
Tips for Booting from a USB Drive:
- Ensure the USB Drive is Compatible: Use a high-quality USB flash drive that is compatible with your computer and meets the minimum storage requirements.
- Verify the Boot Order: Double-check the BIOS settings to confirm that the USB drive is listed as the first boot device.
- Use a Dedicated USB Port: Connect the bootable USB drive to a dedicated USB port on your computer, avoiding ports that are frequently used for other devices.
- Keep the USB Drive Connected During Installation: Do not disconnect the USB drive during the installation process, as this can interrupt the installation and potentially cause errors.
- Keep the Computer Connected to Power: Ensure that the computer is connected to a power source throughout the installation process to avoid power interruptions.
Conclusion: The Power of a Bootable USB Drive
Booting from a USB drive provides a versatile and reliable method for installing, upgrading, or troubleshooting Windows 10. It empowers users with flexibility and control over their operating system, enabling them to perform clean installations, upgrade to newer versions, or repair corrupted systems. By following the steps outlined in this guide, users can confidently create a bootable USB drive, boot from it, and successfully install Windows 10 on their computers. Remember to back up important data, verify the boot order, and troubleshoot any potential issues to ensure a smooth and successful installation.




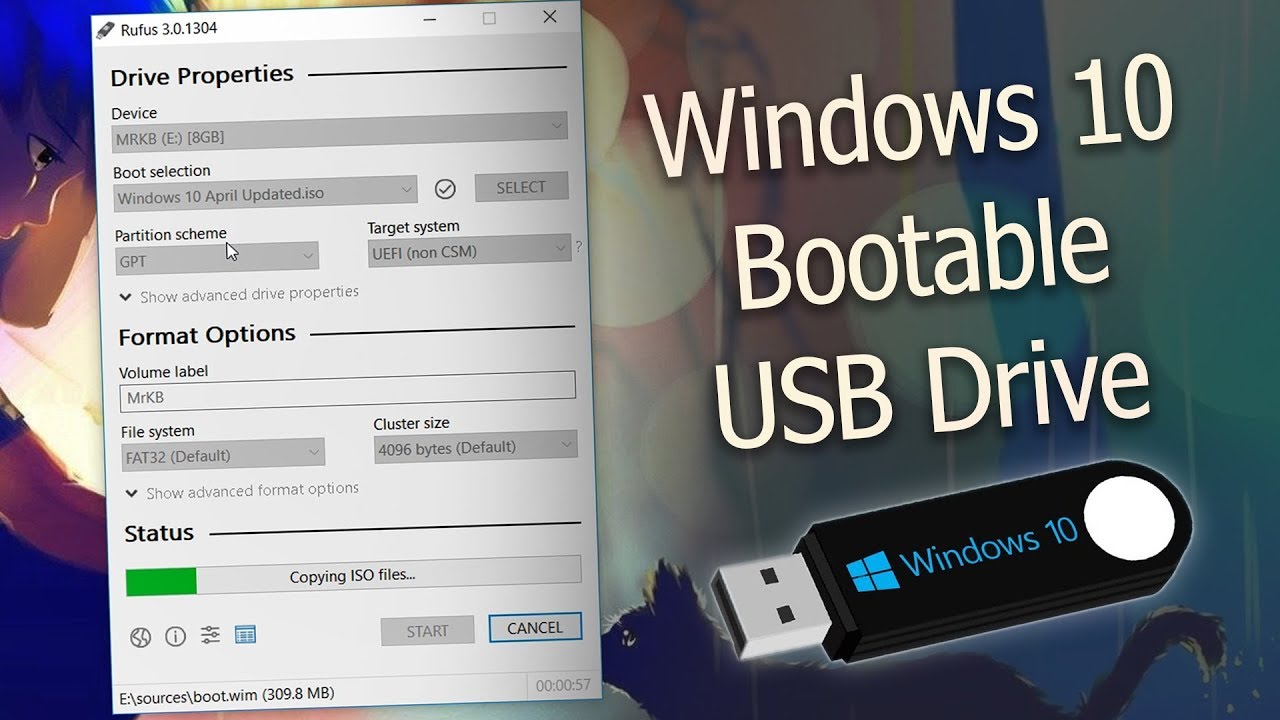

:max_bytes(150000):strip_icc()/A9-InstallWindows10FromUSB-annotated-513bc62865ab46c4b0061e8451d0cece.jpg)

Closure
Thus, we hope this article has provided valuable insights into Installing Windows 10 from a USB Drive: A Comprehensive Guide. We thank you for taking the time to read this article. See you in our next article!