Installing Programs on Windows 11: A Comprehensive Guide
Related Articles: Installing Programs on Windows 11: A Comprehensive Guide
Introduction
In this auspicious occasion, we are delighted to delve into the intriguing topic related to Installing Programs on Windows 11: A Comprehensive Guide. Let’s weave interesting information and offer fresh perspectives to the readers.
Table of Content
Installing Programs on Windows 11: A Comprehensive Guide

Windows 11, the latest iteration of Microsoft’s operating system, offers a user-friendly interface and a multitude of features designed to enhance productivity and entertainment. One of the key aspects of using Windows 11 is the ability to install and utilize various software programs to meet specific needs. This guide provides a detailed explanation of the installation process, covering various scenarios and addressing common queries.
Understanding the Importance of Program Installation
Installing programs on Windows 11 allows users to expand the functionality of their operating system, tailoring it to individual requirements. Whether it’s a productivity suite, a creative design tool, a gaming application, or a specialized utility, programs empower users to perform tasks more efficiently, explore new interests, and enjoy a wider range of digital experiences.
Methods for Installing Programs on Windows 11
There are two primary methods for installing programs on Windows 11:
-
Downloading and Installing from the Microsoft Store: The Microsoft Store is a curated platform offering a wide selection of applications, including free and paid options.
-
Benefits:
- Security: The Microsoft Store offers a secure environment for downloading applications, ensuring that only vetted and trusted software is available.
- Ease of Use: The installation process is streamlined and straightforward, requiring minimal user interaction.
- Automatic Updates: Programs installed from the Microsoft Store are automatically updated, ensuring that users always have the latest versions and security patches.
-
Procedure:
- Open the Microsoft Store: Navigate to the Start menu and select "Microsoft Store."
- Search for the desired program: Use the search bar to find the specific application you wish to install.
- Select the program and click "Get" or "Install": The program will be downloaded and installed automatically.
-
Benefits:
-
Downloading and Installing from the Developer’s Website: Many programs are available for download directly from the developer’s website.
-
Benefits:
- Wider Selection: Developers often offer additional features or versions of their programs on their websites that may not be available in the Microsoft Store.
- Customization: Downloading directly from the developer’s website allows for greater control over installation options and settings.
-
Procedure:
- Visit the developer’s website: Locate the website of the program developer.
- Download the installation file: Look for a download link or button typically labeled "Download," "Install," or "Get."
- Run the installation file: Once the download is complete, double-click the installation file to start the installation process.
- Follow the on-screen instructions: The installer will guide you through the installation process, providing options for installation location, language selection, and other preferences.
-
Benefits:
Essential Considerations for Installing Programs
-
System Requirements: Before installing any program, it is crucial to check the system requirements to ensure that your computer meets the minimum specifications. Factors to consider include:
- Operating System: Ensure that the program is compatible with Windows 11.
- Processor: The program may require a specific processor type and speed.
- Memory (RAM): The program may require a certain amount of RAM to operate smoothly.
- Storage Space: The program will require a certain amount of hard drive space for installation and operation.
- Graphics Card: Some programs, especially games and design software, may require a specific graphics card.
-
Security Considerations:
- Reputable Sources: Only download programs from trusted sources, such as the Microsoft Store or the official developer’s website.
- Antivirus Software: Keep your antivirus software up-to-date to protect your computer from malware that may be disguised as legitimate programs.
- Firewalls: Enable and configure your firewall to prevent unauthorized access to your computer.
-
Administrator Privileges: Some programs may require administrator privileges to install properly. If prompted, enter your administrator password to proceed with the installation.
Troubleshooting Common Installation Issues
- Installation Errors: If you encounter installation errors, try restarting your computer and running the installer again. If the issue persists, check the program’s website for troubleshooting tips or contact the developer for support.
- Incomplete Installation: If the installation process is interrupted or incomplete, try running the installer again. If the issue persists, uninstall the program and try installing it again.
- Compatibility Issues: If a program is not compatible with Windows 11, you may encounter errors or the program may not function correctly. Check the developer’s website for updates or alternatives that are compatible with Windows 11.
Frequently Asked Questions
Q: How do I uninstall a program on Windows 11?
A: To uninstall a program, open the "Settings" app, navigate to "Apps," and select the program you want to uninstall. Click "Uninstall" and follow the on-screen instructions.
Q: What are the differences between installing a program from the Microsoft Store and from the developer’s website?
A: Programs installed from the Microsoft Store are generally more secure, as they have been vetted by Microsoft. They also benefit from automatic updates. However, the Microsoft Store may not have all programs available. Programs downloaded from the developer’s website offer greater customization options and may include features not available in the Microsoft Store version.
Q: How do I know if a program is compatible with Windows 11?
A: Check the program’s website or the Microsoft Store listing for compatibility information. Look for specific mentions of Windows 11 support.
Q: What are some recommended programs for Windows 11?
A: The best programs for Windows 11 depend on individual needs and preferences. Popular options include:
- Productivity Suites: Microsoft Office, Google Workspace, LibreOffice
- Web Browsers: Google Chrome, Mozilla Firefox, Microsoft Edge
- Graphic Design Software: Adobe Photoshop, GIMP, Canva
- Video Editing Software: Adobe Premiere Pro, DaVinci Resolve, Shotcut
- Music Players: Spotify, Apple Music, VLC Media Player
- Security Software: Norton Antivirus, McAfee Antivirus, Bitdefender Antivirus
Tips for Successful Program Installation
- Check for Updates: Ensure that your operating system and antivirus software are up-to-date before installing any programs.
- Read the License Agreement: Carefully review the license agreement before installing any program.
- Choose an Appropriate Installation Location: Select a suitable location for program installation, considering available storage space and organization.
- Create a System Restore Point: Before installing any new program, create a system restore point to allow you to revert to a previous state if necessary.
Conclusion
Installing programs on Windows 11 is a straightforward process that allows users to customize their computing experience and enhance their productivity. By following the steps outlined in this guide, users can confidently install programs from both the Microsoft Store and developer websites, ensuring a smooth and secure installation process. Remember to prioritize security, check system requirements, and troubleshoot any issues that may arise to enjoy the full benefits of the vast array of programs available for Windows 11.
![How To Install Windows 11 ISO [Developer Preview]: 3 Working Methods!](https://i0.wp.com/en.mohamedovic.com/wp-content/uploads/2021/06/Install-Windows-11-Guide.jpg)




![How To See All Installed Programs On Windows 11 [Tutorial] - YouTube](https://i.ytimg.com/vi/mATRExaXpK8/maxresdefault.jpg)
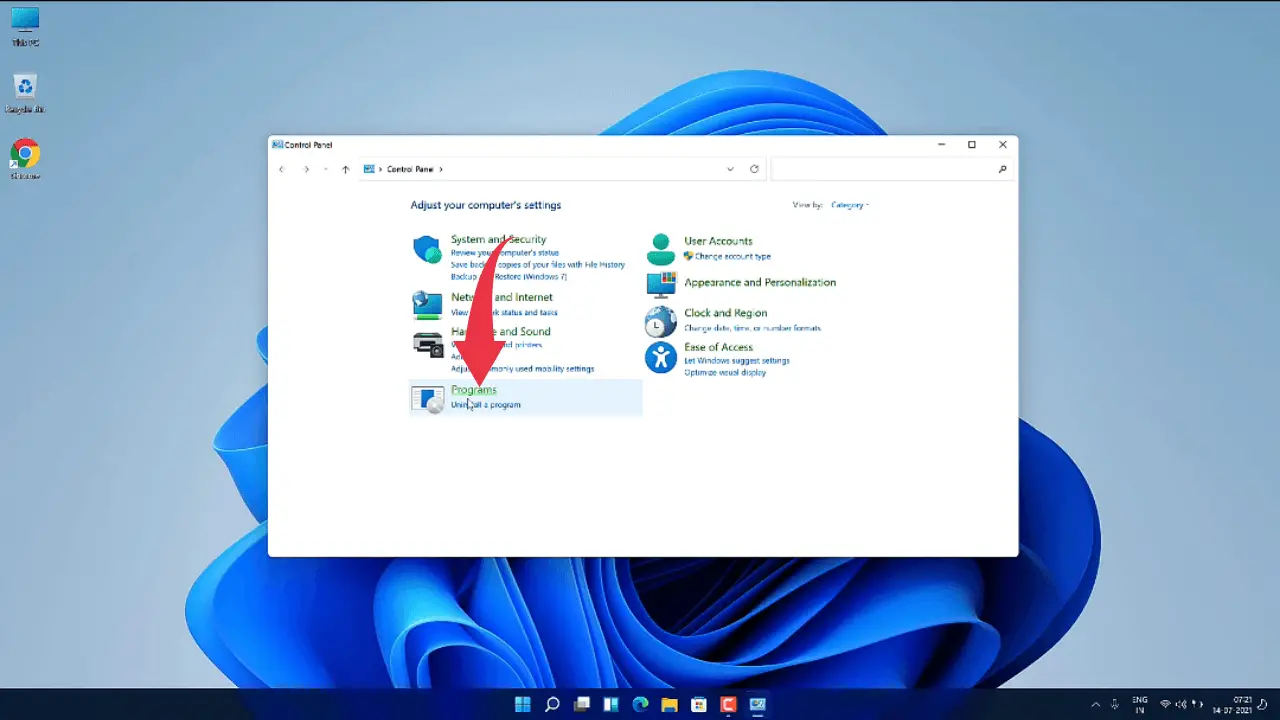

Closure
Thus, we hope this article has provided valuable insights into Installing Programs on Windows 11: A Comprehensive Guide. We appreciate your attention to our article. See you in our next article!