Exploring the Realm of Java Development: A Comprehensive Guide to BlueJ on Windows 11
Related Articles: Exploring the Realm of Java Development: A Comprehensive Guide to BlueJ on Windows 11
Introduction
With great pleasure, we will explore the intriguing topic related to Exploring the Realm of Java Development: A Comprehensive Guide to BlueJ on Windows 11. Let’s weave interesting information and offer fresh perspectives to the readers.
Table of Content
Exploring the Realm of Java Development: A Comprehensive Guide to BlueJ on Windows 11

In the world of software development, Java remains a cornerstone language, renowned for its versatility, robustness, and wide-ranging applications. For budding programmers and seasoned developers alike, a reliable integrated development environment (IDE) is crucial for crafting, testing, and deploying Java applications. Enter BlueJ, a popular and user-friendly IDE designed specifically for educational purposes and introductory programming. While BlueJ’s primary focus lies in teaching and learning Java fundamentals, its intuitive interface and powerful features make it a valuable tool for both beginners and experienced programmers.
This comprehensive guide delves into the intricacies of using BlueJ on Windows 11, offering a detailed exploration of its features, benefits, and practical applications. We will examine how to download and install BlueJ, explore its interface, understand its core functionalities, and highlight its key advantages for learning and developing Java applications.
Understanding the Significance of BlueJ for Java Development
BlueJ stands out as a unique IDE, particularly for its pedagogical approach. It simplifies the learning process by providing a visual and interactive environment that facilitates understanding Java concepts. Unlike complex, feature-rich IDEs like Eclipse or IntelliJ IDEA, BlueJ focuses on a streamlined experience, making it ideal for beginners who are just starting their journey into the world of programming.
Key Features of BlueJ: A Closer Look
BlueJ’s design revolves around several key features that contribute to its user-friendliness and effectiveness:
-
Object-Oriented Approach: BlueJ is built around the concept of objects, making it an excellent tool for learning and applying object-oriented programming (OOP) principles. Its visual representation of objects and their interactions allows for a more intuitive understanding of OOP concepts.
-
Interactive Environment: BlueJ provides an interactive environment where users can create, modify, and test code in real-time. This interactive nature fosters experimentation and encourages a deeper understanding of code execution.
-
Visual Object Representation: BlueJ uses a graphical interface to represent objects and their relationships, making it easier to visualize the structure of Java programs. This visual representation is particularly beneficial for beginners who are still grasping the concepts of object-oriented programming.
-
Step-by-Step Debugging: The IDE offers a step-by-step debugger that allows users to trace the execution of code line by line, aiding in identifying and resolving errors. This feature is crucial for understanding the flow of program execution and pinpointing potential issues.
-
Easy Code Compilation and Execution: BlueJ simplifies the process of compiling and running Java code. Its user-friendly interface eliminates the need for complex command-line operations, allowing users to focus on the code itself.
Downloading and Installing BlueJ on Windows 11: A Step-by-Step Guide
To leverage the benefits of BlueJ on your Windows 11 system, follow these straightforward steps:
-
Visit the BlueJ Website: Begin by navigating to the official BlueJ website (https://www.bluej.org/).
-
Download the Windows Installer: Locate the "Downloads" section on the website and select the appropriate Windows installer for your system architecture (32-bit or 64-bit).
-
Run the Installer: Once the download is complete, double-click the installer file to launch the installation process. Follow the on-screen instructions, accepting the default settings if necessary.
-
Complete the Installation: The installer will guide you through the installation process. After the installation is complete, you can launch BlueJ from your Start menu or desktop shortcut.
Navigating the BlueJ Interface: A Guided Tour
Upon launching BlueJ, you will be greeted by its intuitive and user-friendly interface. The main window is divided into several key areas:
-
Project Area: This area displays the current project, including the project’s classes, objects, and files.
-
Code Editor: The code editor is where you write and edit your Java code. It provides syntax highlighting and code completion features to facilitate efficient coding.
-
Object Bench: The object bench is used for creating and manipulating objects. It allows you to instantiate objects, invoke methods, and interact with objects within your project.
-
Console Window: The console window displays the output of your program, including any error messages or runtime information.
Getting Started with BlueJ: A Simple Example
To illustrate the basic functionalities of BlueJ, let’s consider a simple example of creating a "Hello World" program:
-
Create a New Project: Start by creating a new project in BlueJ. Click on the "New Project" button, choose a suitable location for your project, and provide a name for your project.
-
Create a New Class: Within your project, create a new class called "HelloWorld." In the code editor, type the following code:
public class HelloWorld
public static void main(String[] args)
System.out.println("Hello World!");
- Compile and Run the Code: Once you have entered the code, click on the "Compile" button to compile the class. After successful compilation, click on the "Run" button to execute the program. The console window will display the output "Hello World!"
Leveraging BlueJ’s Features for Effective Java Development
BlueJ offers several features that enhance the development process:
-
Code Completion: BlueJ provides code completion suggestions as you type, helping you write code faster and more accurately.
-
Syntax Highlighting: The code editor uses syntax highlighting to distinguish different elements of your code, making it easier to read and understand.
-
Debugging Tools: BlueJ’s debugger allows you to step through your code line by line, inspect variables, and identify errors.
-
Object Interaction: The object bench provides a visual representation of objects and their interactions, allowing you to easily test and debug your code.
Exploring Advanced BlueJ Features: Expanding Your Horizons
For more advanced projects and scenarios, BlueJ offers additional features that cater to specific needs:
-
Javadoc Integration: BlueJ supports Javadoc documentation, allowing you to generate documentation for your code, improving its readability and maintainability.
-
Unit Testing: BlueJ includes a built-in unit testing framework, enabling you to write and execute unit tests for your code, ensuring its quality and correctness.
-
Code Inspection: BlueJ can perform code inspection, identifying potential issues and suggesting improvements for your code, enhancing its overall quality.
Benefits of Using BlueJ for Java Development
Using BlueJ for Java development offers numerous benefits:
-
Simplified Learning Curve: BlueJ’s intuitive interface and pedagogical approach make it easier for beginners to learn and understand Java concepts.
-
Visual and Interactive Environment: The visual representation of objects and the interactive environment foster a deeper understanding of code execution and object-oriented programming principles.
-
Strong Focus on Object-Oriented Programming: BlueJ’s emphasis on object-oriented programming makes it an ideal tool for learning and applying OOP concepts.
-
User-Friendly Interface: BlueJ’s user-friendly interface simplifies the development process, allowing users to focus on the code rather than navigating complex IDE features.
FAQs: Addressing Common Queries about BlueJ
1. Is BlueJ suitable for professional Java development?
While BlueJ is primarily designed for educational purposes, its features and capabilities can be used for small-scale professional projects, particularly for rapid prototyping and testing. However, for larger and more complex projects, more feature-rich IDEs like Eclipse or IntelliJ IDEA are generally preferred.
2. Can I use BlueJ with other Java frameworks and libraries?
Yes, BlueJ supports the use of external libraries and frameworks. You can import and use libraries like JavaFX, Swing, or other popular frameworks within your BlueJ projects.
3. Does BlueJ offer support for other programming languages?
Currently, BlueJ primarily focuses on Java development and does not directly support other programming languages.
4. Is BlueJ compatible with different operating systems?
BlueJ is available for various operating systems, including Windows, macOS, and Linux.
5. How can I get support or assistance with BlueJ?
The BlueJ website provides comprehensive documentation, tutorials, and a forum where you can ask questions and engage with the BlueJ community for support.
Tips for Effective BlueJ Usage
-
Start with Simple Projects: Begin with simple projects to familiarize yourself with BlueJ’s interface and features before tackling more complex tasks.
-
Utilize the Object Bench: The object bench is a powerful tool for interacting with objects and understanding their behavior.
-
Leverage the Debugger: The debugger is crucial for identifying and resolving errors in your code.
-
Explore the Documentation: The BlueJ documentation provides detailed information on its features and functionalities.
-
Engage with the Community: The BlueJ community forum is a great resource for asking questions and sharing your experiences.
Conclusion: Embracing BlueJ for a Seamless Java Development Journey
BlueJ stands out as a valuable tool for learning and developing Java applications. Its user-friendly interface, visual object representation, and interactive environment make it an ideal choice for beginners and educators. While it might not be the ultimate IDE for large-scale professional projects, BlueJ’s strengths lie in its ability to simplify the learning process and foster a deeper understanding of Java fundamentals. By embracing BlueJ, individuals can embark on a seamless journey into the world of Java programming, laying a solid foundation for future endeavors in software development.

![How to set up Java with BlueJ IDE [Step-by-Step] GoLinuxCloud](https://www.golinuxcloud.com/wp-content/uploads/BlueJ-17-1.jpg)
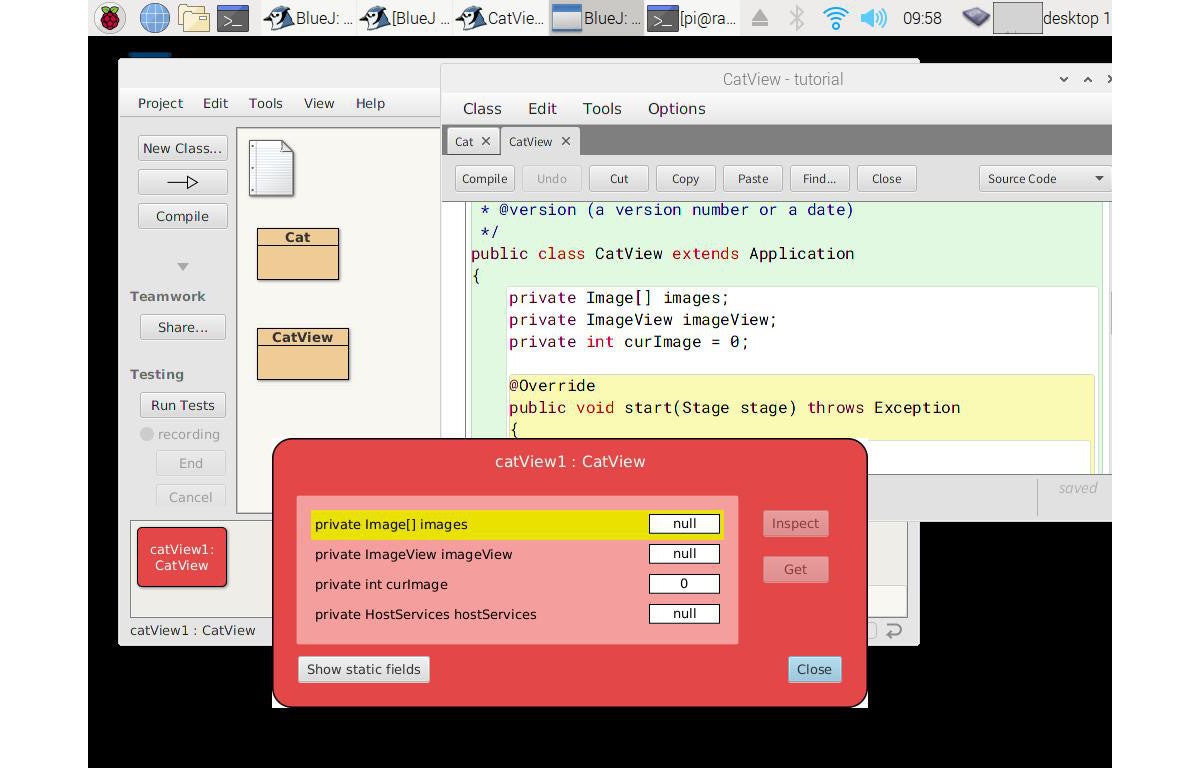
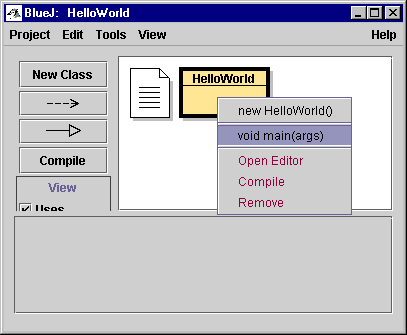
![How to set up Java with BlueJ IDE [Step-by-Step] GoLinuxCloud](https://www.golinuxcloud.com/wp-content/uploads/BlueJ-11-1.jpg)


Closure
Thus, we hope this article has provided valuable insights into Exploring the Realm of Java Development: A Comprehensive Guide to BlueJ on Windows 11. We hope you find this article informative and beneficial. See you in our next article!