Ensuring Security and Stability: A Guide to Windows 11 Updates
Related Articles: Ensuring Security and Stability: A Guide to Windows 11 Updates
Introduction
With great pleasure, we will explore the intriguing topic related to Ensuring Security and Stability: A Guide to Windows 11 Updates. Let’s weave interesting information and offer fresh perspectives to the readers.
Table of Content
Ensuring Security and Stability: A Guide to Windows 11 Updates
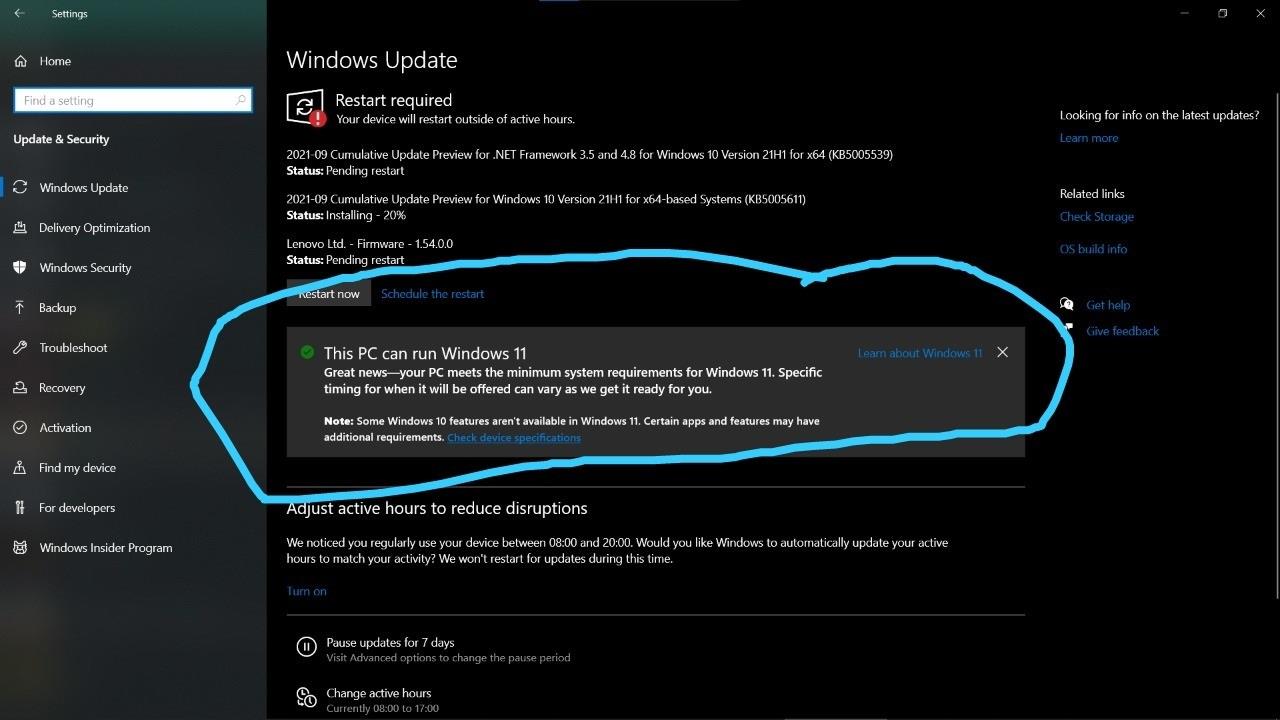
Windows 11, like any operating system, is a constantly evolving platform. Microsoft regularly releases updates to enhance its security, improve performance, and introduce new features. These updates are crucial for maintaining a stable and secure computing environment. This guide provides a comprehensive explanation of how to activate and manage Windows 11 updates, highlighting their significance and offering practical tips for optimal system health.
Understanding the Importance of Windows Updates
Windows updates serve as a vital lifeline for your operating system. They address a multitude of issues, including:
- Security Patches: Updates frequently include security patches that address vulnerabilities in the operating system, preventing malware and other threats from compromising your device.
- Bug Fixes: Software, even as sophisticated as Windows, can contain bugs. Updates deliver fixes for known bugs, improving system stability and resolving potential performance issues.
- Feature Enhancements: Updates often introduce new features, enhancing functionality and user experience. These updates can range from minor improvements to significant additions, keeping your system current with the latest advancements.
- Driver Updates: Updates may include driver updates for hardware components, ensuring optimal performance and compatibility with your system.
- Performance Improvements: Updates can optimize system performance, leading to faster boot times, improved application responsiveness, and enhanced overall efficiency.
Activating Windows Updates in Windows 11
Enabling automatic updates is the most effective way to ensure your system remains protected and up-to-date. Here’s how to activate Windows updates:
- Open Settings: Navigate to the "Settings" app by clicking the "Start" menu and selecting the gear icon.
- Access Windows Update: Within Settings, click on "Windows Update."
-
Enable Automatic Updates: In the "Windows Update" settings, locate the "Automatic Updates" section. Here, you can select the desired update frequency:
- Recommended: This option provides the most frequent and comprehensive updates, ensuring optimal security and system health.
- Download and install updates automatically (recommended): This option will download and install updates automatically, keeping your system up-to-date without any manual intervention.
- Download updates but let me choose when to install them: This option allows you to download updates automatically but provides you with the option to schedule their installation at a time convenient for you.
- Notify me to schedule the restart: This option allows you to choose the timing of the update installation, providing flexibility but potentially delaying critical updates.
Managing Windows Updates
While automatic updates are recommended, you may occasionally need to manually manage updates. Here’s a breakdown of how to manage updates:
- Check for Updates: To check for available updates manually, go to "Settings," select "Windows Update," and click on "Check for Updates."
- Pause Updates: If you need to temporarily postpone updates, you can use the "Pause updates" option within the "Windows Update" settings. This feature allows you to pause updates for up to 35 days.
- Install Specific Updates: If you want to install specific updates, you can choose them individually from the "Update history" section within "Windows Update" settings.
- View Update History: To review past updates, navigate to "Settings," select "Windows Update," and click on "Update history." This section provides details about installed updates, including their date, version, and description.
Troubleshooting Windows Updates
Occasionally, you may encounter issues with Windows updates. Here are some common troubleshooting steps:
- Run the Windows Update Troubleshooter: The Windows Update Troubleshooter is a built-in tool that can diagnose and resolve common update issues. To access it, go to "Settings," select "System," and click on "Troubleshoot." Then, select "Other troubleshooting options" and click on "Run" next to "Windows Update."
- Restart Your Computer: A simple restart can sometimes resolve temporary issues that may be preventing updates from installing.
- Check Your Internet Connection: Ensure that your internet connection is stable and working properly. A poor internet connection can hinder the download and installation of updates.
- Temporarily Disable Antivirus Software: Antivirus software can sometimes interfere with update installations. Temporarily disabling your antivirus software can help resolve the issue. Remember to re-enable it after the update is complete.
- Free Up Disk Space: Windows updates require sufficient disk space to download and install. Free up disk space by deleting unnecessary files or transferring them to an external drive.
- Perform a Clean Boot: A clean boot starts Windows with a minimal set of drivers and programs, helping to isolate potential conflicts that may be hindering updates. To perform a clean boot, search for "msconfig" in the Start menu and follow the instructions in the System Configuration window.
FAQs on Windows Updates
- What if I accidentally disable automatic updates? You can easily re-enable automatic updates by following the steps outlined in the "Activating Windows Updates" section.
- Are updates mandatory? While updates are highly recommended for security and performance reasons, they are not technically mandatory. However, disabling updates can leave your system vulnerable to security threats and performance issues.
- How much disk space do updates require? The amount of disk space required for updates varies depending on the size of the update and your system configuration. It’s generally advisable to have at least 10GB of free space available.
- Can I roll back an update? Yes, you can usually roll back an update if it causes issues. To do so, go to "Settings," select "Windows Update," and click on "Update history." Then, select the update you want to roll back and click on "Uninstall."
- What if I’m experiencing issues after an update? If you encounter problems after installing an update, try restarting your computer or running the Windows Update Troubleshooter. If the issue persists, you can try rolling back the update or contacting Microsoft support for assistance.
Tips for Managing Windows Updates
- Schedule Updates: If you prefer to manually install updates, schedule them during off-peak hours to avoid disrupting your workflow.
- Keep Your System Clean: Regularly delete unnecessary files, empty your recycle bin, and run disk cleanup to free up disk space for updates.
- Monitor Update History: Keep track of installed updates and their effects on your system. This can help you identify potential issues and understand the benefits of each update.
- Stay Informed: Stay up-to-date with the latest news and information about Windows updates. Microsoft provides regular announcements and release notes on its website.
Conclusion
Windows updates play a crucial role in maintaining the security, stability, and functionality of your Windows 11 system. By understanding the importance of updates, enabling automatic updates, and managing them effectively, you can ensure that your system is always protected, performs optimally, and benefits from the latest features and enhancements. Regularly checking for updates, troubleshooting any issues promptly, and staying informed about the latest releases are essential practices for maximizing the value and longevity of your Windows 11 experience.
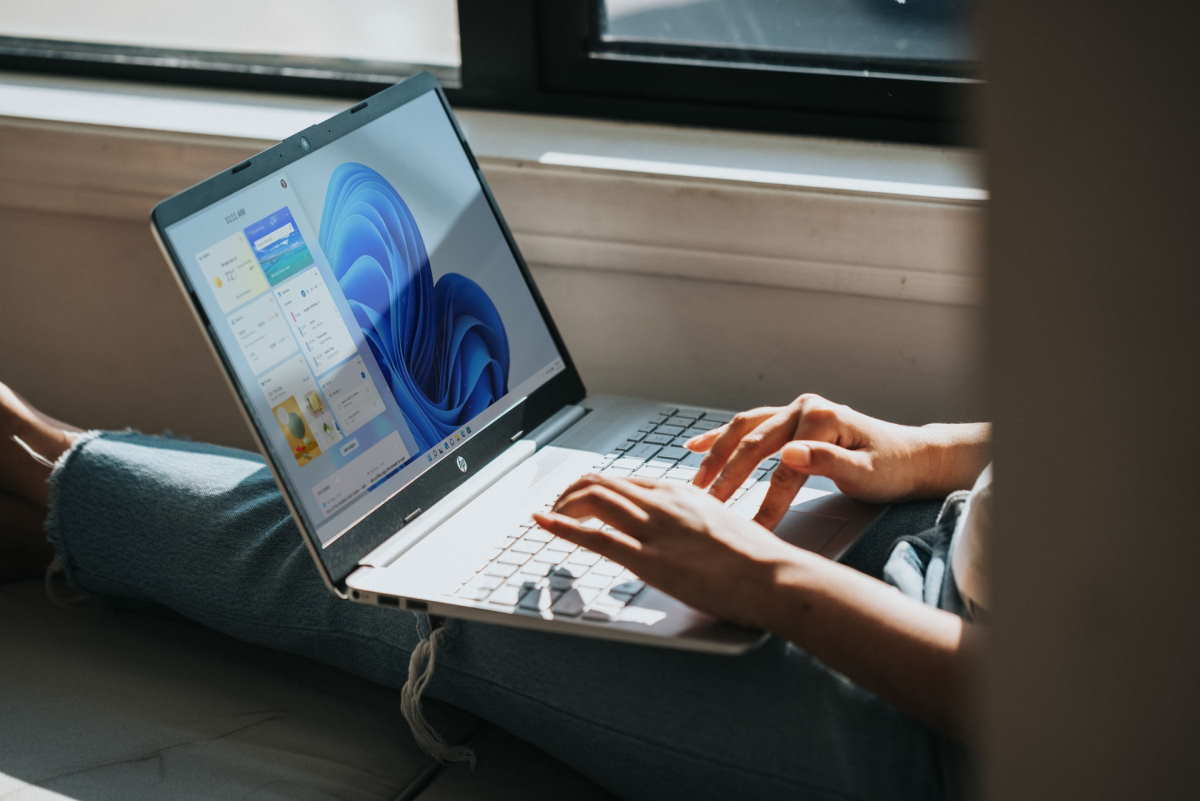


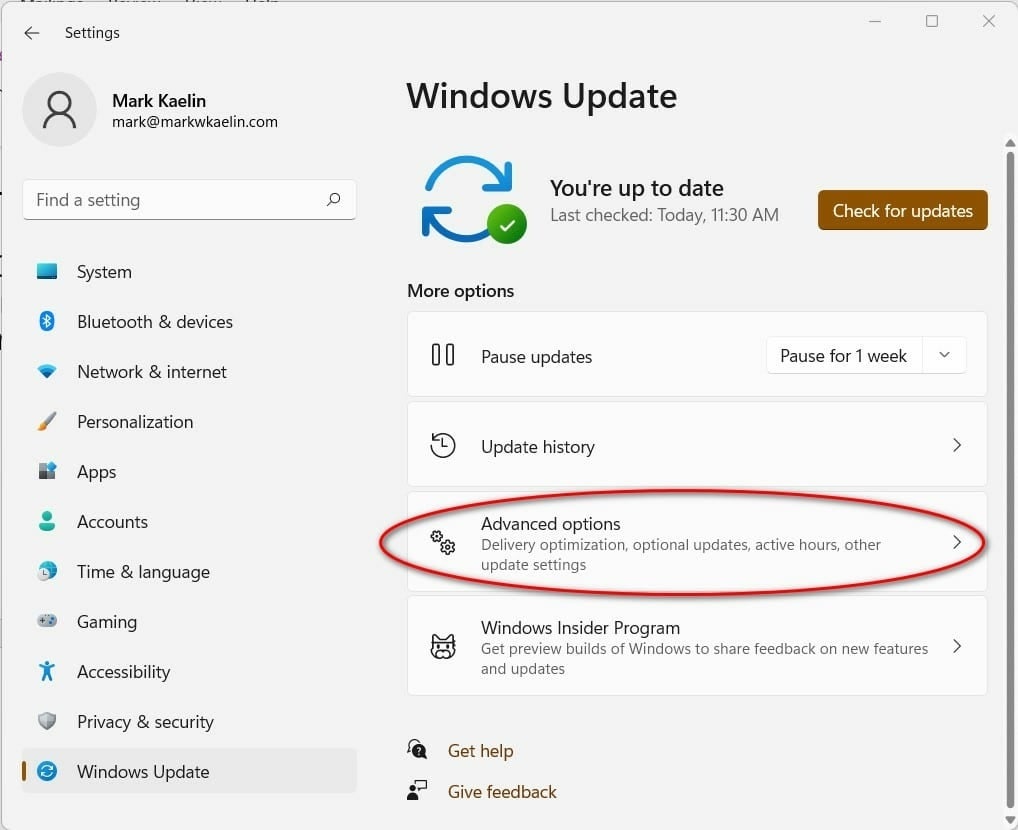
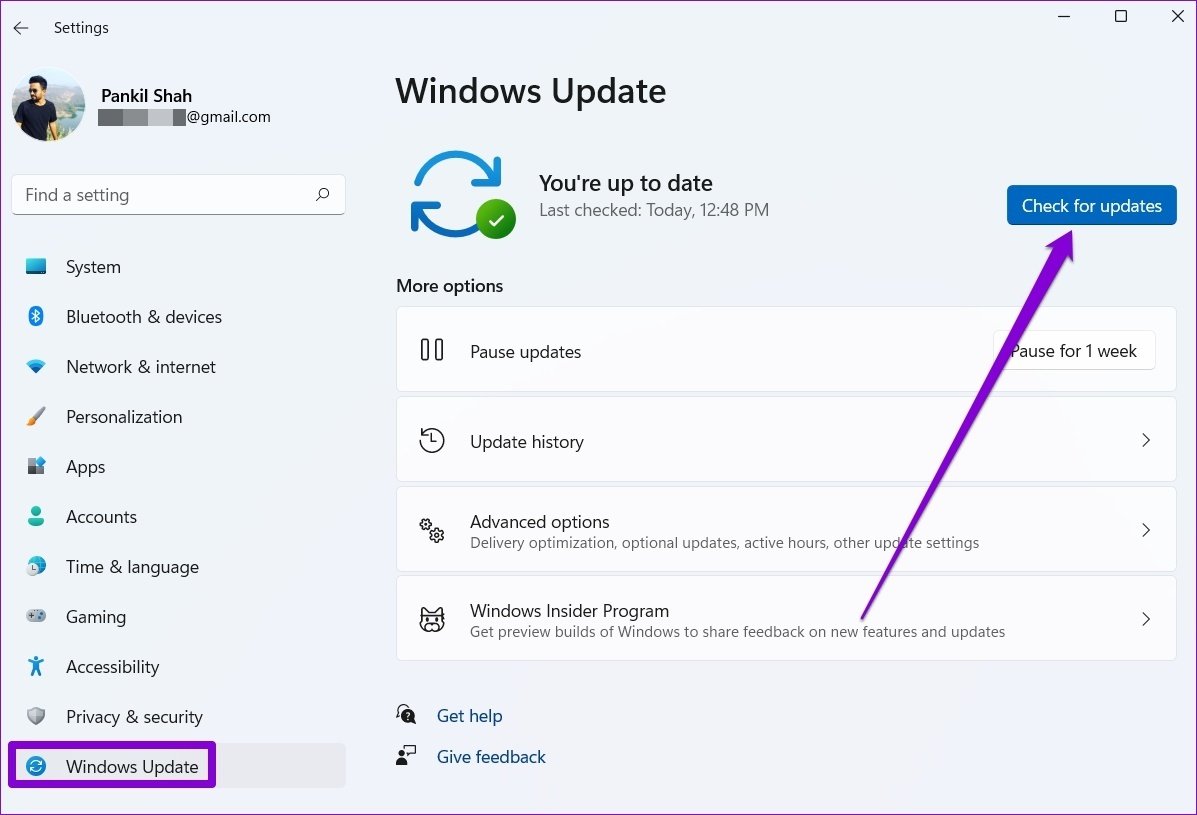

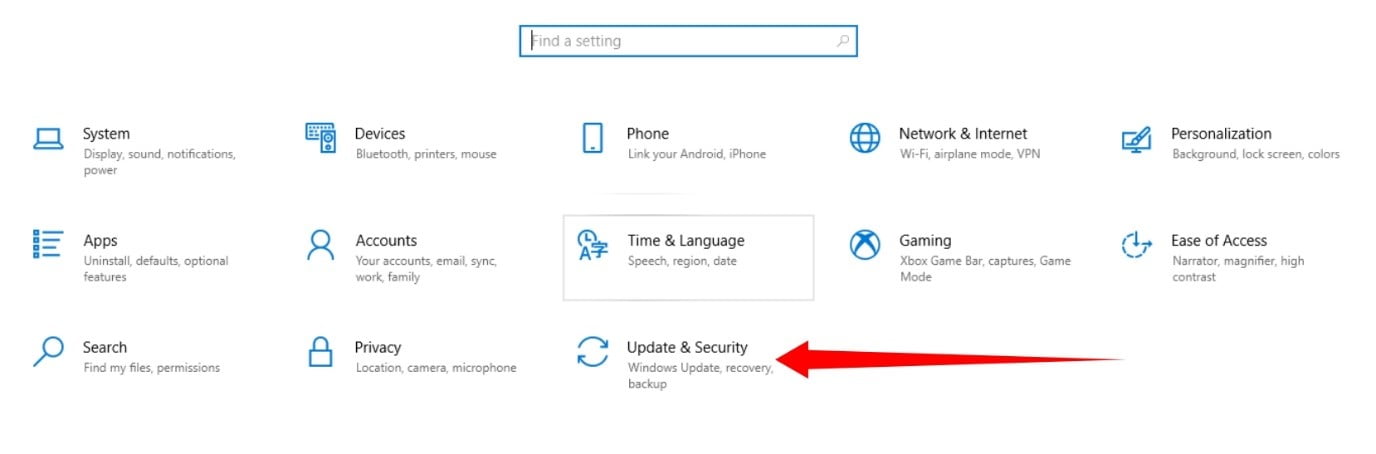

Closure
Thus, we hope this article has provided valuable insights into Ensuring Security and Stability: A Guide to Windows 11 Updates. We appreciate your attention to our article. See you in our next article!