Ensuring Seamless Operation: A Guide to Installing Canon LBP2900b Drivers on Windows 11
Related Articles: Ensuring Seamless Operation: A Guide to Installing Canon LBP2900b Drivers on Windows 11
Introduction
With enthusiasm, let’s navigate through the intriguing topic related to Ensuring Seamless Operation: A Guide to Installing Canon LBP2900b Drivers on Windows 11. Let’s weave interesting information and offer fresh perspectives to the readers.
Table of Content
Ensuring Seamless Operation: A Guide to Installing Canon LBP2900b Drivers on Windows 11

The Canon LBP2900b, a reliable and compact laser printer, can be a valuable asset for any home or office. However, to harness its full potential, it is crucial to install the appropriate drivers for your Windows 11 operating system. This article provides a comprehensive guide to navigating the driver download and installation process, ensuring seamless integration of your printer with your computer.
Understanding the Importance of Drivers
Drivers act as a bridge between your hardware (the LBP2900b printer) and your software (Windows 11). They provide the necessary instructions for the operating system to communicate with and control the printer. Without the correct drivers, your computer will not recognize the printer, rendering it unusable.
Locating the Right Drivers for Your Canon LBP2900b
- Canon’s Official Website: The most reliable source for drivers is the manufacturer’s website. Visit the Canon website and navigate to the "Support" or "Downloads" section.
- Search by Model Number: Enter your printer model number (LBP2900b) in the search bar. This will lead you to a dedicated page for your specific printer.
- Select Your Operating System: Choose Windows 11 from the list of available operating systems. This will ensure that you download the correct version of the driver compatible with your system.
- Download the Driver Package: Locate the driver package and click on the download link. Ensure that you download the latest version for optimal performance.
Installing the Canon LBP2900b Drivers on Windows 11
- Run the Installer: Once the download is complete, locate the downloaded file and double-click on it to run the installer.
- Follow On-Screen Instructions: The installer will guide you through the installation process. Accept the license agreement and follow the prompts to complete the installation.
- Connect Your Printer: Connect your LBP2900b printer to your computer using a USB cable or wireless network connection, as per the instructions provided in the user manual.
- Test the Connection: After installation, test the printer by printing a test page. If the page prints successfully, your printer is now properly configured and ready for use.
Troubleshooting Driver Installation Issues
If you encounter any difficulties during the driver installation process, consider the following troubleshooting steps:
- Check Internet Connection: Ensure that your computer is connected to the internet.
- Restart Your Computer: Restarting your computer can resolve temporary software glitches.
- Compatibility Check: Verify that the downloaded driver is specifically designed for Windows 11 and your printer model.
- Uninstall and Reinstall: If the issue persists, try uninstalling the driver and then reinstalling it.
- Contact Canon Support: If all else fails, reach out to Canon’s technical support for assistance.
Frequently Asked Questions (FAQs)
Q: Can I use older drivers for my LBP2900b on Windows 11?
A: While older drivers might work in some cases, it is strongly recommended to use the latest drivers available for your printer and operating system. Older drivers may lack compatibility with newer operating systems and features, potentially leading to performance issues or incompatibility.
Q: What if I can’t find the driver for my LBP2900b on the Canon website?
A: If the driver is unavailable on the Canon website, it may be discontinued. In such cases, you can try searching for drivers on third-party websites, but exercise caution and only download from trusted sources.
Q: My printer is not recognized after installing the driver. What should I do?
A: If your computer does not recognize your printer after installing the driver, try restarting your computer and reconnecting the printer. If the issue persists, check the USB cable connection or network settings.
Tips for Optimal Printer Performance
- Keep Drivers Updated: Regularly check for driver updates on the Canon website to ensure optimal performance and compatibility.
- Use Genuine Canon Supplies: Utilizing genuine Canon ink cartridges and toner cartridges ensures optimal print quality and prevents potential damage to your printer.
- Clean Your Printer Regularly: Regularly cleaning your printer helps maintain its functionality and prevents paper jams. Refer to the user manual for cleaning instructions.
Conclusion
Installing the correct drivers for your Canon LBP2900b on Windows 11 is essential for seamless printing operations. By following the steps outlined in this guide, you can ensure that your printer is properly integrated with your computer and ready to meet your printing needs. Remember to utilize the latest drivers available, troubleshoot any issues that arise, and follow the tips for optimal performance to maximize the lifespan and efficiency of your printer.




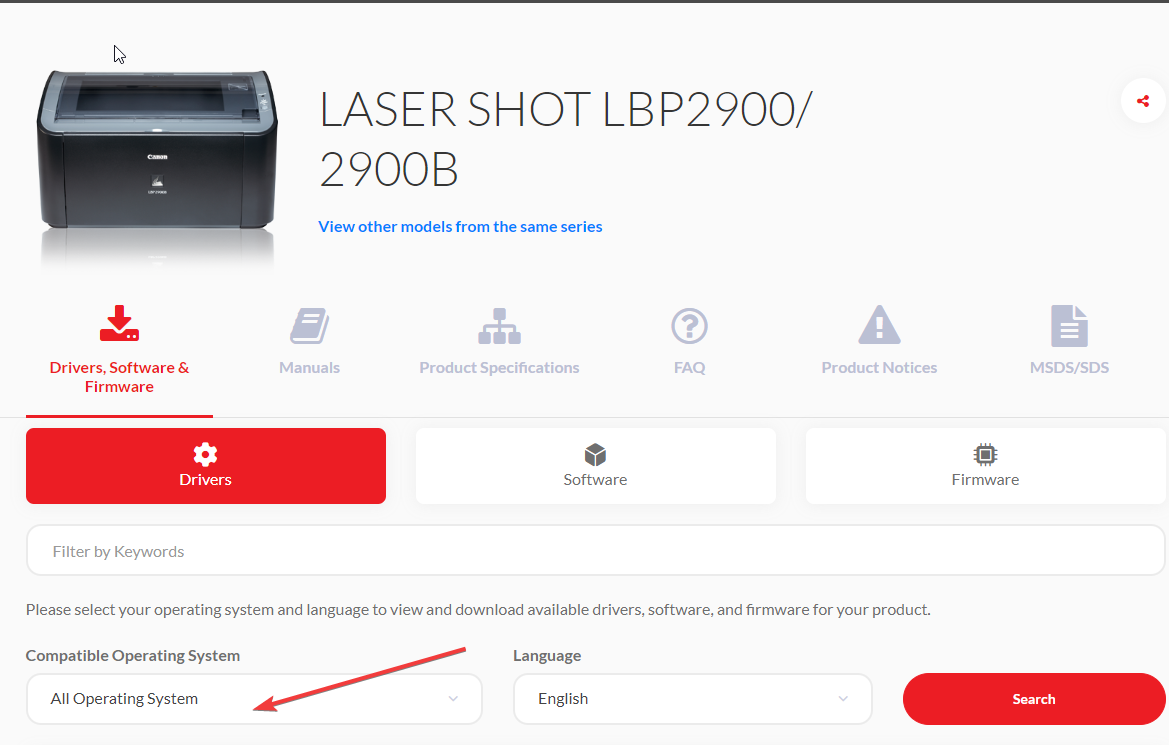


Closure
Thus, we hope this article has provided valuable insights into Ensuring Seamless Operation: A Guide to Installing Canon LBP2900b Drivers on Windows 11. We appreciate your attention to our article. See you in our next article!