Ensuring Seamless Connectivity: A Guide to Bluetooth Drivers for Windows 10 HP Devices
Related Articles: Ensuring Seamless Connectivity: A Guide to Bluetooth Drivers for Windows 10 HP Devices
Introduction
In this auspicious occasion, we are delighted to delve into the intriguing topic related to Ensuring Seamless Connectivity: A Guide to Bluetooth Drivers for Windows 10 HP Devices. Let’s weave interesting information and offer fresh perspectives to the readers.
Table of Content
Ensuring Seamless Connectivity: A Guide to Bluetooth Drivers for Windows 10 HP Devices
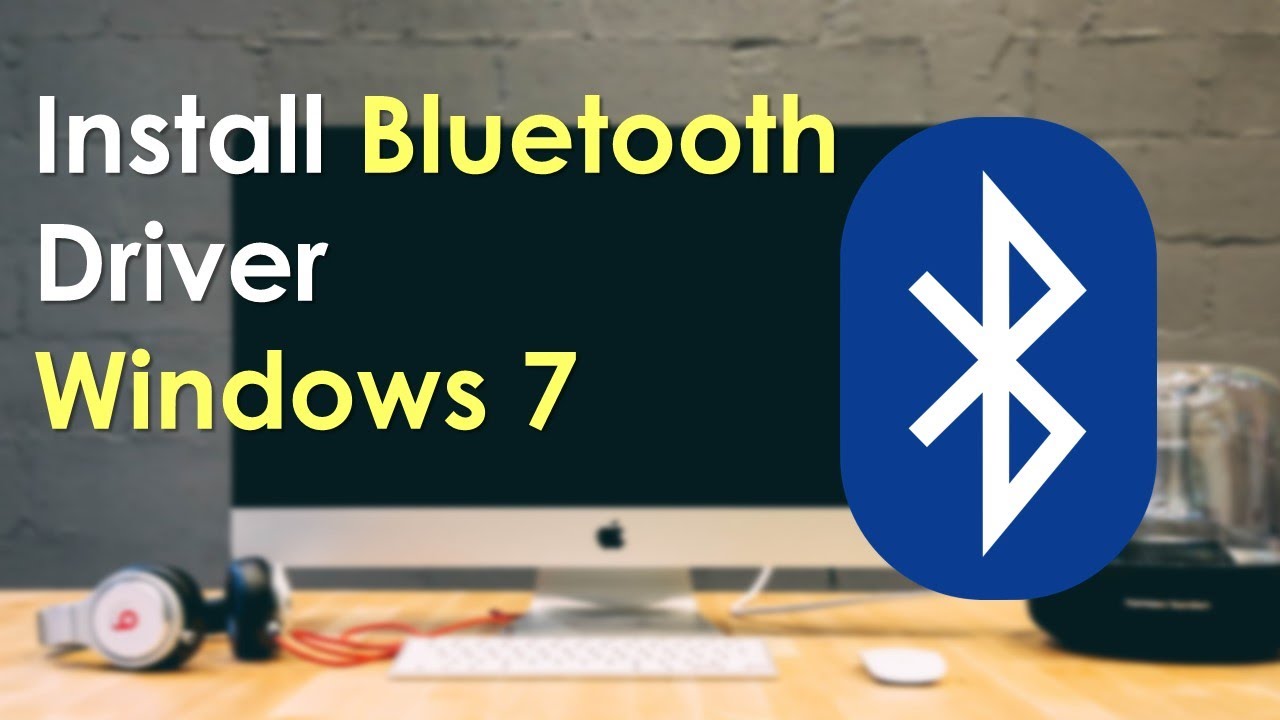
In the contemporary digital landscape, seamless connectivity has become paramount. Bluetooth, a wireless communication technology, plays a pivotal role in facilitating this connectivity by enabling devices to interact without the need for cables. For HP devices running Windows 10, ensuring the proper installation and functionality of Bluetooth drivers is crucial for optimal performance and a smooth user experience.
Understanding Bluetooth Drivers
Bluetooth drivers serve as the bridge between your HP device’s operating system (Windows 10) and its Bluetooth hardware. They provide instructions that allow Windows to recognize, communicate with, and utilize the Bluetooth module within your device. Without these drivers, your device will be unable to detect or connect to Bluetooth devices, rendering the technology ineffective.
The Importance of Up-to-Date Drivers
Just like any other software, Bluetooth drivers are subject to updates. These updates address various issues, including:
- Bug fixes: Updates resolve bugs or glitches that may hinder Bluetooth performance or stability.
- Improved compatibility: Newer drivers ensure compatibility with a wider range of Bluetooth devices, enhancing connectivity options.
- Enhanced features: Updates may introduce new features or functionalities, expanding the capabilities of your Bluetooth module.
- Security patches: Updates address security vulnerabilities that could potentially expose your device to malicious attacks.
Identifying Bluetooth Driver Issues
Recognizing when Bluetooth driver issues arise is essential for troubleshooting. Common symptoms include:
- Inability to detect Bluetooth devices: The device may not appear in the list of available Bluetooth devices.
- Intermittent connectivity: Frequent disconnections or unstable connections with Bluetooth devices.
- Slow data transfer speeds: Data transfer rates may be significantly slower than expected.
- Error messages: Windows may display error messages related to Bluetooth connectivity.
Downloading and Installing Bluetooth Drivers for HP Devices
There are several methods to obtain and install the appropriate Bluetooth drivers for your HP device running Windows 10:
1. HP Support Website:
- Identify your device model: Locate the model number of your HP device.
- Visit the HP Support website: Navigate to the HP website and access their support section.
- Search for drivers: Enter your device model number and search for available drivers.
- Download and install: Download the specific Bluetooth driver package for your device and operating system. Follow the on-screen instructions to install the driver.
2. Windows Update:
- Open Windows Update: Access the Windows Update settings through the Start Menu or by searching for "Windows Update".
- Check for updates: Select "Check for updates" and allow Windows to search for available drivers.
- Install updates: If Bluetooth driver updates are available, follow the prompts to install them.
3. Device Manager:
- Open Device Manager: Access Device Manager by searching for it in the Start Menu or through the Control Panel.
- Locate Bluetooth devices: Expand the "Bluetooth" category to view your device’s Bluetooth adapter.
- Update driver: Right-click on the Bluetooth adapter and select "Update driver". Follow the on-screen prompts to search for and install available updates.
4. HP Support Assistant:
- Download and install: Download and install HP Support Assistant from the HP website.
- Run the application: Launch HP Support Assistant and allow it to scan your device for updates.
- Install drivers: If Bluetooth driver updates are available, follow the prompts to install them.
FAQs Regarding Bluetooth Drivers for HP Devices
Q: How often should I update my Bluetooth drivers?
A: It is recommended to update your drivers regularly, ideally whenever new updates are released by HP or Microsoft. However, you can also check for updates periodically, for instance, every few months.
Q: Can I install any Bluetooth driver for my HP device?
A: No. It is crucial to install the drivers specifically designed for your HP device model and Windows 10 operating system. Installing incompatible drivers can lead to various issues, including device malfunction or system instability.
Q: What should I do if I cannot find the correct Bluetooth driver for my HP device?
A: If you are unable to locate the appropriate driver on the HP website, you can try contacting HP support directly for assistance. They can provide guidance on finding the correct driver or suggest alternative solutions.
Tips for Optimizing Bluetooth Performance
- Keep your device and Bluetooth devices close together: Bluetooth signals weaken with distance.
- Avoid interference: Ensure there are no other devices emitting strong radio signals (such as microwaves or cordless phones) in close proximity to your device.
- Ensure Bluetooth is enabled on both devices: Confirm that Bluetooth is activated on both your HP device and the Bluetooth device you are trying to connect to.
- Pair devices correctly: Follow the pairing instructions for your specific Bluetooth devices.
- Restart your device: A simple restart can often resolve minor Bluetooth connectivity issues.
Conclusion
Bluetooth drivers are essential components for ensuring seamless connectivity between your HP device running Windows 10 and other Bluetooth devices. By understanding the importance of up-to-date drivers, identifying potential issues, and following the appropriate steps for downloading and installing them, users can maximize the performance and functionality of their Bluetooth technology. Regular driver updates, along with adherence to best practices, contribute to a smooth and reliable Bluetooth experience.
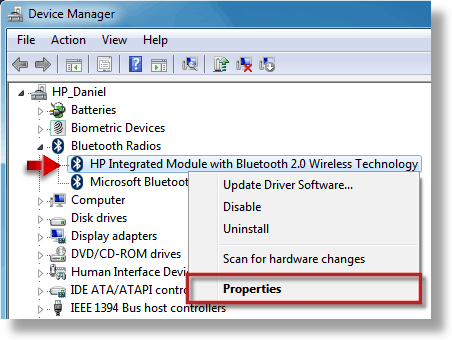

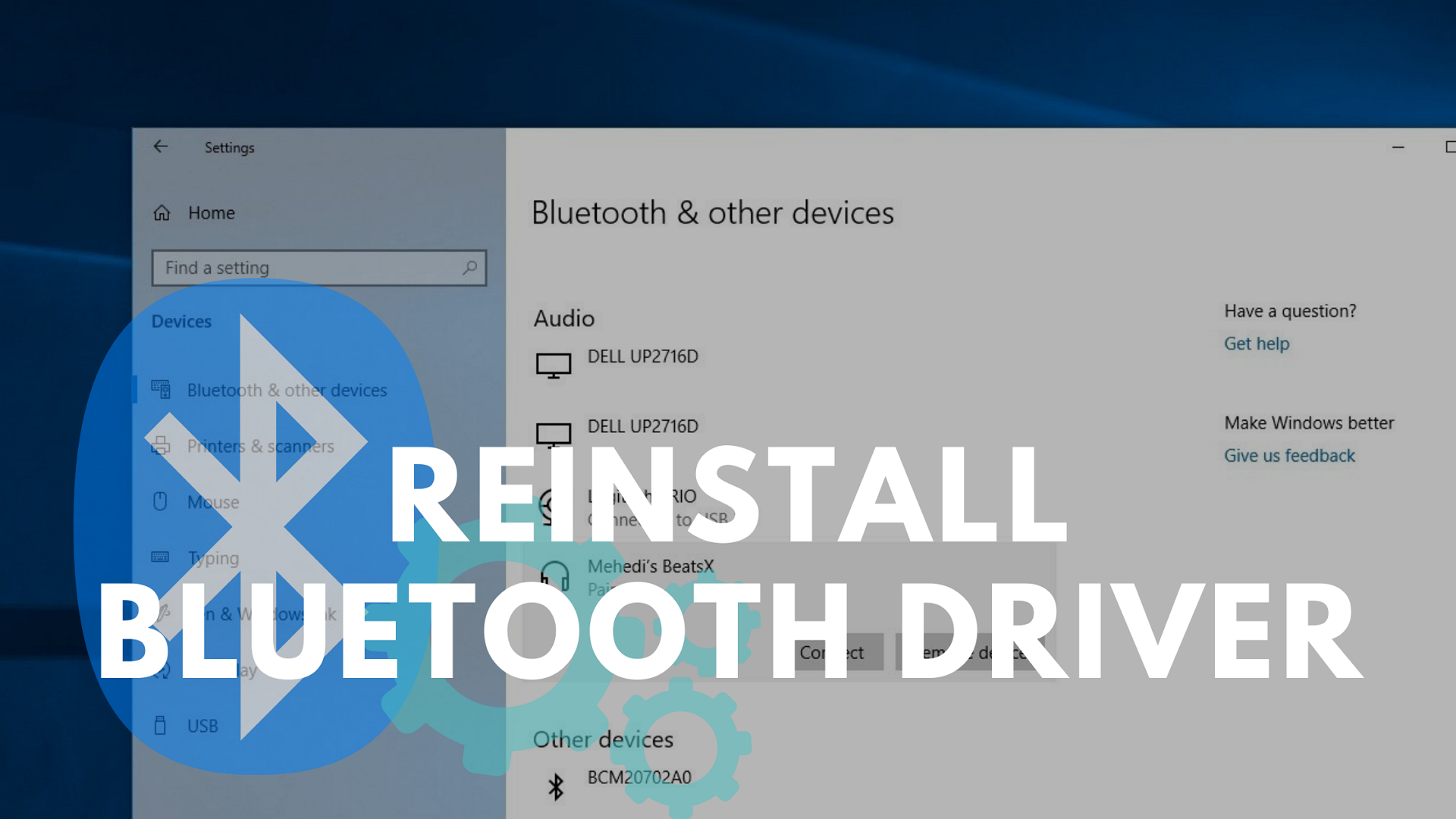
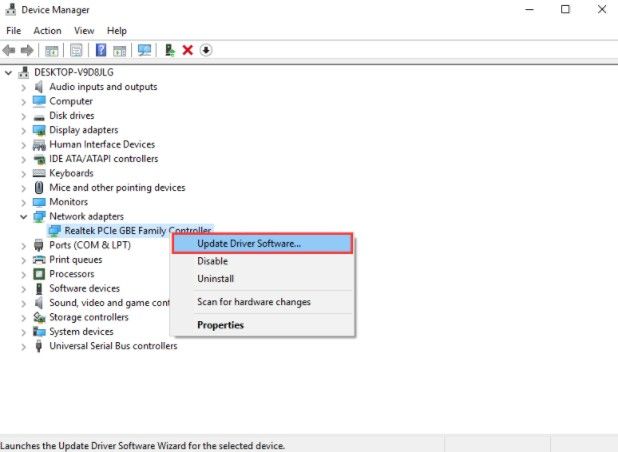

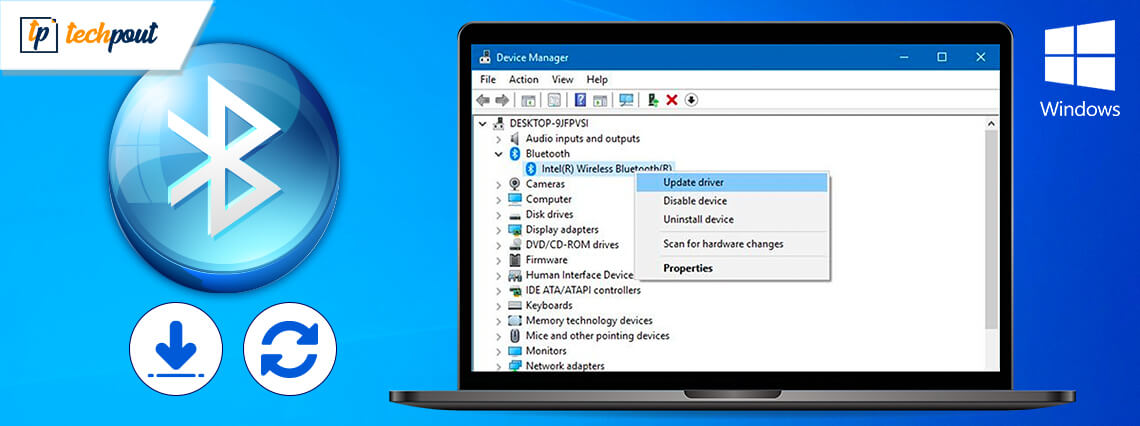


Closure
Thus, we hope this article has provided valuable insights into Ensuring Seamless Connectivity: A Guide to Bluetooth Drivers for Windows 10 HP Devices. We hope you find this article informative and beneficial. See you in our next article!