Ensuring a Seamless Upgrade: Understanding Windows 10 Compatibility
Related Articles: Ensuring a Seamless Upgrade: Understanding Windows 10 Compatibility
Introduction
With great pleasure, we will explore the intriguing topic related to Ensuring a Seamless Upgrade: Understanding Windows 10 Compatibility. Let’s weave interesting information and offer fresh perspectives to the readers.
Table of Content
Ensuring a Seamless Upgrade: Understanding Windows 10 Compatibility
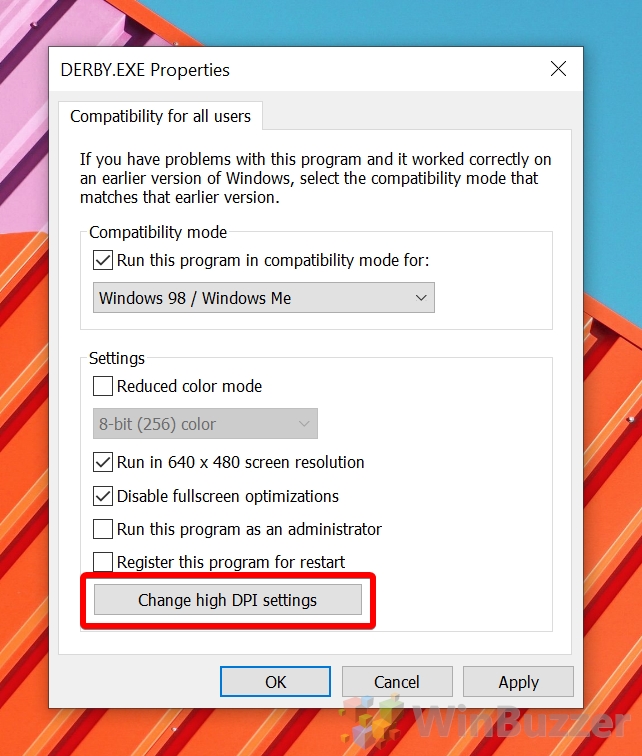
The decision to upgrade to Windows 10 often hinges on its potential benefits: enhanced security, improved performance, and access to the latest features. However, before taking the plunge, it’s crucial to determine if your existing computer system can effectively support the operating system. Evaluating compatibility is not merely a technical exercise; it’s a vital step in ensuring a smooth and successful transition.
Understanding the Importance of Compatibility
Windows 10, like any operating system, has specific hardware and software requirements. These requirements dictate the minimum specifications needed for the operating system to function properly. Failure to meet these criteria can lead to a range of issues, including:
- Slow performance: An underpowered system will struggle to handle the demands of Windows 10, resulting in lag, freezes, and general sluggishness.
- Frequent crashes: Insufficient resources can cause the system to become unstable, leading to frequent crashes and data loss.
- Incompatibility issues: Certain hardware components, such as graphics cards or network adapters, might not be compatible with Windows 10, rendering them unusable.
- Limited functionality: Some features of Windows 10 might be unavailable or function poorly on incompatible systems.
Factors Determining Compatibility
Assessing compatibility involves evaluating various aspects of your computer system:
1. Processor (CPU):
- Windows 10 requires a processor with a minimum clock speed of 1 GHz or higher.
- Newer processors, especially those with multiple cores, offer superior performance and are recommended.
- Check your processor model and speed through the "System Information" window in Windows (press "Windows Key + R" and type "msinfo32").
2. RAM (Random Access Memory):
- Windows 10 requires at least 2 GB of RAM for the 32-bit version and 4 GB for the 64-bit version.
- More RAM is recommended for smoother multitasking and running demanding applications.
- You can view your RAM information in the "System Information" window.
3. Hard Drive Space:
- Windows 10 requires a minimum of 16 GB of free disk space for the 32-bit version and 20 GB for the 64-bit version.
- This is just for the operating system itself; additional space is needed for applications, files, and updates.
- You can check your available disk space in the "File Explorer" or "This PC" window.
4. Graphics Card:
- Windows 10 requires a compatible graphics card with DirectX 9 or later.
- Most modern graphics cards meet this requirement.
- You can check your graphics card information through the "Device Manager" (right-click on "This PC" and select "Manage").
5. Other Hardware:
- Ensure that other essential hardware components, like the motherboard, sound card, and network adapter, are compatible with Windows 10.
- You can check for compatibility information on the manufacturer’s website or use online tools.
6. Software Compatibility:
- While Windows 10 aims for backward compatibility, certain older software applications might not function correctly.
- Before upgrading, consider whether your essential software programs are compatible with Windows 10.
Methods for Checking Compatibility
Several methods can help you assess your computer’s compatibility with Windows 10:
1. Using the Windows 10 Upgrade Assistant:
- This free tool is available on Microsoft’s website and can check your system for compatibility.
- It will scan your hardware and software and provide a detailed report, indicating whether your computer meets the minimum requirements.
2. Checking the Windows 10 Specifications:
- Microsoft provides detailed system requirements for Windows 10 on its official website.
- Compare your computer’s specifications with the listed requirements to determine compatibility.
3. Utilizing Online Compatibility Checkers:
- Various online tools can help you assess your computer’s compatibility with Windows 10.
- These tools typically require you to enter your computer’s specifications, and they provide a quick assessment of compatibility.
4. Consulting the Manufacturer’s Website:
- The manufacturer of your computer or motherboard might provide specific information on Windows 10 compatibility.
- Check their website for support documentation or compatibility lists.
5. Running a System Diagnostic Tool:
- Several system diagnostic tools are available that can scan your computer for potential issues and provide compatibility information.
- These tools can help identify any hardware or software conflicts that might hinder a successful upgrade.
FAQs Regarding Windows 10 Compatibility
Q: Can I upgrade to Windows 10 if my computer doesn’t meet the minimum requirements?
A: While technically possible, upgrading a system that doesn’t meet the minimum requirements is not recommended. You might encounter performance issues, instability, and compatibility problems.
Q: What if my computer meets the minimum requirements but is still struggling with Windows 10?
A: Even if your computer meets the minimum requirements, it might still struggle to run Windows 10 smoothly, especially if it’s an older system. Consider upgrading your hardware, particularly RAM and storage space, for optimal performance.
Q: What should I do if my existing software is not compatible with Windows 10?
A: Contact the software developer to see if there’s a compatible version available for Windows 10. Alternatively, you might need to find a suitable replacement software.
Q: Can I revert back to my previous operating system after upgrading to Windows 10?
A: Yes, you can usually revert back to your previous operating system within a certain timeframe after upgrading to Windows 10. However, this might require a clean installation of the previous operating system.
Tips for Ensuring Compatibility
- Backup your data: Before upgrading, create a backup of your important files and data to avoid losing them during the process.
- Check for driver updates: Ensure that your hardware drivers are up-to-date for optimal compatibility with Windows 10.
- Consider a clean install: If your system is experiencing issues, a clean install of Windows 10 might be the best solution. This involves deleting all existing data and reinstalling the operating system from scratch.
- Contact technical support: If you’re unsure about your computer’s compatibility or have any questions, contact Microsoft’s technical support or your computer manufacturer’s support team.
Conclusion
Ensuring compatibility before upgrading to Windows 10 is essential for a smooth and successful transition. By thoroughly evaluating your computer’s hardware and software specifications and utilizing available tools, you can make an informed decision about whether an upgrade is feasible. Remember, a compatible system guarantees optimal performance, stability, and access to all the features that Windows 10 offers.




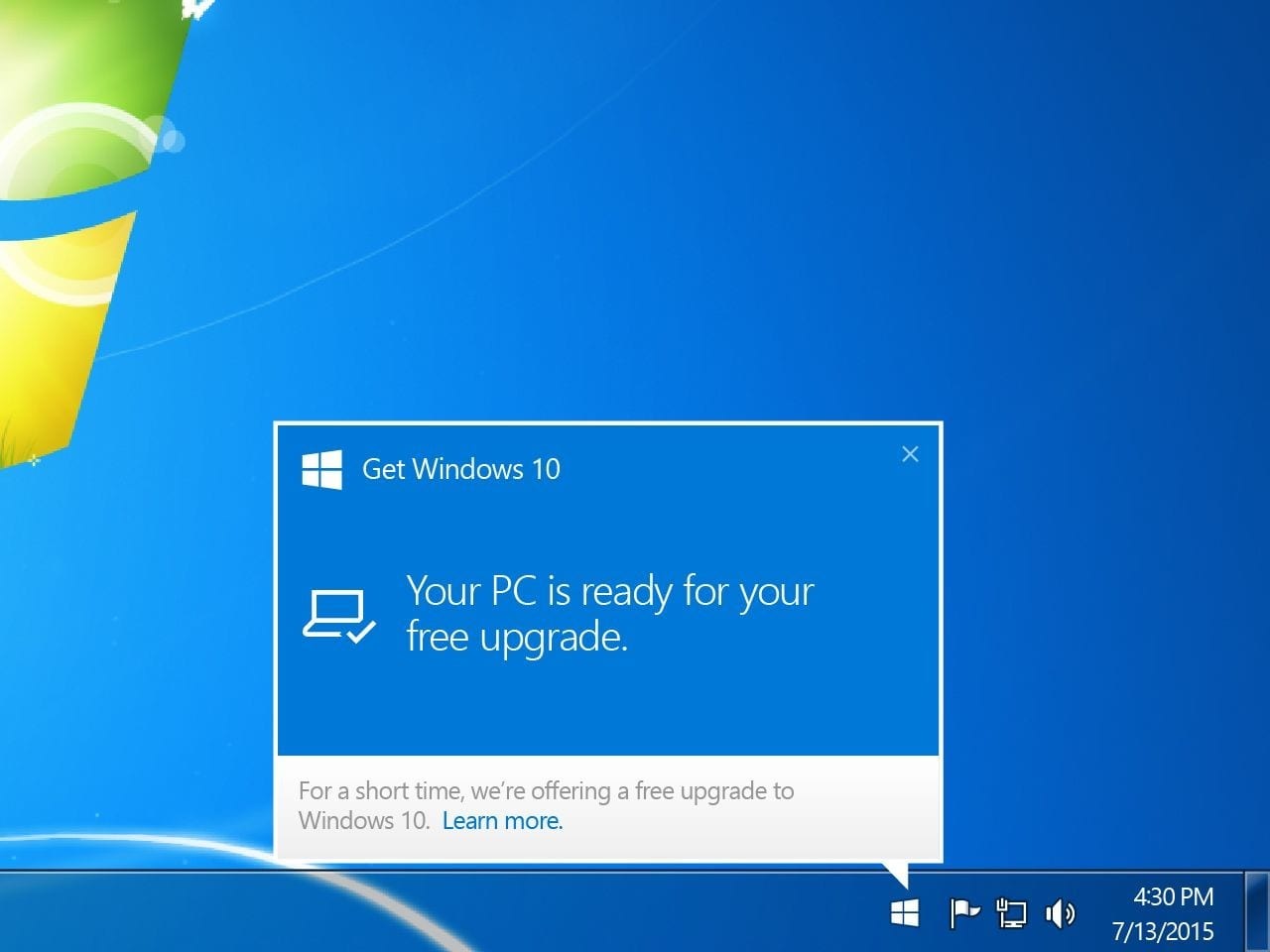
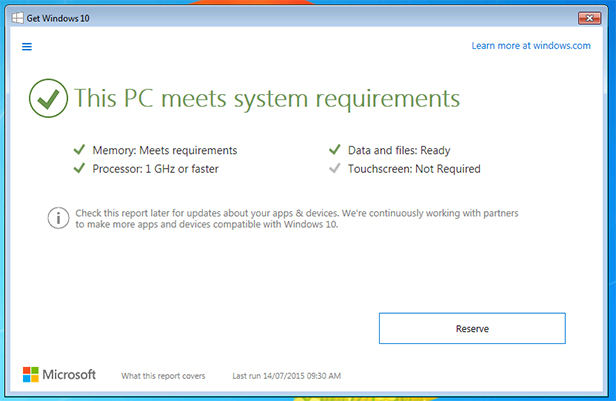

Closure
Thus, we hope this article has provided valuable insights into Ensuring a Seamless Upgrade: Understanding Windows 10 Compatibility. We hope you find this article informative and beneficial. See you in our next article!