Enhancing Visual Organization: A Guide to Customizing Folder Background Colors in Windows 11
Related Articles: Enhancing Visual Organization: A Guide to Customizing Folder Background Colors in Windows 11
Introduction
In this auspicious occasion, we are delighted to delve into the intriguing topic related to Enhancing Visual Organization: A Guide to Customizing Folder Background Colors in Windows 11. Let’s weave interesting information and offer fresh perspectives to the readers.
Table of Content
Enhancing Visual Organization: A Guide to Customizing Folder Background Colors in Windows 11

While Windows 11 offers a sleek and modern interface, the default folder appearance may not always align with individual preferences or organizational needs. The ability to modify folder background colors, a feature absent in previous Windows versions, presents a unique opportunity for users to personalize their digital environment and enhance visual clarity. This guide explores the process of customizing folder backgrounds, highlighting the benefits and potential applications of this feature.
Understanding the Significance of Folder Background Customization
Beyond aesthetic appeal, customizing folder background colors serves several practical purposes:
-
Enhanced Visual Organization: Assigning distinct colors to folders containing specific types of files can facilitate quick identification and retrieval. For instance, a vibrant blue background for "Documents," a bright green for "Images," and a soft yellow for "Music" can create a visually intuitive system, making it easier to navigate and locate desired content.
-
Improved Accessibility: For individuals with visual impairments, color contrast can be crucial for distinguishing folders. By using high-contrast color combinations, users can improve the readability and accessibility of their file system.
-
Personalized Workspace: The ability to customize folders with preferred colors allows users to personalize their digital workspace, reflecting their individual style and workflow preferences. This can contribute to a more enjoyable and productive computing experience.
-
Streamlined File Management: Utilizing color-coded folders can simplify file management tasks, allowing users to quickly categorize and organize files based on project, category, or priority. This visual organization can significantly reduce time spent searching for specific files.
Implementing Folder Background Customization in Windows 11
Windows 11 does not offer a built-in option for directly changing folder background colors. However, this limitation can be bypassed using third-party applications and custom styles.
Utilizing Third-Party Applications:
-
Folder Colorizer: This popular application allows users to assign custom colors to folders, offering a wide range of customization options. It can be downloaded and installed from the Microsoft Store or reputable software download platforms.
-
Folder Marker: Similar to Folder Colorizer, Folder Marker provides a user-friendly interface for applying custom colors to folders. It also includes additional features like folder icons and labels, further enhancing visual organization.
Applying Custom Styles:
-
Using Themes: Windows 11 supports custom themes that can modify the appearance of folders. Users can create or download themes from online resources and apply them to their system. These themes often include color schemes that affect folder backgrounds.
-
Modifying Registry Entries: Advanced users can manually modify registry entries to change folder background colors. However, this method requires caution and technical expertise, as incorrect modifications can lead to system instability.
Step-by-Step Guide: Using Folder Colorizer
- Download and Install: Download and install Folder Colorizer from the Microsoft Store or a trusted source.
- Launch the Application: Open the Folder Colorizer application.
- Select Folder: Navigate to the folder you wish to customize.
- Choose Color: Select a desired color from the available palette or use a custom color picker.
- Apply Changes: Click "Apply" to apply the chosen color to the selected folder.
Tips for Effective Folder Background Customization
-
Color Choice: Select colors that contrast well with the default Windows 11 interface and provide sufficient visibility. Avoid using colors that may cause eye strain or hinder readability.
-
Color Scheme: Consider using a consistent color scheme throughout your file system for visual coherence. Group related folders with similar colors to create a logical and intuitive structure.
-
Accessibility: Ensure color combinations provide sufficient contrast for users with visual impairments. Consult accessibility guidelines for optimal contrast ratios.
-
Experimentation: Try different color combinations and explore various themes to find the most effective and visually appealing settings for your personal workflow.
Frequently Asked Questions
Q: Can I change the background color of all folders simultaneously?
A: While some third-party applications may offer batch processing options, there is no built-in functionality to change the background color of all folders at once. Each folder requires individual customization.
Q: Are there any limitations to folder background customization?
A: Third-party applications and custom themes may have limitations in terms of available colors or compatibility with specific Windows 11 features. It is recommended to consult the application documentation for details.
Q: Will changing folder background colors affect system performance?
A: The impact on system performance is generally negligible. However, excessive customization or the use of resource-intensive themes might lead to minor performance issues.
Q: Can I revert to the default folder appearance?
A: Most third-party applications provide options to reset folder colors to their default settings. Alternatively, users can delete or disable the application to restore the default folder appearance.
Conclusion
Customizing folder background colors in Windows 11 offers a powerful tool for enhancing visual organization, improving accessibility, and personalizing the digital workspace. While the feature is not built-in, third-party applications and custom themes provide effective solutions for achieving desired customization. By strategically utilizing color and visual cues, users can create a more intuitive and efficient file management system, streamlining their workflow and enhancing productivity.
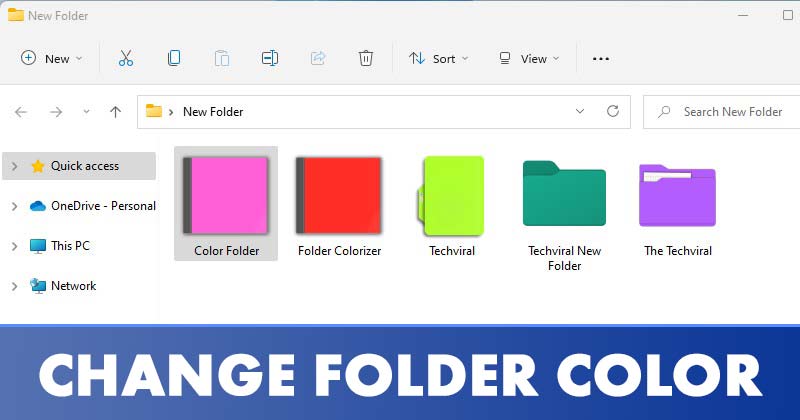
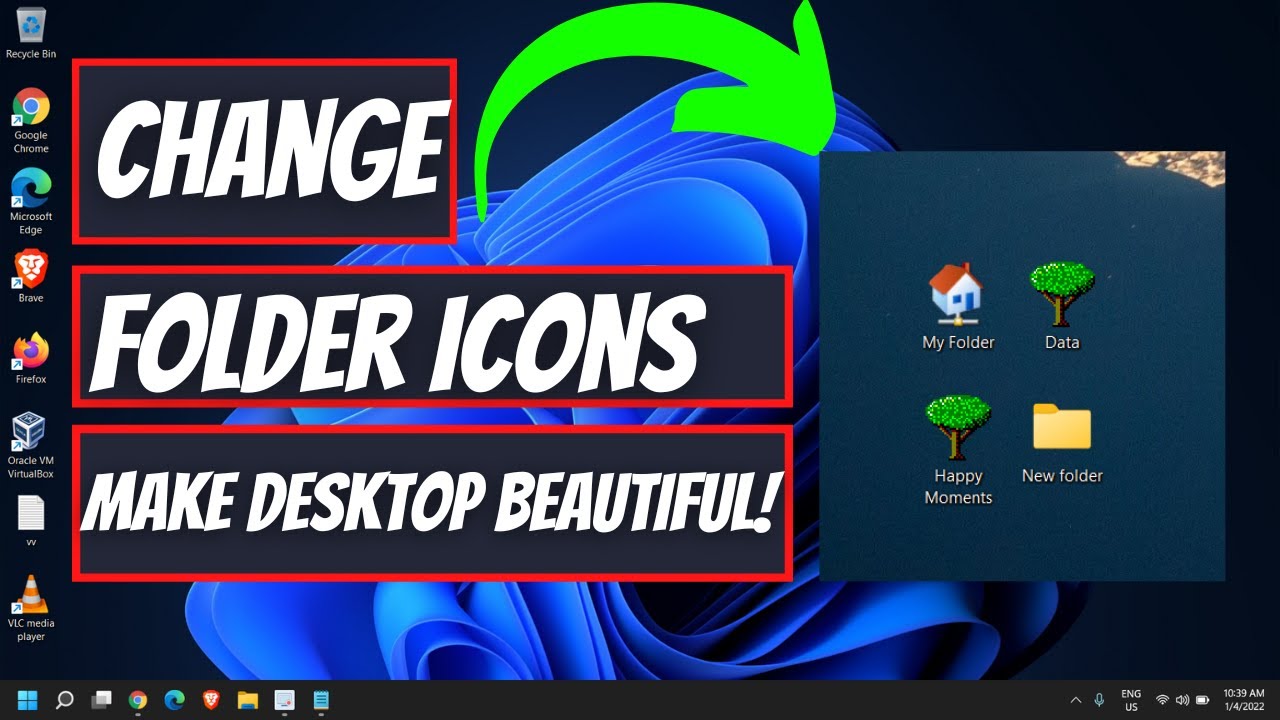
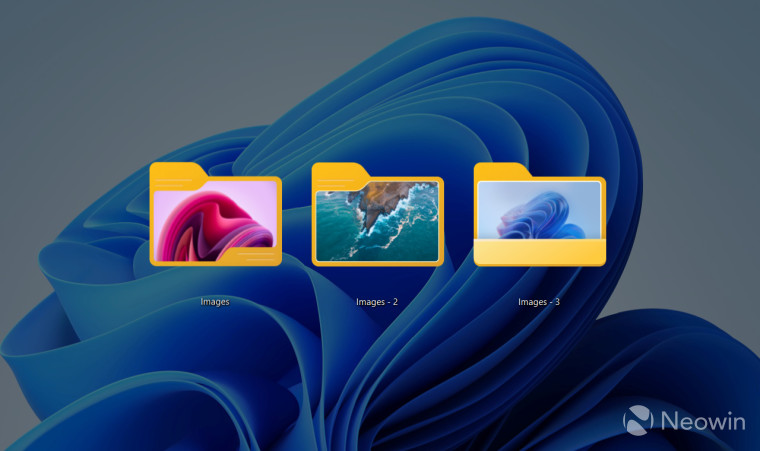
:max_bytes(150000):strip_icc()/0014_customize-windows-11-5196410-c221c33e83014a249c58c7ebaba2af35.jpg)



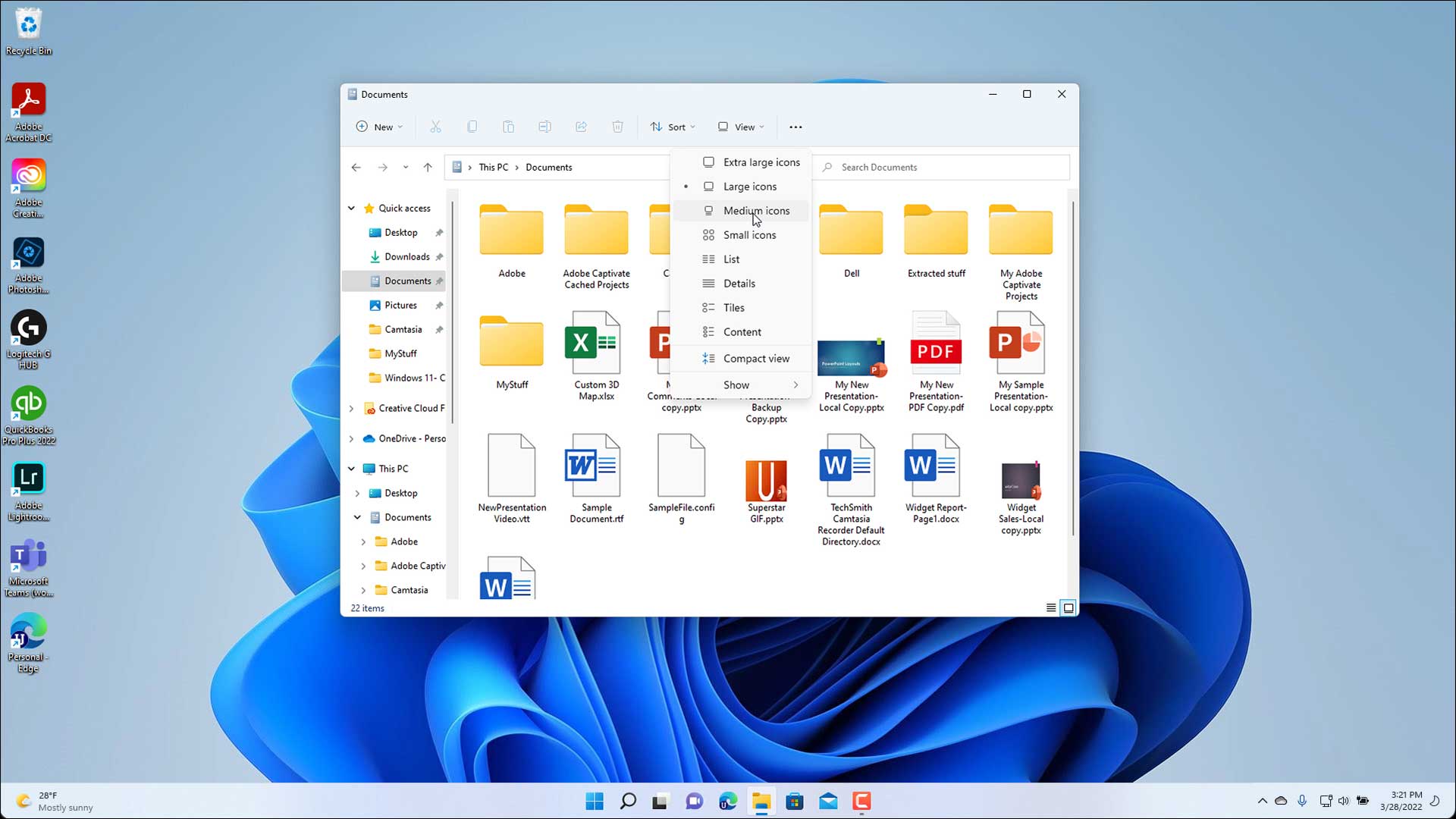
Closure
Thus, we hope this article has provided valuable insights into Enhancing Visual Organization: A Guide to Customizing Folder Background Colors in Windows 11. We hope you find this article informative and beneficial. See you in our next article!