Enhancing Visual Aesthetics and Functionality: A Guide to Modifying Screen Borders in Windows 10
Related Articles: Enhancing Visual Aesthetics and Functionality: A Guide to Modifying Screen Borders in Windows 10
Introduction
With enthusiasm, let’s navigate through the intriguing topic related to Enhancing Visual Aesthetics and Functionality: A Guide to Modifying Screen Borders in Windows 10. Let’s weave interesting information and offer fresh perspectives to the readers.
Table of Content
Enhancing Visual Aesthetics and Functionality: A Guide to Modifying Screen Borders in Windows 10
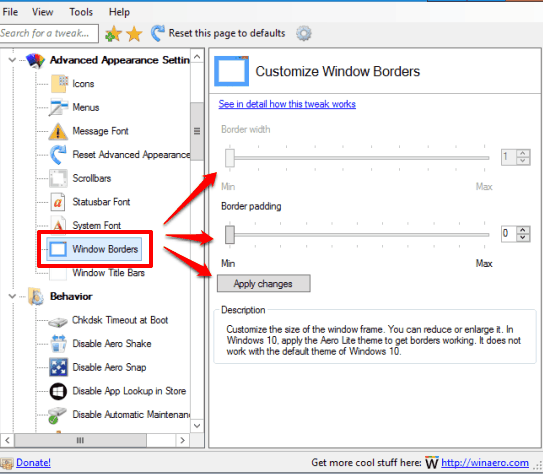
Windows 10 offers a multitude of customization options, allowing users to personalize their operating system to suit individual preferences and enhance visual appeal. While the focus often lies on themes, wallpapers, and icons, the screen border, often overlooked, plays a crucial role in defining the visual boundaries of the desktop and influencing the user’s overall experience. This article delves into the nuances of modifying screen borders in Windows 10, exploring its significance, available methods, and practical applications.
Understanding the Role of Screen Borders
Screen borders, also known as window borders, serve as the visual frames surrounding windows and applications. They are the thin lines that delineate the edges of each program, providing a clear distinction between different applications and the desktop background. While seemingly insignificant, screen borders contribute to the user’s visual perception and interaction with the operating system in several ways:
- Clarity and Organization: Borders create a visual hierarchy, making it easier to differentiate between various applications and windows. This organization aids in navigating the desktop, particularly when multiple programs are open simultaneously.
- Visual Appeal: Screen borders contribute to the overall aesthetic appeal of the desktop. By adjusting their color, thickness, and style, users can personalize the visual experience and create a more visually pleasing environment.
- Accessibility: For users with visual impairments, screen borders can enhance accessibility by providing a clear visual distinction between different windows and elements on the screen.
Methods for Modifying Screen Borders in Windows 10
While Windows 10 does not offer a built-in option to directly change screen border colors or styles, several workarounds and third-party tools can be employed to achieve the desired modifications:
1. Using Third-Party Software
Numerous third-party applications are available specifically designed to customize screen borders. These tools often provide a wide range of options, allowing users to:
- Change Border Colors: Select from a diverse palette of colors to match personal preferences or themes.
- Adjust Border Thickness: Increase or decrease the thickness of the borders for a more pronounced or subtle visual impact.
- Apply Styles: Choose from pre-defined styles like rounded corners, shadows, or gradients to enhance the visual appeal.
- Set Specific Borders for Individual Applications: Apply different borders to specific programs, allowing for greater customization and organization.
Popular third-party software options include:
- WindowBlinds: A comprehensive tool offering extensive customization options, including border styles, colors, and effects.
- Aero Glass: A popular program that restores the translucent Aero glass effect to Windows 10, including window borders.
- StyleXP: An older but still functional application offering a range of customization options, including border styles and colors.
2. Utilizing Themes and Visual Styles
Windows 10 themes can include predefined border styles and colors. While not offering complete customization freedom, themes provide a convenient way to modify the overall visual appearance of the operating system, including screen borders.
- Windows 10 Themes: The built-in Windows 10 themes offer different color palettes and visual styles, often including subtle variations in screen border colors.
- Third-Party Themes: Numerous websites and repositories offer custom themes for Windows 10, often featuring unique border styles and colors.
3. Modifying Registry Settings (Advanced Users)
For advanced users, modifying specific registry settings can offer greater control over screen borders. However, this method requires caution as incorrect modifications can destabilize the operating system.
- Windows Registry Editor: Accessing the registry editor allows users to manipulate system settings, including those related to window borders.
- Customizing Border Colors: Modifying specific registry keys can change the default border color, although this method typically only allows for limited color options.
- Applying Custom Styles: Advanced users can create custom styles using registry settings, enabling unique border designs and effects.
4. Using Visual Styles (Legacy Method)
Windows 7 and earlier versions offered visual styles that included border customizations. While these styles are not directly compatible with Windows 10, they can be applied using third-party tools.
- Visual Styles for Windows 10: Some third-party programs allow users to apply visual styles designed for older Windows versions, including border customizations.
- Compatibility Issues: Using legacy visual styles may cause compatibility issues with newer Windows 10 features.
Importance and Benefits of Modifying Screen Borders
Modifying screen borders offers several advantages, particularly for users seeking a personalized and visually appealing desktop experience:
- Enhanced Visual Aesthetics: Screen borders contribute significantly to the overall visual appeal of the desktop. By customizing their colors, styles, and thickness, users can create a more visually pleasing and personalized environment.
- Improved Organization and Clarity: Distinct borders help differentiate between various windows and applications, improving organization and clarity, especially when multiple programs are open simultaneously.
- Accessibility: For users with visual impairments, screen borders can enhance accessibility by providing a clear visual distinction between different windows and elements on the screen.
- Personalization and Expression: Customizing screen borders allows users to express their individuality and preferences, creating a desktop environment that reflects their personality and style.
FAQs Regarding Modifying Screen Borders in Windows 10
1. Can I change the screen border color in Windows 10 without using third-party software?
While Windows 10 does not offer a built-in option to change screen border colors directly, users can leverage themes and visual styles that include predefined border colors. However, these options may not provide the desired level of customization.
2. Are there any risks associated with using third-party software to modify screen borders?
Using third-party software to modify screen borders can pose potential risks if the software is not reputable or properly installed. Always download software from trusted sources and be cautious about granting excessive permissions.
3. Can I apply different border styles to different applications?
Some third-party software allows users to apply different border styles to specific applications, enabling greater customization and organization.
4. What are the limitations of modifying screen borders in Windows 10?
Windows 10 does not offer extensive built-in options for customizing screen borders. Users may need to rely on third-party software or advanced registry modifications to achieve specific visual styles and effects.
Tips for Modifying Screen Borders in Windows 10
- Start with Themes: Explore the built-in Windows 10 themes for subtle variations in screen border colors and styles.
- Research Third-Party Software: Investigate reputable third-party applications offering comprehensive customization options for screen borders.
- Experiment with Styles and Colors: Explore different border styles, colors, and thicknesses to find what best suits your preferences.
- Back Up Your System: Before modifying registry settings, create a system backup to ensure safe recovery in case of errors.
- Seek Expert Advice: If you are unsure about modifying registry settings, consult with a technical expert to avoid system instability.
Conclusion
Modifying screen borders in Windows 10 offers a unique opportunity to personalize the desktop environment, enhance visual aesthetics, and improve user experience. While the built-in options are limited, various workarounds, third-party software, and registry modifications provide users with a range of customization possibilities. By carefully considering the available methods and potential risks, users can create a visually appealing and personalized desktop that reflects their individual preferences and enhances their interaction with the operating system.
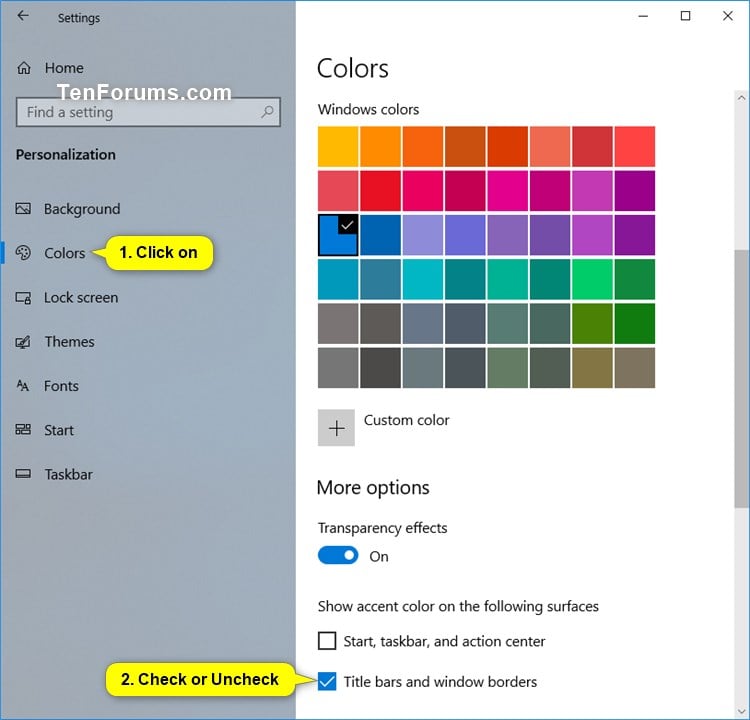
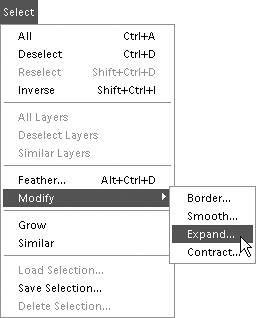
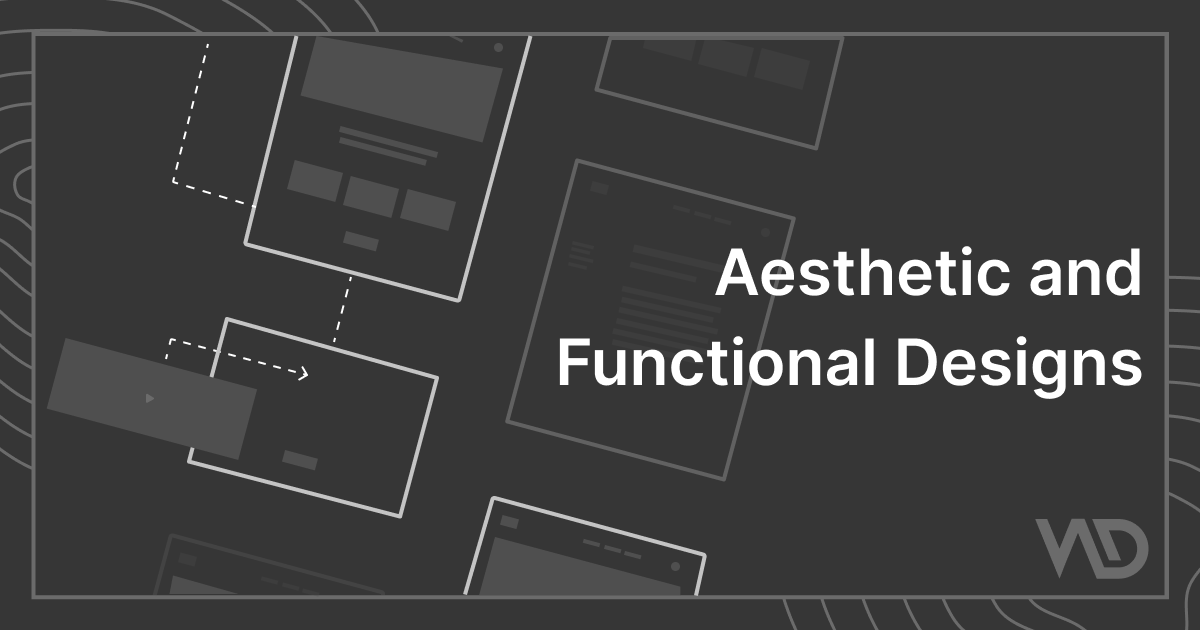
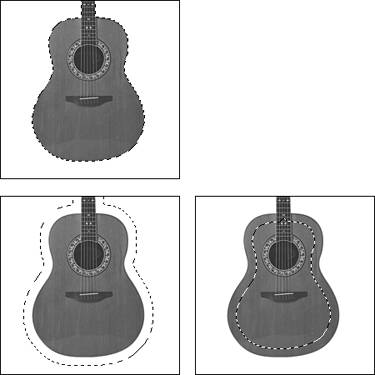

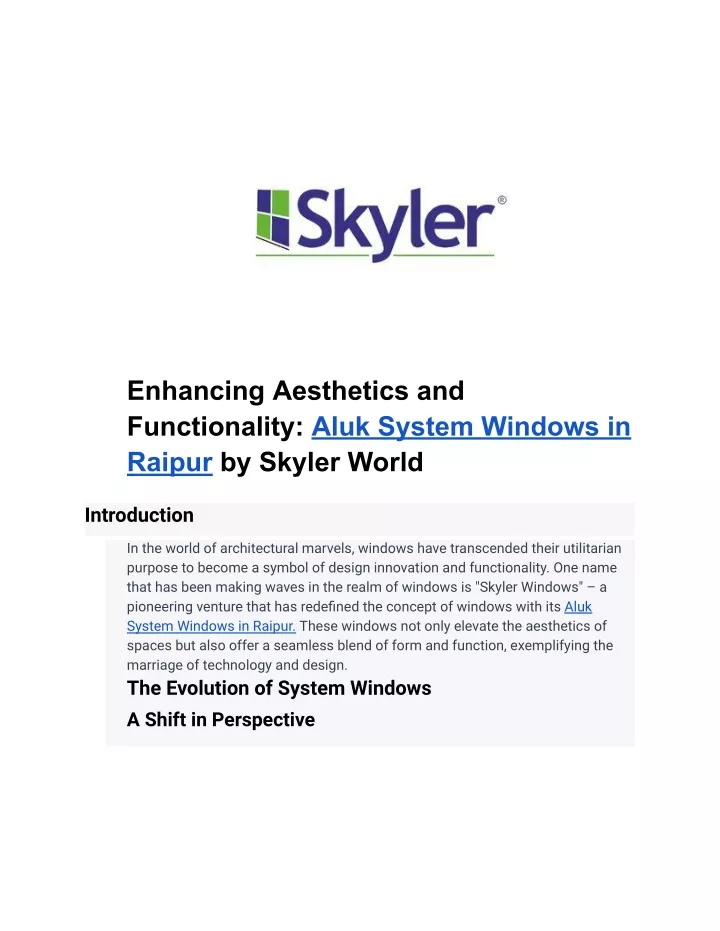
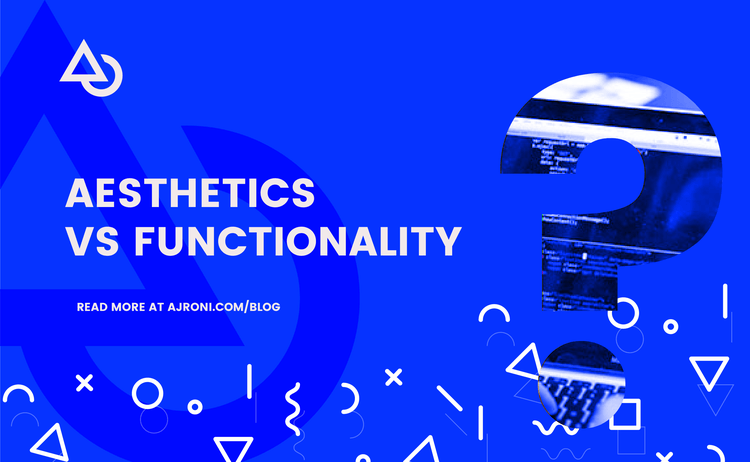

Closure
Thus, we hope this article has provided valuable insights into Enhancing Visual Aesthetics and Functionality: A Guide to Modifying Screen Borders in Windows 10. We appreciate your attention to our article. See you in our next article!