Enhancing Network Performance in Windows 11: A Comprehensive Guide
Related Articles: Enhancing Network Performance in Windows 11: A Comprehensive Guide
Introduction
With great pleasure, we will explore the intriguing topic related to Enhancing Network Performance in Windows 11: A Comprehensive Guide. Let’s weave interesting information and offer fresh perspectives to the readers.
Table of Content
Enhancing Network Performance in Windows 11: A Comprehensive Guide
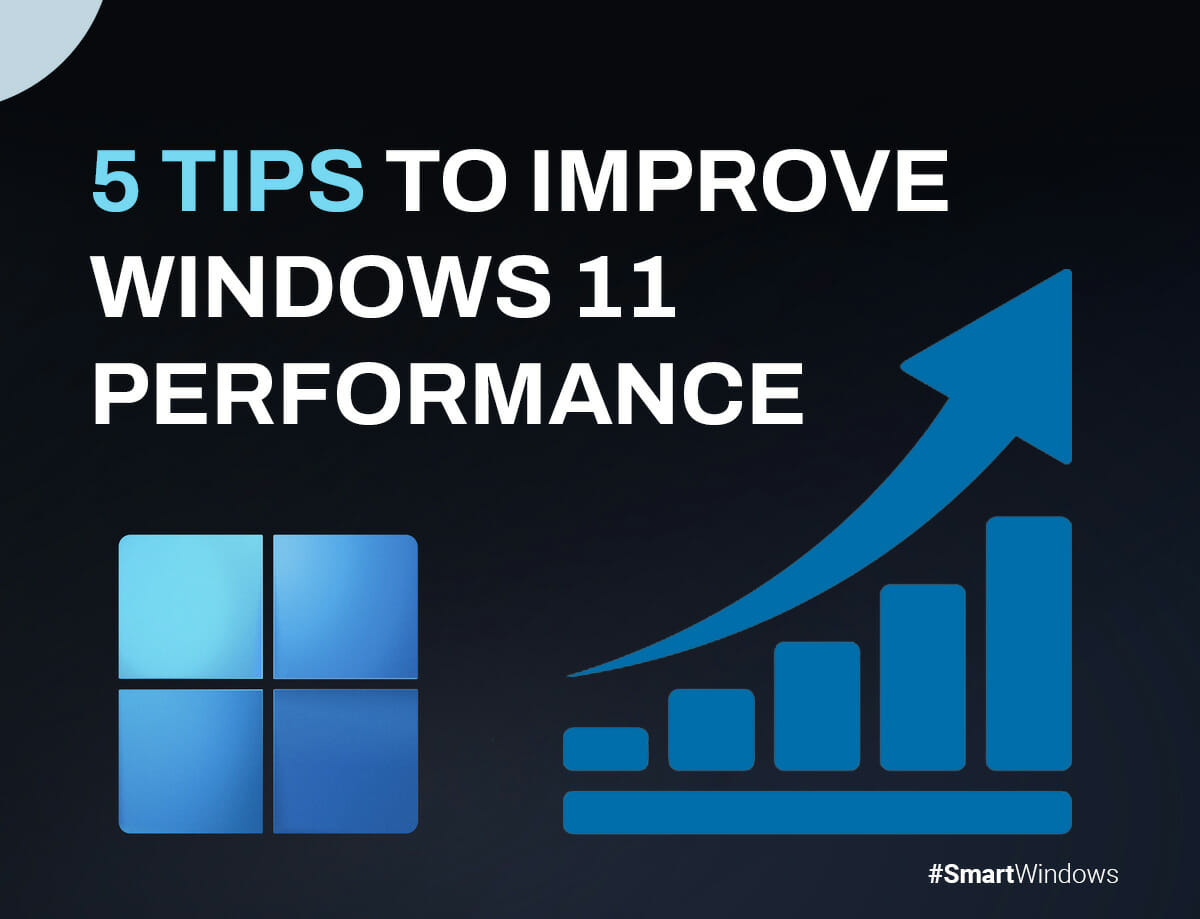
Windows 11, with its sleek interface and advanced features, offers a powerful platform for users. However, achieving optimal performance hinges on various factors, including a robust internet connection. While network speed is primarily determined by your internet service provider (ISP), Windows 11 provides tools and settings that can significantly impact your online experience. This article will delve into the intricacies of optimizing internet performance within the Windows 11 environment, exploring various methods and techniques to enhance your online activities.
Understanding the Importance of Network Optimization
A fast and reliable internet connection is paramount in today’s digital world. From seamless video streaming and online gaming to efficient remote work and collaborative projects, a robust network forms the backbone of modern computing. When your internet connection struggles, it can lead to frustrating delays, interruptions, and overall decreased productivity.
Factors Affecting Internet Speed and Performance
Several factors can influence the speed and performance of your internet connection, both within your home network and beyond. Understanding these factors is crucial for identifying potential bottlenecks and implementing appropriate solutions:
- Internet Service Provider (ISP) and Plan: The most significant factor determining internet speed is your ISP and the chosen plan. Factors like infrastructure, network congestion, and service area can affect performance.
- Router and Modem: The quality and configuration of your router and modem play a critical role. Outdated or poorly configured devices can hinder network speed and stability.
- Network Congestion: When multiple devices share the same network, congestion can occur, leading to slower speeds for all connected devices.
- Physical Infrastructure: The physical wiring and cabling within your home network can impact signal strength and data transfer rates.
- Software and Applications: Background processes, resource-intensive applications, and malware can consume bandwidth and impact overall network performance.
- Wireless Interference: Wireless networks can be susceptible to interference from other devices, including microwaves, cordless phones, and even neighboring Wi-Fi networks.
Optimizing Your Internet Connection in Windows 11
Windows 11 offers a range of tools and settings to help you optimize your internet connection and enhance performance. These methods can help improve your online experience, even with a limited internet plan:
1. Network Diagnostics and Troubleshooting
Windows 11 includes built-in network troubleshooting tools that can identify and resolve common network issues:
- Network Troubleshooter: Access the network troubleshooter by navigating to Settings > Network & internet > Status > Troubleshoot problems. This tool can diagnose and automatically fix various network problems.
- Command Prompt: The command prompt offers advanced network diagnostics. You can use commands like ping, tracert, and ipconfig to check network connectivity, identify potential bottlenecks, and gather information about your network configuration.
2. Network Adapter Settings
Optimizing your network adapter settings can enhance performance:
- Power Management: Disable power-saving features for your network adapter to ensure it operates at full capacity. Navigate to Device Manager, find your network adapter, right-click, select Properties, and then Power Management. Uncheck the option "Allow the computer to turn off this device to save power."
- Bandwidth Prioritization: Prioritize bandwidth for specific applications or tasks. In Settings > Network & internet > Advanced network settings, you can configure priority levels for different applications.
- Network Sharing: Adjust network sharing settings to optimize performance. In Control Panel > Network and Sharing Center, you can configure how your network shares files and resources.
3. Software and Application Management
Managing software and applications can significantly impact network performance:
- Background Processes: Identify and disable unnecessary background processes that consume bandwidth. In Task Manager, switch to the Startup tab and disable programs that you don’t need to launch automatically.
- Resource-Intensive Applications: Limit the use of resource-intensive applications, such as video streaming or online gaming, during peak hours when network congestion is likely.
- Malware and Viruses: Ensure your system is protected from malware and viruses, as these can consume bandwidth and hinder network performance.
4. Wireless Network Optimization
For wireless networks, several steps can improve performance:
- Router Placement: Position your router in a central location, away from walls and other obstacles, to minimize signal interference.
- Router Configuration: Optimize your router’s settings for better performance. This may involve adjusting the channel, enabling QoS (Quality of Service), or upgrading firmware.
- Wireless Security: Use strong encryption protocols like WPA2/WPA3 to secure your wireless network and prevent unauthorized access.
- Network Bandwidth: Consider using a dual-band router that operates on both 2.4 GHz and 5 GHz frequencies. The 5 GHz band offers faster speeds but has a shorter range.
5. Network Monitoring and Analysis
Monitoring your network can provide valuable insights into performance:
- Task Manager: The Performance tab in Task Manager provides real-time information about network usage, including bandwidth consumption and network activity.
- Network Monitoring Tools: Third-party network monitoring tools can provide detailed analysis of network traffic, identify bottlenecks, and track performance over time.
6. Internet Service Provider (ISP) Considerations
While Windows 11 offers tools to optimize your network, ultimately, your internet speed is determined by your ISP and the chosen plan:
- Internet Plan: Evaluate your current internet plan and consider upgrading to a faster plan if your needs have changed.
- ISP Support: Contact your ISP if you experience persistent network issues or suspect problems with their infrastructure.
FAQs on Network Optimization in Windows 11
Q: What is network latency, and how does it affect my online experience?
A: Network latency, also known as ping, measures the time it takes for a signal to travel from your computer to a remote server and back. High latency can lead to lag in online games, video calls, and other real-time applications.
Q: How can I improve network latency?
A: Reducing network latency involves minimizing factors that contribute to delays, such as network congestion, physical distance from the server, and router performance.
Q: What is bandwidth, and how does it impact my internet speed?
A: Bandwidth refers to the amount of data that can be transferred over a network connection per unit of time. Higher bandwidth allows for faster download and upload speeds.
Q: How can I test my internet speed?
A: Numerous online speed test websites and applications can measure your internet download, upload, and latency speeds.
Q: What is QoS (Quality of Service), and how does it benefit my network?
A: QoS is a feature that prioritizes network traffic for specific applications or tasks. It can help ensure that important applications, such as video calls, receive sufficient bandwidth even during periods of high network activity.
Tips for Optimizing Network Performance in Windows 11
- Regularly update your network drivers: Ensure your network adapter drivers are up-to-date to benefit from the latest performance enhancements and bug fixes.
- Avoid using public Wi-Fi networks for sensitive activities: Public Wi-Fi networks can be less secure and may have slower speeds.
- Use a VPN for privacy and security: A VPN can encrypt your internet traffic and protect your privacy while browsing online.
- Consider using a wired connection: Wired connections generally offer faster and more stable speeds than wireless connections.
- Optimize your router’s settings: Configure your router for optimal performance by adjusting settings such as channel, bandwidth, and security.
Conclusion
Optimizing your internet connection in Windows 11 involves a multifaceted approach. By understanding the factors that affect network performance and implementing the appropriate strategies, you can significantly enhance your online experience. From troubleshooting network issues to managing software and applications, the tools and settings available in Windows 11 empower you to unlock the full potential of your internet connection. Remember, a robust and reliable network is crucial for seamless online activities, productivity, and entertainment.

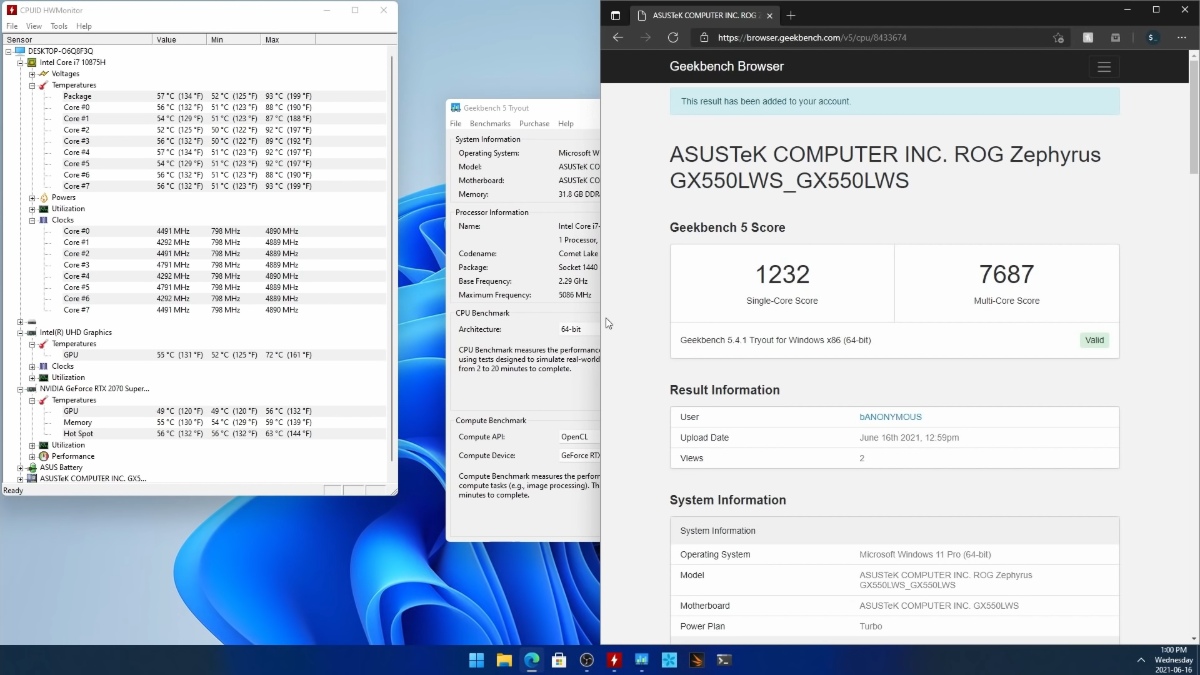

![Windows 11 Best Performance Settings [2023]](https://cdn.windowsreport.com/wp-content/uploads/2021/09/best-windows-11-settings.jpg)


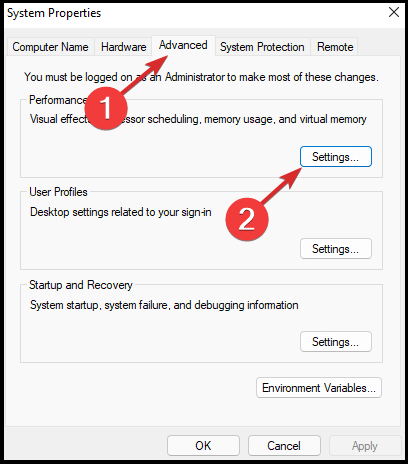

Closure
Thus, we hope this article has provided valuable insights into Enhancing Network Performance in Windows 11: A Comprehensive Guide. We appreciate your attention to our article. See you in our next article!