Enabling Bluetooth in Windows 10: A Comprehensive Guide
Related Articles: Enabling Bluetooth in Windows 10: A Comprehensive Guide
Introduction
With enthusiasm, let’s navigate through the intriguing topic related to Enabling Bluetooth in Windows 10: A Comprehensive Guide. Let’s weave interesting information and offer fresh perspectives to the readers.
Table of Content
Enabling Bluetooth in Windows 10: A Comprehensive Guide
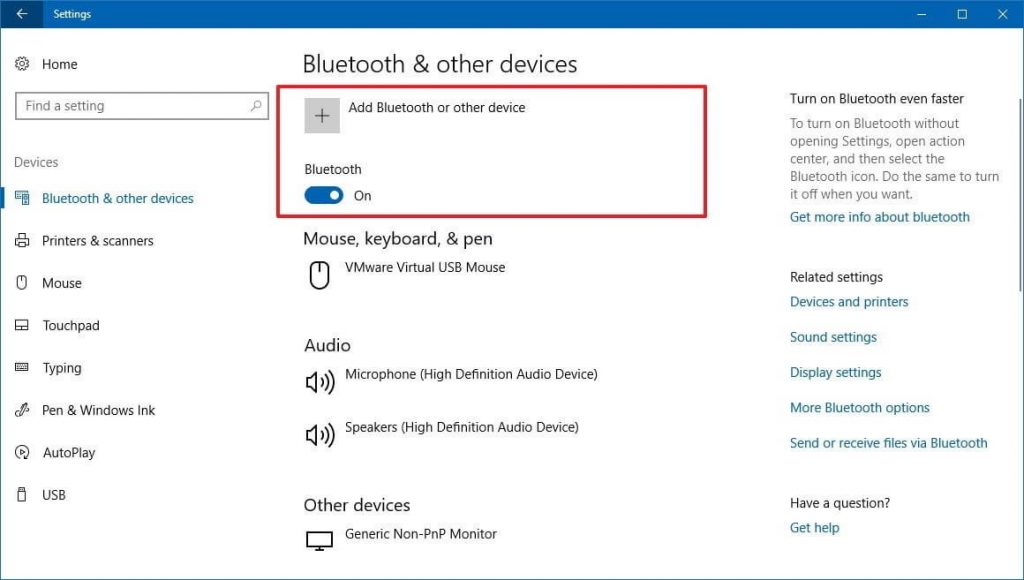
Bluetooth connectivity has become an integral part of modern computing, facilitating wireless communication between devices like headphones, speakers, keyboards, mice, and even printers. Windows 10, with its extensive support for Bluetooth technology, offers a seamless experience for users to connect and utilize these devices. However, situations may arise where Bluetooth functionality is not available or needs to be re-enabled. This comprehensive guide will delve into the common reasons behind Bluetooth issues in Windows 10 and provide detailed solutions to resolve them.
Understanding Bluetooth in Windows 10
Windows 10 incorporates a dedicated Bluetooth driver that manages the communication between your computer and Bluetooth devices. This driver is responsible for recognizing, pairing, and transferring data to and from connected devices. When Bluetooth is not functioning correctly, it usually stems from issues with this driver, hardware malfunction, or software conflicts.
Common Reasons for Bluetooth Not Working in Windows 10
- Disabled Bluetooth Service: The Bluetooth service might be disabled in Windows 10, preventing the system from recognizing and connecting to Bluetooth devices.
- Outdated or Corrupted Bluetooth Drivers: Outdated or corrupted Bluetooth drivers can lead to compatibility issues and prevent proper functionality.
- Hardware Malfunction: A faulty Bluetooth adapter or hardware component could be the culprit, rendering Bluetooth unusable.
- Software Conflicts: Certain software applications or security programs might interfere with the Bluetooth service, causing it to malfunction.
- Power Management Issues: Incorrect power management settings can lead to the Bluetooth adapter being turned off when not in active use, interrupting connectivity.
Troubleshooting Steps to Enable Bluetooth in Windows 10
-
Check Bluetooth Status and Enable It:
- Navigate to the Windows settings by pressing Windows key + I.
- Select Devices and then Bluetooth & other devices.
- Ensure the Bluetooth toggle switch is turned On.
- If the toggle switch is grayed out, proceed to the next steps.
-
Restart Bluetooth Service:
- Press Windows key + R to open the Run dialog box.
- Type services.msc and press Enter.
- Locate Bluetooth Support Service in the list.
- Right-click on it and select Restart.
- If the service is not running, right-click and select Start.
-
Update Bluetooth Drivers:
- Open Device Manager by searching for it in the Start menu.
- Expand Bluetooth and right-click on your Bluetooth adapter.
- Select Update driver.
- Choose Search automatically for updated driver software.
- If an update is available, install it.
- If no update is found, you can manually download the latest driver from the manufacturer’s website.
-
Run the Bluetooth Troubleshooter:
- Navigate to Settings > Update & Security > Troubleshoot.
- Select Bluetooth from the list of troubleshooters and click Run the troubleshooter.
- Follow the on-screen instructions.
-
Check Power Management Settings:
- Open Device Manager and expand Bluetooth.
- Right-click on your Bluetooth adapter and select Properties.
- Navigate to the Power Management tab.
- Uncheck the option Allow the computer to turn off this device to save power.
- Click OK to save changes.
-
Temporarily Disable Antivirus and Firewall:
- Certain antivirus and firewall programs might interfere with Bluetooth functionality.
- Temporarily disable them to see if it resolves the issue.
- If disabling them fixes the problem, consider adding an exception for the Bluetooth service in your security software.
-
Reinstall Bluetooth Driver:
- Open Device Manager and expand Bluetooth.
- Right-click on your Bluetooth adapter and select Uninstall device.
- Restart your computer.
- Windows will automatically reinstall the driver upon restarting.
-
Check for Hardware Malfunctions:
- If none of the above solutions work, the issue might be related to a faulty Bluetooth adapter or hardware component.
- Consider contacting your computer manufacturer or a qualified technician for further diagnosis and repair.
FAQs
-
Q: Why is my Bluetooth adapter not showing up in Device Manager?
- A: This could be due to a driver issue, hardware malfunction, or incorrect power settings. Try updating the drivers, restarting the Bluetooth service, and checking the power management settings. If the issue persists, consult a technician.
-
Q: How do I pair a Bluetooth device with my Windows 10 computer?
- A: Ensure Bluetooth is enabled on both your computer and the device. Then, put the device in pairing mode (refer to its user manual). On your computer, go to Settings > Devices > Bluetooth & other devices, select the device from the list, and click Connect.
-
Q: My Bluetooth connection keeps disconnecting. What should I do?
- A: This could be caused by interference, distance issues, low battery, or software conflicts. Try moving closer to the device, ensuring the device has sufficient battery, and temporarily disabling any interfering applications.
-
Q: How do I troubleshoot Bluetooth audio issues in Windows 10?
- A: Ensure the audio device is properly paired and selected as the output device. Update the audio drivers and check for software conflicts. If the problem persists, try using a different Bluetooth device or contact the device manufacturer for support.
Tips
- Keep Bluetooth Drivers Updated: Regularly updating your Bluetooth drivers ensures compatibility and optimal performance.
- Avoid Interference: Keep Bluetooth devices away from other wireless devices like Wi-Fi routers and microwaves to minimize interference.
- Check Battery Life: Ensure Bluetooth devices have sufficient battery life for reliable connectivity.
- Use Compatible Devices: Check for device compatibility with Windows 10 before purchasing Bluetooth accessories.
Conclusion
Enabling Bluetooth in Windows 10 is a straightforward process, but encountering issues can be frustrating. By understanding the common reasons behind these problems and following the troubleshooting steps outlined in this guide, you can effectively resolve Bluetooth connectivity issues and enjoy the convenience of wireless communication. Remember to keep your drivers updated, check for interference, and ensure compatible devices for a seamless Bluetooth experience on your Windows 10 computer.
:max_bytes(150000):strip_icc()/Addbluetooth-28829cf9d400427dab372c0a2a92e95e.jpg)

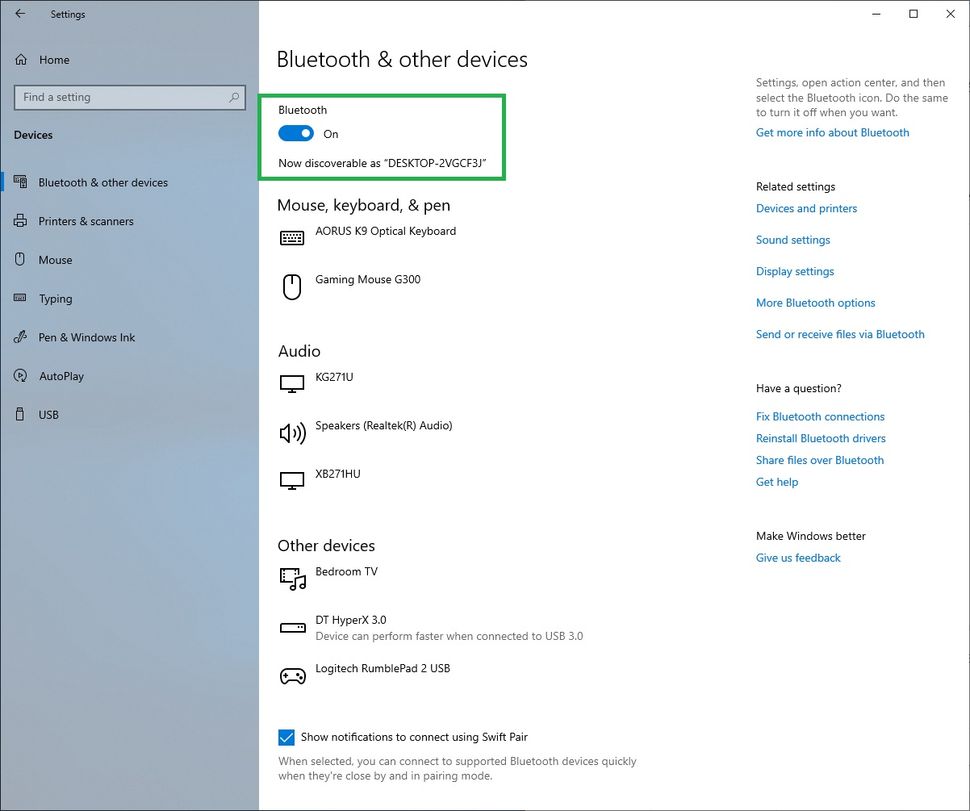
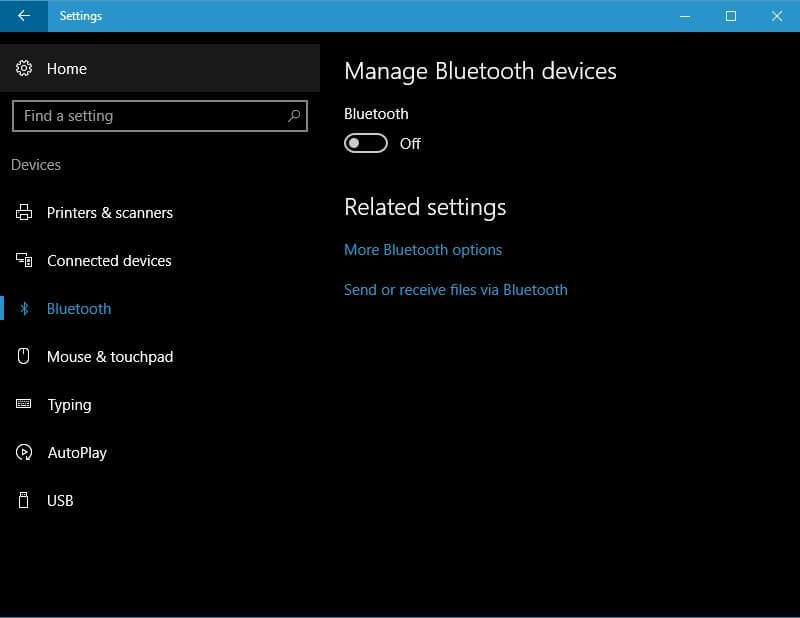

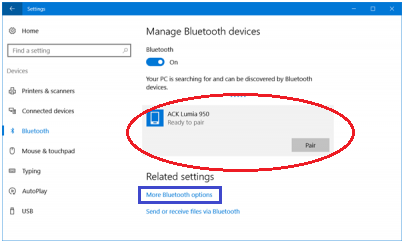


Closure
Thus, we hope this article has provided valuable insights into Enabling Bluetooth in Windows 10: A Comprehensive Guide. We thank you for taking the time to read this article. See you in our next article!