Enabling Bluetooth in Windows 10: A Comprehensive Guide
Related Articles: Enabling Bluetooth in Windows 10: A Comprehensive Guide
Introduction
In this auspicious occasion, we are delighted to delve into the intriguing topic related to Enabling Bluetooth in Windows 10: A Comprehensive Guide. Let’s weave interesting information and offer fresh perspectives to the readers.
Table of Content
Enabling Bluetooth in Windows 10: A Comprehensive Guide
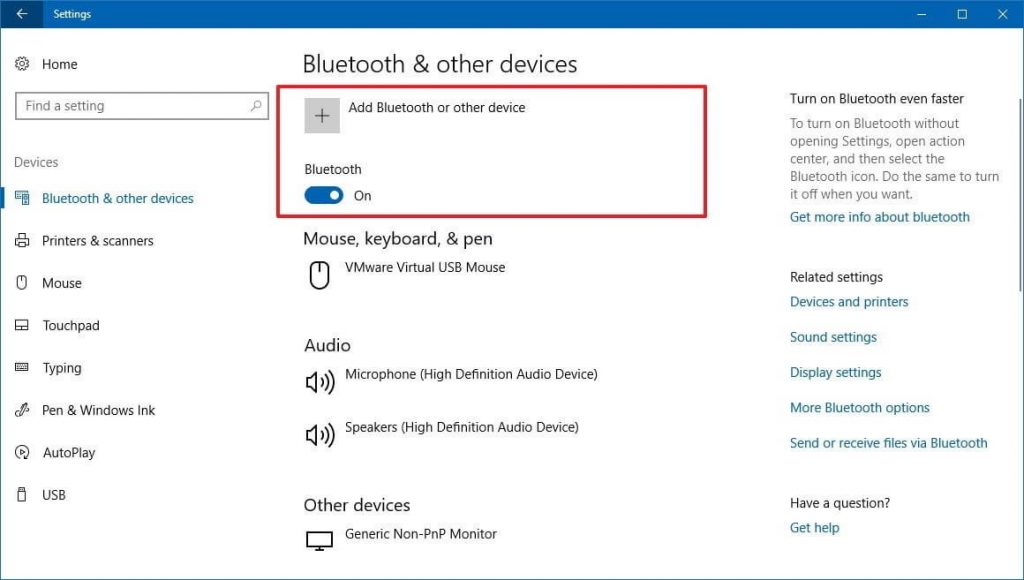
Bluetooth technology has revolutionized the way we connect devices, enabling seamless communication and data transfer between a wide range of gadgets. Windows 10, with its inherent support for Bluetooth, offers a convenient way to connect to a multitude of devices, from headphones and speakers to printers and keyboards. This guide provides a comprehensive explanation of how to enable Bluetooth on your Windows 10 computer, along with troubleshooting tips and answers to frequently asked questions.
Understanding Bluetooth in Windows 10
Bluetooth, a wireless communication standard, operates on a short-range radio frequency, allowing devices to connect and exchange data within a limited radius. Windows 10 incorporates Bluetooth drivers that facilitate communication with compatible devices, enabling users to:
- Connect wireless headphones and speakers: Enjoy audio without the hassle of tangled wires.
- Pair with wireless keyboards and mice: Enhance your computing experience with the freedom of wireless connectivity.
- Transfer files between devices: Share documents, photos, and other files effortlessly between your computer and other Bluetooth-enabled devices.
- Print wirelessly: Connect to a Bluetooth printer for convenient and hassle-free printing.
- Use Bluetooth for gaming: Experience immersive gaming with wireless controllers and headsets.
Enabling Bluetooth in Windows 10
To activate Bluetooth on your Windows 10 computer, follow these steps:
- Open the Settings App: Click the Start menu and select the gear icon to access the Settings app.
- Navigate to Devices: In the Settings app, click on "Devices."
- Select Bluetooth & other devices: Choose the "Bluetooth & other devices" option from the left-hand menu.
- Turn Bluetooth On: Ensure the Bluetooth switch is toggled to the "On" position.
Troubleshooting Common Bluetooth Issues
While enabling Bluetooth is generally straightforward, you may encounter some issues. Here are some common problems and their solutions:
- Bluetooth not appearing in settings: This could indicate a driver issue. Try updating your Bluetooth driver through Device Manager (right-click "This PC" > "Manage" > "Device Manager" > "Bluetooth").
- Device not showing up in the list: Ensure the device is in pairing mode and within range. You may need to re-pair the device by forgetting it from the list and then re-adding it.
- Connection issues: Check for interference from other wireless devices. Move the devices closer together or try a different USB port for your Bluetooth adapter.
Frequently Asked Questions about Bluetooth in Windows 10
Q: What if my computer doesn’t have built-in Bluetooth?
A: You can purchase a USB Bluetooth adapter and plug it into your computer. Windows 10 will automatically recognize the adapter and install the necessary drivers.
Q: Can I connect multiple Bluetooth devices simultaneously?
A: Yes, you can connect multiple devices, but only one device can be the active connection at a time.
Q: Why is my Bluetooth connection slow?
A: Distance, interference, and the type of data being transferred can affect connection speed. Try moving devices closer together or reducing interference from other wireless devices.
Q: How do I remove a Bluetooth device from my computer?
A: Go to "Settings" > "Devices" > "Bluetooth & other devices" and click the "Remove device" button next to the device you want to remove.
Tips for Enhancing your Bluetooth Experience
- Maintain a close distance: Keep your Bluetooth devices within a reasonable range for optimal performance.
- Minimize interference: Avoid using Bluetooth near other wireless devices, such as Wi-Fi routers, cordless phones, or microwave ovens.
- Update drivers: Ensure you have the latest Bluetooth drivers installed for optimal compatibility and performance.
- Use a high-quality Bluetooth adapter: For enhanced range and stability, consider a high-quality USB Bluetooth adapter.
- Check for firmware updates: Some devices may require firmware updates to improve compatibility and performance.
Conclusion
Enabling Bluetooth in Windows 10 is a simple process that opens a world of wireless possibilities. By following the steps outlined in this guide, you can easily connect your computer to a variety of Bluetooth devices, enhancing your computing experience with the freedom and convenience of wireless technology. Remember to troubleshoot any issues that arise and stay updated with the latest drivers and firmware to ensure optimal performance.
:max_bytes(150000):strip_icc()/Addbluetooth-28829cf9d400427dab372c0a2a92e95e.jpg)

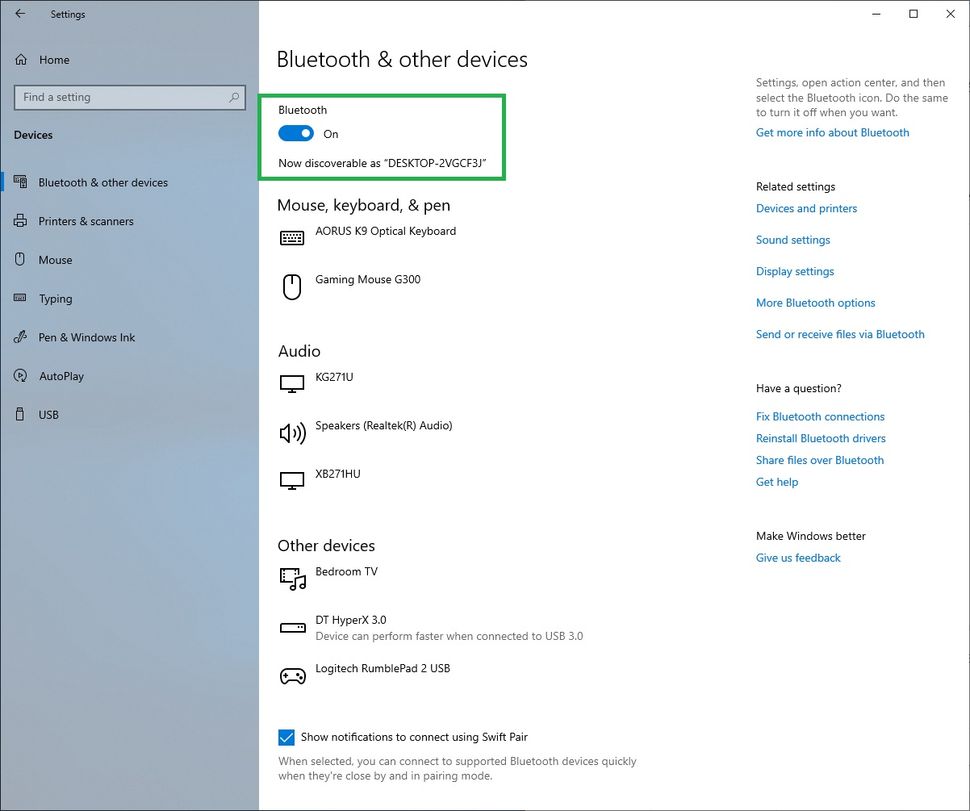
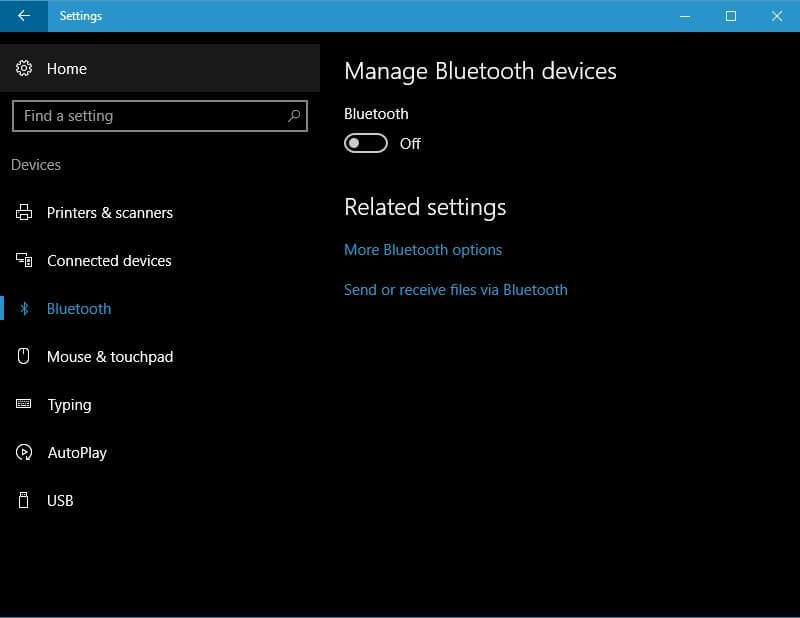

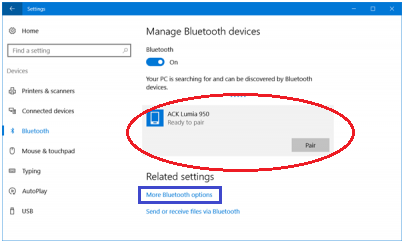


Closure
Thus, we hope this article has provided valuable insights into Enabling Bluetooth in Windows 10: A Comprehensive Guide. We hope you find this article informative and beneficial. See you in our next article!