Emulating Android on Windows 11: A Comprehensive Guide to BlueStacks 3
Related Articles: Emulating Android on Windows 11: A Comprehensive Guide to BlueStacks 3
Introduction
With great pleasure, we will explore the intriguing topic related to Emulating Android on Windows 11: A Comprehensive Guide to BlueStacks 3. Let’s weave interesting information and offer fresh perspectives to the readers.
Table of Content
Emulating Android on Windows 11: A Comprehensive Guide to BlueStacks 3
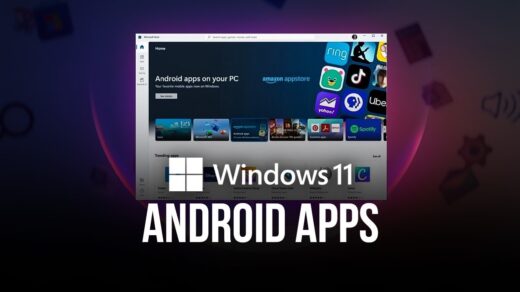
The world of mobile gaming and applications has witnessed a significant surge in popularity, with Android emerging as the dominant platform. However, for users accustomed to the power and versatility of Windows, accessing this vibrant ecosystem can pose a challenge. Fortunately, Android emulators like BlueStacks bridge this gap, allowing users to experience the Android world directly on their Windows machines. This article delves into the intricacies of BlueStacks 3, a widely-used emulator, and its compatibility with Windows 11, exploring its benefits, functionalities, and potential limitations.
Understanding Android Emulation
Android emulators operate by creating a virtual environment within the host operating system (Windows 11 in this case), mimicking the hardware and software components of an Android device. This virtual environment enables users to install and run Android apps and games seamlessly, accessing the vast library of Android content.
BlueStacks 3: A Legacy of Android Emulation
BlueStacks 3, a renowned Android emulator, has been a cornerstone of Android emulation for years. Its intuitive interface, robust performance, and extensive feature set have made it a popular choice for both casual and hardcore Android users.
Compatibility with Windows 11
While BlueStacks 3 is primarily designed for older versions of Windows, it can still be installed and used on Windows 11. However, due to the newer operating system’s architecture and security protocols, users might encounter compatibility issues or performance limitations.
Downloading and Installing BlueStacks 3 on Windows 11
Downloading and installing BlueStacks 3 on Windows 11 follows a straightforward process:
- Visit the Official Website: Navigate to the official BlueStacks website.
- Download the Installer: Locate the download link for BlueStacks 3 and initiate the download.
- Run the Installer: Once the download is complete, run the installer file.
- Follow On-Screen Instructions: The installer will guide you through the setup process, requiring user input for preferences and installation locations.
- Complete Installation: After the installation is complete, you can launch BlueStacks 3 and begin using it.
Key Features and Benefits of BlueStacks 3
BlueStacks 3 offers several features that enhance the Android experience on Windows 11:
- Performance Optimization: BlueStacks 3 is designed to deliver optimal performance, leveraging the power of the host system’s hardware to provide a smooth and responsive Android experience.
- Multi-Instance Manager: This feature allows users to run multiple instances of BlueStacks 3 simultaneously, enabling them to manage multiple accounts or play different games concurrently.
- Keymapping: BlueStacks 3 offers customizable keymapping, allowing users to assign specific keyboard keys to actions within Android apps and games, enhancing control and precision.
- Macro Recorder: This feature enables users to record complex sequences of actions, automating repetitive tasks within Android apps and games.
- Advanced Graphics: BlueStacks 3 supports high-resolution graphics and advanced features like DirectX 11, providing a visually immersive Android experience.
Limitations and Considerations
While BlueStacks 3 provides a compelling Android experience on Windows 11, it is essential to acknowledge certain limitations:
- Compatibility Issues: Due to the newer architecture of Windows 11, some Android apps and games might not be fully compatible with BlueStacks 3, resulting in performance issues or crashes.
- Resource Consumption: BlueStacks 3 requires significant system resources, especially for demanding apps and games. Users with older or less powerful systems might experience performance bottlenecks.
- Security Concerns: As an emulator, BlueStacks 3 can introduce security risks if not properly configured or maintained. Users should exercise caution when downloading and installing apps from unknown sources.
FAQs: Addressing Common Queries
Q: Is BlueStacks 3 safe to use on Windows 11?
A: BlueStacks 3 is generally safe to use, but like any software, it can be susceptible to vulnerabilities if not updated regularly. Users should ensure they download the emulator from the official website and keep it updated to mitigate potential security risks.
Q: Does BlueStacks 3 require specific hardware requirements?
A: BlueStacks 3 requires a minimum of 2 GB RAM and 5 GB of free storage space. However, for optimal performance, it is recommended to have at least 4 GB RAM and 10 GB of free storage space.
Q: Can I use BlueStacks 3 to access Google Play Store?
A: Yes, BlueStacks 3 supports access to Google Play Store, allowing users to download and install a wide range of Android apps and games.
Q: How do I install apps on BlueStacks 3?
A: You can install apps on BlueStacks 3 using the Google Play Store or by sideloading APK files.
Q: Is BlueStacks 3 compatible with all Android apps and games?
A: While BlueStacks 3 aims to support a wide range of Android apps and games, compatibility can vary depending on the app’s requirements and the emulator’s capabilities.
Tips for Optimizing BlueStacks 3 Performance
- Allocate Sufficient RAM: Ensure that BlueStacks 3 has enough RAM allocated to function smoothly.
- Use High-Performance Graphics Settings: Enable high-performance graphics settings in BlueStacks 3 for optimal visual quality.
- Keep the Emulator Updated: Regularly update BlueStacks 3 to ensure compatibility and security.
- Monitor Resource Usage: Monitor system resource usage to identify potential bottlenecks and adjust settings accordingly.
- Use the Multi-Instance Manager Effectively: Utilize the multi-instance manager to optimize resource allocation for different apps and games.
Conclusion: Bridging the Gap Between Android and Windows
BlueStacks 3, despite its age, remains a viable option for users seeking to experience the Android world on their Windows 11 machines. Its legacy of performance, features, and compatibility with a vast library of Android apps and games make it a compelling choice. However, users should be aware of the potential limitations and compatibility issues associated with running older emulators on newer operating systems. By understanding the intricacies of BlueStacks 3 and its compatibility with Windows 11, users can leverage this powerful tool to unlock the full potential of the Android ecosystem on their Windows machines.

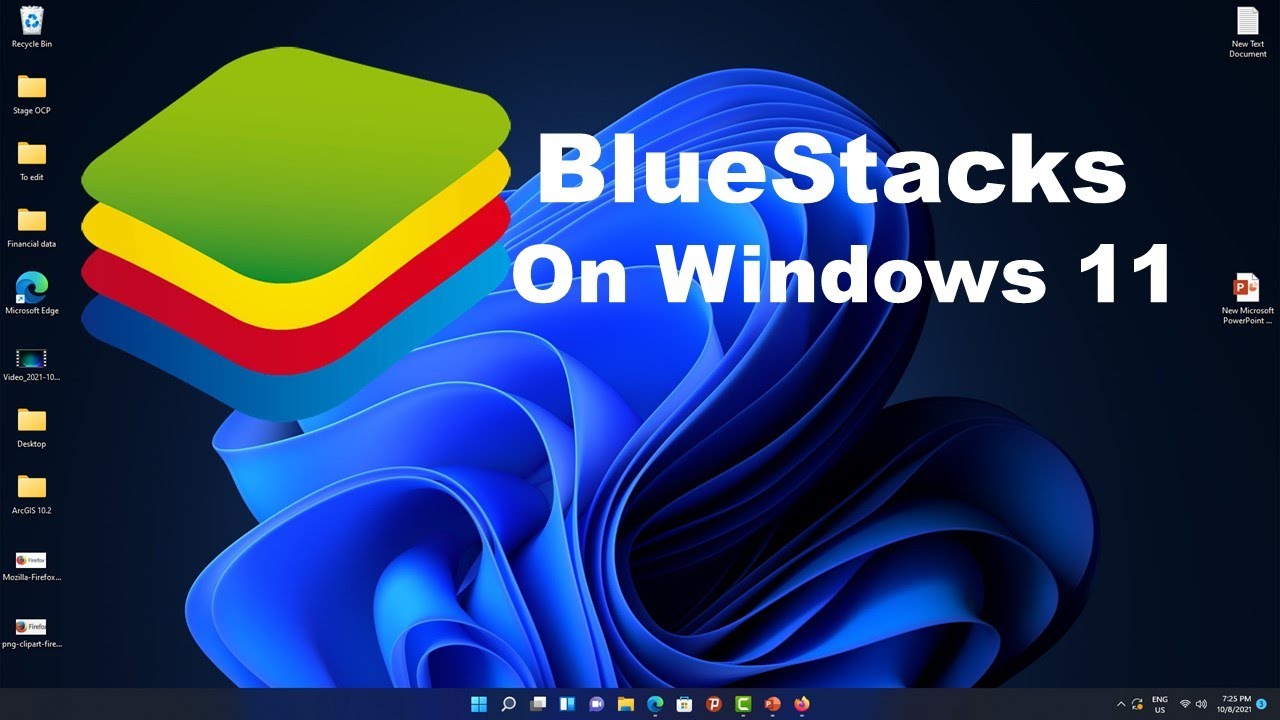
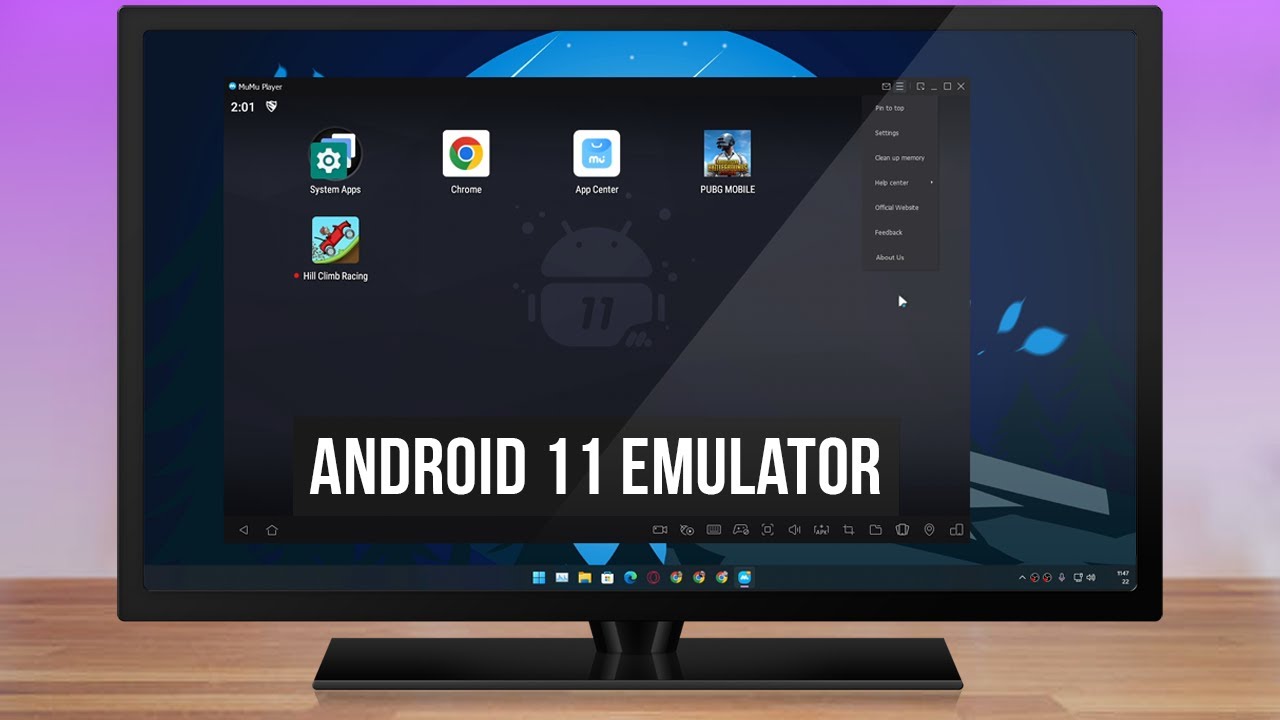


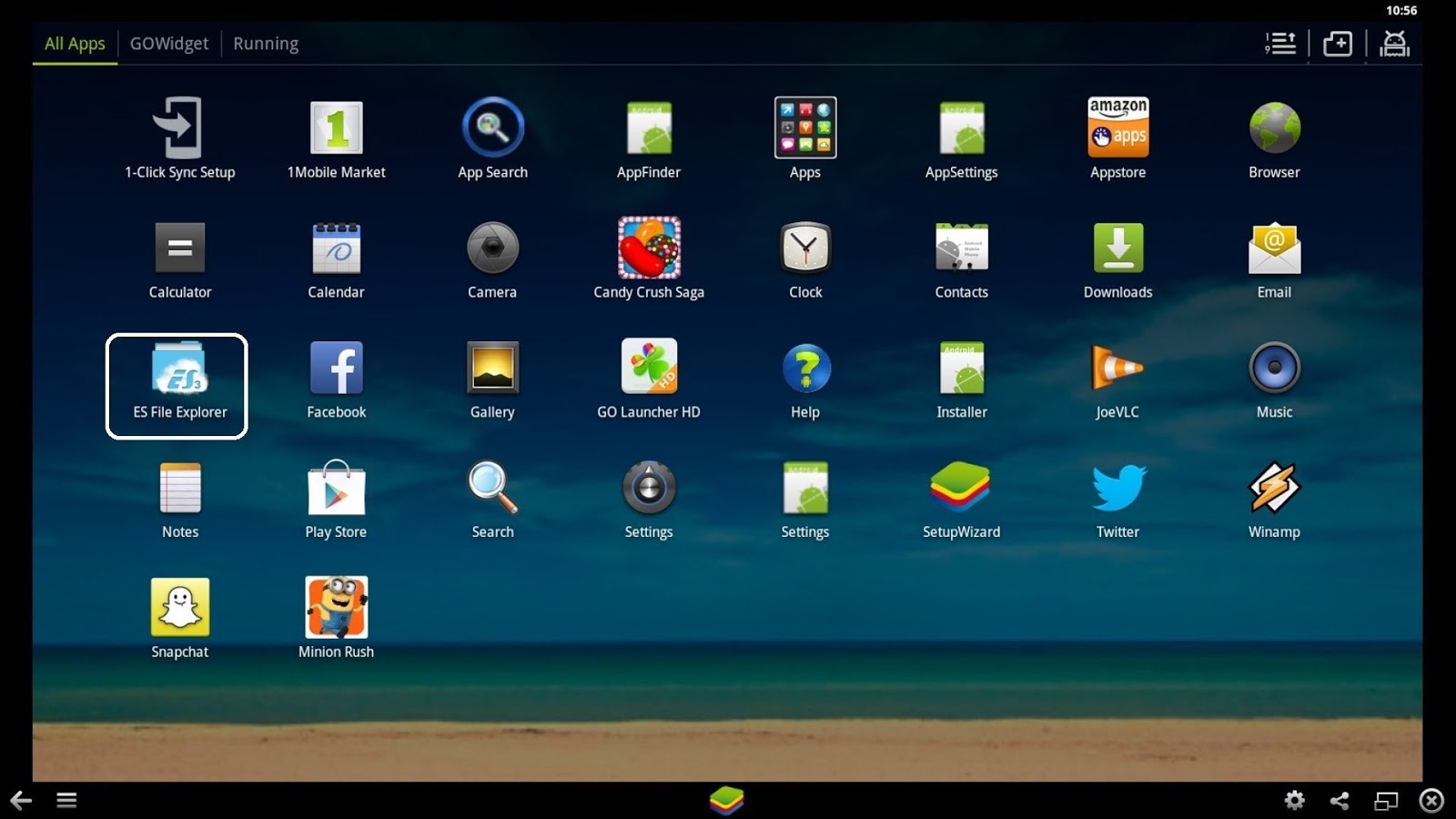


Closure
Thus, we hope this article has provided valuable insights into Emulating Android on Windows 11: A Comprehensive Guide to BlueStacks 3. We hope you find this article informative and beneficial. See you in our next article!