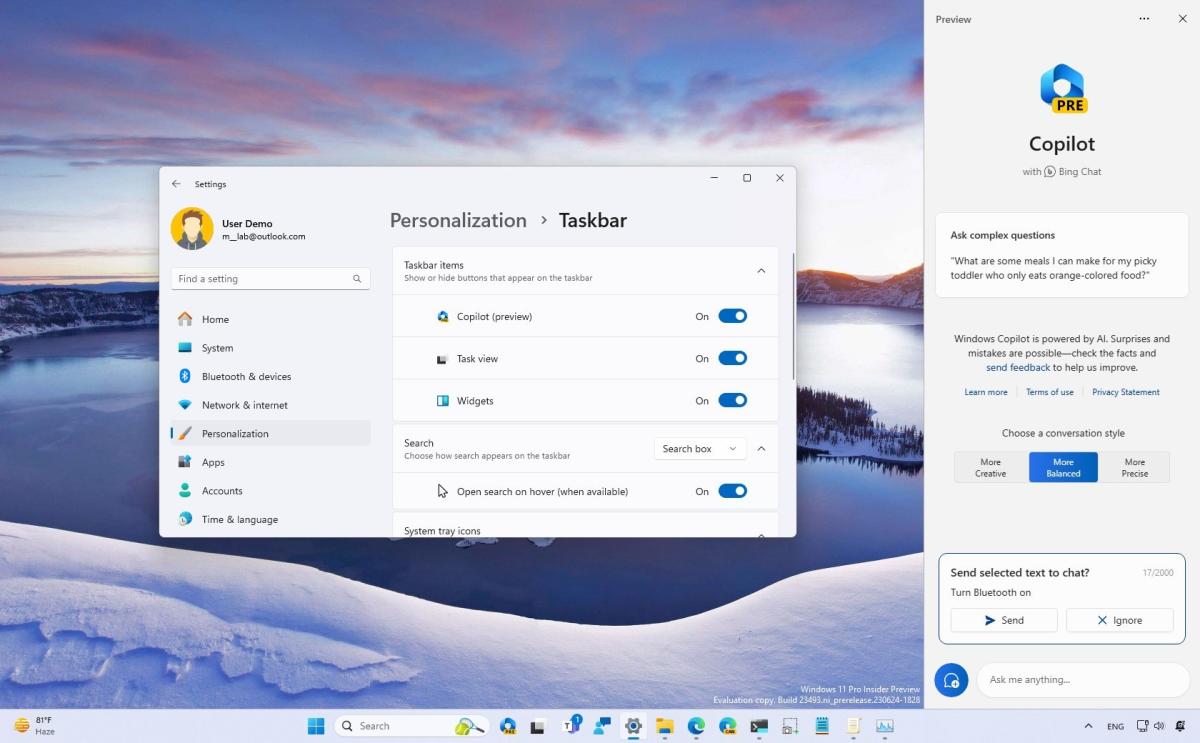Empowering Productivity: A Guide to Utilizing Windows 11’s Copilot Feature
Related Articles: Empowering Productivity: A Guide to Utilizing Windows 11’s Copilot Feature
Introduction
With enthusiasm, let’s navigate through the intriguing topic related to Empowering Productivity: A Guide to Utilizing Windows 11’s Copilot Feature. Let’s weave interesting information and offer fresh perspectives to the readers.
Table of Content
Empowering Productivity: A Guide to Utilizing Windows 11’s Copilot Feature

Windows 11, Microsoft’s latest operating system, introduces a revolutionary feature designed to enhance productivity and streamline workflows: Copilot. This advanced AI assistant leverages the power of large language models to understand your needs and provide assistance across various tasks, from generating content to managing your schedule.
Understanding the Capabilities of Copilot
Copilot is not simply a chatbot; it’s a sophisticated tool that can:
- Generate Text: Compose emails, write reports, create presentations, and even draft creative content like poems or code.
- Summarize Information: Analyze large amounts of text and provide concise summaries, saving you time when researching or reviewing documents.
- Translate Languages: Break down language barriers by instantly translating text and web pages.
- Answer Questions: Access a vast knowledge base and receive accurate answers to your queries.
- Manage Your Schedule: Set reminders, schedule appointments, and manage your calendar effectively.
- Control Your Devices: Use voice commands to interact with your computer, control smart home devices, and navigate the web.
Accessing the Power of Copilot
To unlock the full potential of Copilot, users need to navigate through the following steps:
- Ensure System Requirements: Copilot is compatible with Windows 11, but it requires a system with sufficient processing power and memory to run smoothly.
- Check for Updates: Microsoft regularly releases updates for Windows 11. Ensure your system has the latest updates installed, including those specifically related to Copilot.
- Enable Copilot: The Copilot feature is typically enabled by default in Windows 11. However, it’s crucial to verify its activation status. This can be done through the Windows Settings app, under the "System" or "Personalization" sections.
- Familiarize Yourself with the Interface: Copilot integrates seamlessly into the Windows 11 environment, often appearing as a sidebar or a floating window. Explore its interface to understand how to interact with the assistant.
- Customize Settings: To personalize your Copilot experience, navigate to the settings menu. Here, you can adjust language preferences, configure accessibility options, and define the level of detail you prefer in responses.
Beyond the Basics: Enhancing Your Copilot Experience
While Copilot is powerful out of the box, several techniques can further enhance its capabilities:
- Voice Commands: Leverage voice commands to interact with Copilot. This hands-free approach streamlines workflows and improves efficiency.
- Keyboard Shortcuts: Learn and utilize keyboard shortcuts to quickly access Copilot and its various functions.
- Integrate with Other Apps: Copilot integrates seamlessly with popular productivity apps like Microsoft Office and Outlook, enabling you to utilize its capabilities within your preferred workflows.
- Experiment with Features: Explore the full range of Copilot’s features to discover how it can best support your specific needs.
- Provide Feedback: Share your feedback with Microsoft to help them improve Copilot and ensure its continued development aligns with user needs.
Frequently Asked Questions
Q: Is Copilot available in all regions?
A: Copilot’s availability may vary depending on the region. Check Microsoft’s official documentation or contact their support team for the latest information.
Q: Can Copilot access my personal data?
A: Microsoft emphasizes user privacy and security. Copilot’s access to your data is limited and subject to strict privacy policies. You can review these policies in detail on Microsoft’s website.
Q: How can I troubleshoot Copilot issues?
A: If you encounter issues with Copilot, start by checking your internet connection and ensuring you have the latest updates installed. If the problem persists, visit Microsoft’s support website or contact their customer service for assistance.
Tips for Effective Copilot Utilization
- Clearly Define Your Requests: Provide specific and detailed prompts to ensure Copilot understands your needs and generates accurate responses.
- Experiment with Different Prompts: If you’re not satisfied with the initial response, try rephrasing your request or using alternative prompts to achieve the desired outcome.
- Leverage Contextual Information: Provide Copilot with relevant context, such as previous interactions or related documents, to enhance its understanding of your requests.
- Utilize Its Capabilities for Efficiency: Don’t hesitate to delegate repetitive or time-consuming tasks to Copilot, freeing up your time for more strategic work.
Conclusion
Copilot represents a significant advancement in the field of AI-powered assistance. Its ability to understand and respond to user needs, coupled with its seamless integration into the Windows 11 ecosystem, makes it a valuable tool for individuals and businesses seeking to enhance productivity and streamline workflows. By understanding its capabilities and effectively utilizing its features, users can unlock its full potential and experience a new level of efficiency in their daily tasks. As technology continues to evolve, Copilot is poised to become an indispensable part of the modern digital landscape, empowering users to achieve more with ease and efficiency.

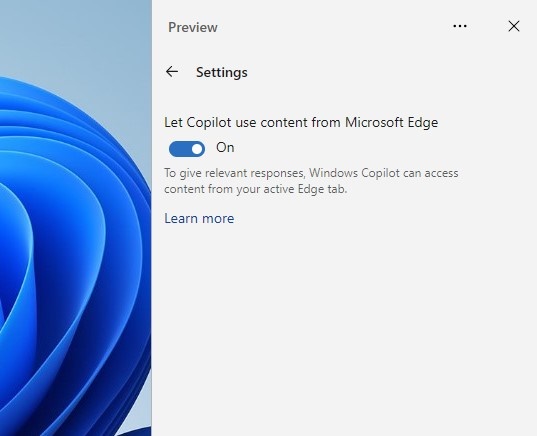

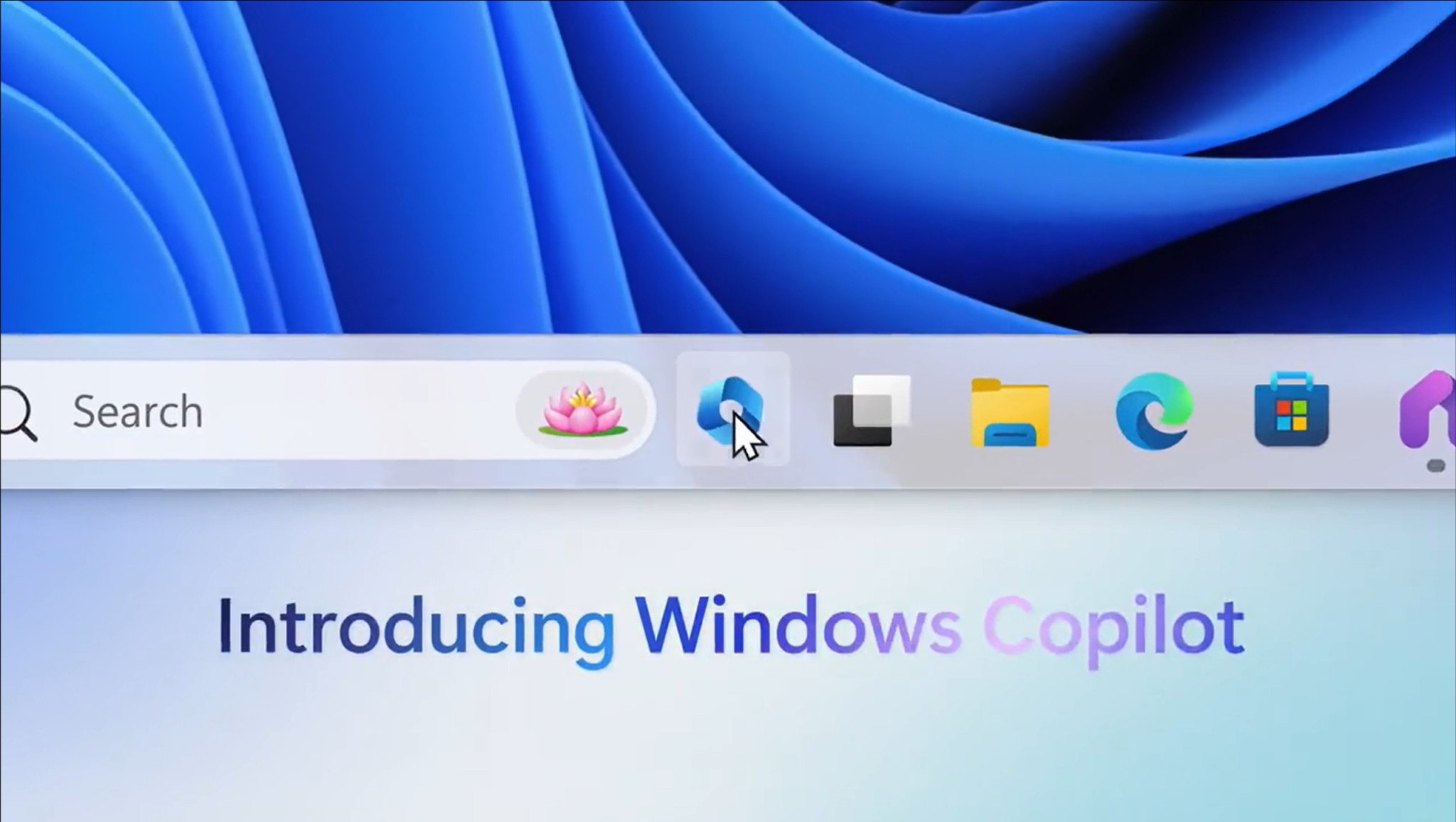
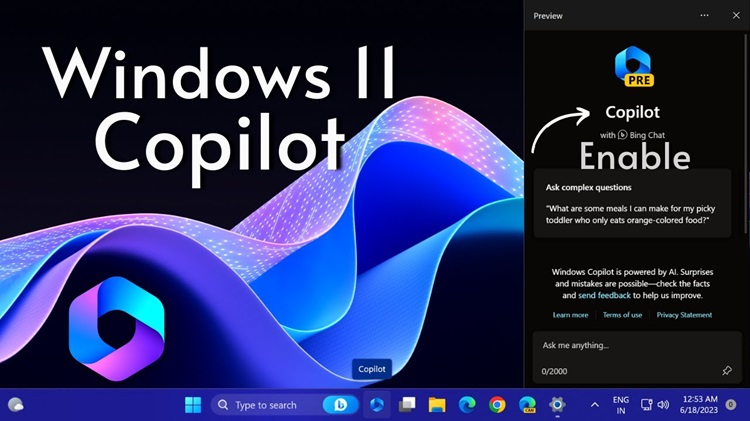


Closure
Thus, we hope this article has provided valuable insights into Empowering Productivity: A Guide to Utilizing Windows 11’s Copilot Feature. We appreciate your attention to our article. See you in our next article!