Dual Booting Windows 10 on Your Mac: A Comprehensive Guide to Bootcamp
Related Articles: Dual Booting Windows 10 on Your Mac: A Comprehensive Guide to Bootcamp
Introduction
With great pleasure, we will explore the intriguing topic related to Dual Booting Windows 10 on Your Mac: A Comprehensive Guide to Bootcamp. Let’s weave interesting information and offer fresh perspectives to the readers.
Table of Content
Dual Booting Windows 10 on Your Mac: A Comprehensive Guide to Bootcamp

The Apple ecosystem is renowned for its seamless integration and user-friendly interface. However, there are times when the need for a Windows environment arises, whether for specific software compatibility, gaming performance, or professional requirements. Fortunately, Apple provides a convenient solution: Boot Camp, a utility that allows users to install and run Windows 10 alongside macOS on their Macs. This guide delves into the intricacies of using Boot Camp, outlining the process, benefits, and potential considerations.
Understanding Boot Camp and Its Purpose
Boot Camp is a powerful tool that enables dual booting, allowing users to switch between macOS and Windows 10 seamlessly. This functionality is particularly beneficial for individuals who require both operating systems for diverse tasks. Here’s a breakdown of the key benefits:
- Software Compatibility: Access to a wider range of software applications, especially those designed specifically for Windows, is a significant advantage.
- Gaming Performance: Certain games perform better on Windows, leveraging its optimized drivers and dedicated gaming hardware.
- Professional Workflows: Specific industries rely heavily on Windows-based software for tasks like CAD design, data analysis, or video editing.
- Seamless Transition: Boot Camp facilitates a smooth transition between operating systems, allowing users to access both environments without needing to restart their Mac.
The Boot Camp Assistant: Your Guide to Dual Booting
The Boot Camp Assistant is a built-in macOS utility that simplifies the process of installing Windows 10 on your Mac. This intuitive tool guides users through each step, ensuring a straightforward installation experience.
Steps to Install Windows 10 using Boot Camp:
- Check System Requirements: Ensure your Mac meets the minimum system requirements for Windows 10. This includes sufficient storage space, a compatible processor, and a minimum of 4GB RAM.
- Download Windows 10 ISO: Obtain a valid Windows 10 ISO file from Microsoft’s official website. This file contains the installation files for Windows 10.
- Prepare a USB Drive: Format a USB drive with at least 16GB of free space using the Disk Utility application in macOS. This USB drive will act as a bootable installer for Windows 10.
- Launch Boot Camp Assistant: Locate the Boot Camp Assistant in your Applications folder and launch it.
- Select Windows 10: Choose the option to install Windows 10 and specify the path to your downloaded ISO file.
- Allocate Disk Space: Boot Camp Assistant will prompt you to allocate disk space for the Windows partition. Ensure you have enough space for both macOS and Windows 10.
- Create Bootable USB Drive: The Boot Camp Assistant will create a bootable USB drive containing the Windows 10 installation files.
- Restart Your Mac: Restart your Mac and hold down the Option key to access the startup manager. Select the USB drive to boot from.
- Follow On-Screen Instructions: Follow the on-screen instructions to install Windows 10 on your Mac. This process is similar to a standard Windows installation.
- Install Boot Camp Drivers: Once Windows 10 is installed, connect to the internet and download the necessary Boot Camp drivers from Apple’s website. These drivers ensure proper functionality of essential hardware components.
Troubleshooting Common Issues:
While the Boot Camp Assistant streamlines the process, users might encounter occasional hiccups. Here are some common issues and their potential solutions:
- Insufficient Disk Space: Ensure sufficient disk space is available for both operating systems. Consider resizing your macOS partition or deleting unnecessary files.
- Incompatible Hardware: Certain hardware components might not be fully compatible with Windows 10. Check Apple’s support website for compatibility details.
- Driver Issues: Ensure you have installed the latest Boot Camp drivers for your Mac model. Download them from Apple’s website.
- Startup Issues: If your Mac fails to boot into Windows 10, try restarting your Mac and holding down the Option key to select the correct boot partition.
Frequently Asked Questions (FAQs)
Q: Can I use Boot Camp with any Mac model?
A: Boot Camp is compatible with most Intel-based Macs released after 2006. However, older models might have limited compatibility. Check Apple’s support website for specific model compatibility.
Q: Do I need to purchase a separate Windows 10 license?
A: Yes, you need a valid Windows 10 license to install and use Windows 10 on your Mac. You can purchase a license from Microsoft or use an existing license.
Q: Can I use both macOS and Windows 10 simultaneously?
A: No, Boot Camp allows you to switch between macOS and Windows 10 by restarting your Mac. You cannot run both operating systems simultaneously.
Q: Can I resize the partitions later?
A: Yes, you can resize the partitions for macOS and Windows 10 using the Disk Utility application in macOS. However, ensure you back up your data before making any changes.
Q: Can I upgrade Windows 10 on Boot Camp?
A: Yes, you can upgrade Windows 10 on your Boot Camp partition. However, ensure you have the latest Boot Camp drivers installed before upgrading.
Tips for Using Boot Camp Effectively:
- Backup Your Data: Before installing Windows 10, back up your entire Mac to prevent data loss.
- Install Essential Drivers: Install the latest Boot Camp drivers for your Mac model to ensure proper functionality of hardware components.
- Optimize Performance: Adjust the Windows 10 settings to optimize performance based on your Mac’s hardware.
- Use a Dedicated USB Drive: Use a dedicated USB drive for the Boot Camp installer to avoid accidental data loss.
- Check for Updates Regularly: Regularly check for updates for both macOS and Windows 10 to ensure optimal performance and security.
Conclusion:
Boot Camp offers a seamless and convenient way to run Windows 10 alongside macOS on your Mac, providing access to a wider range of software and enhancing gaming performance. By following the steps outlined in this guide and addressing potential issues, users can effectively leverage the dual-booting capabilities of Boot Camp to maximize their Mac’s versatility.

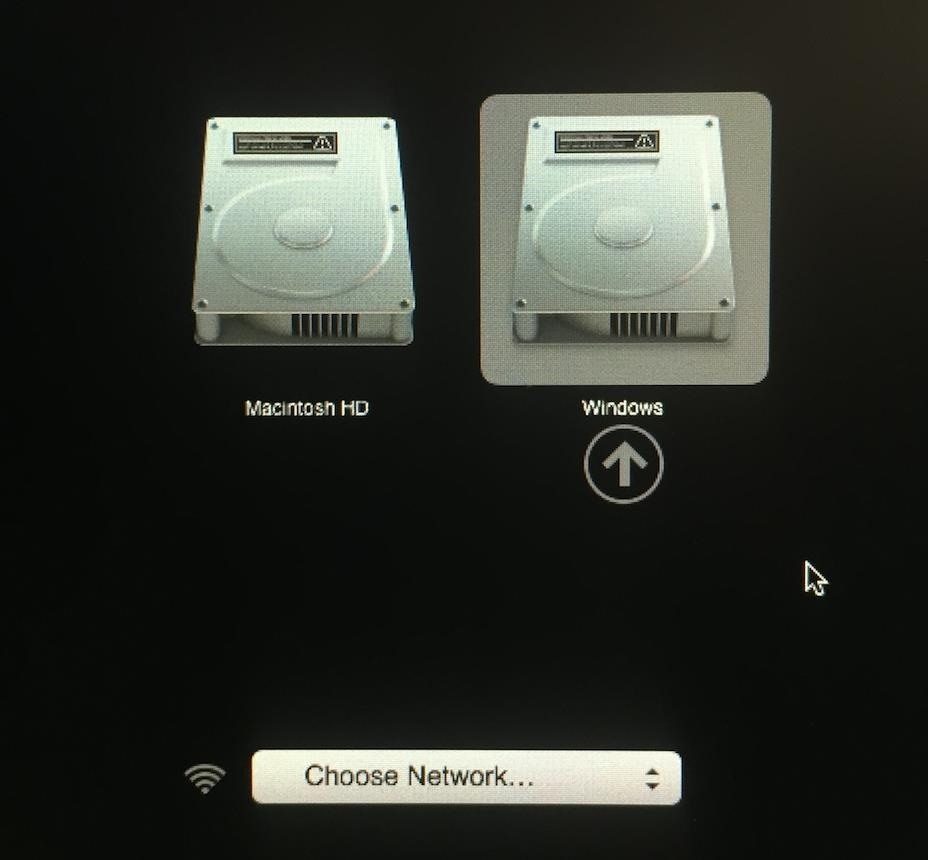
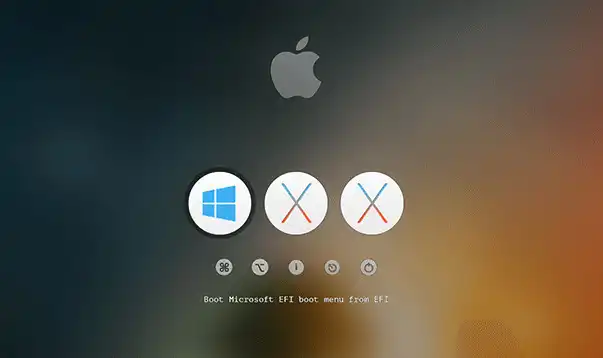

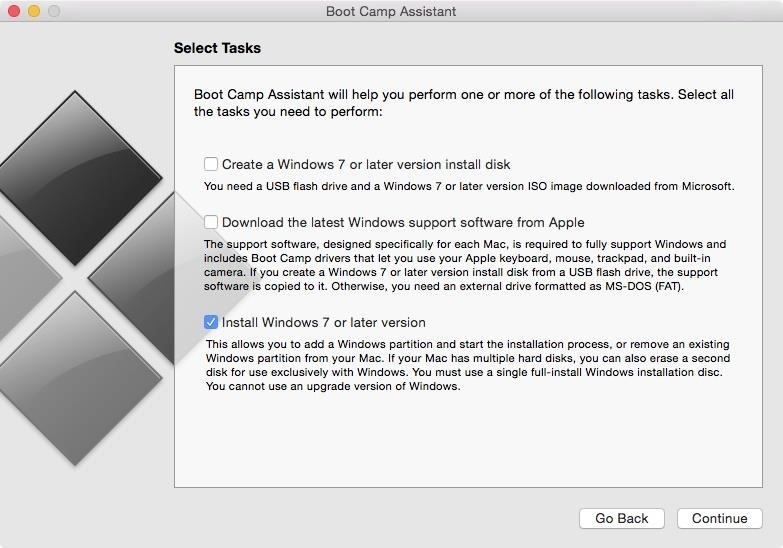


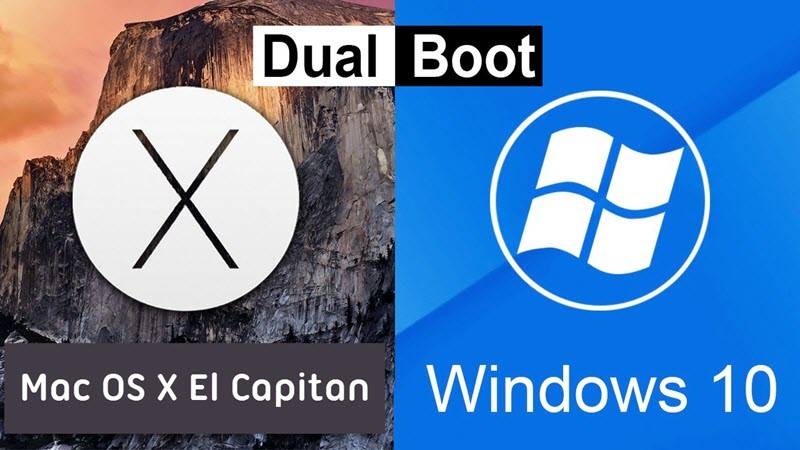
Closure
Thus, we hope this article has provided valuable insights into Dual Booting Windows 10 on Your Mac: A Comprehensive Guide to Bootcamp. We hope you find this article informative and beneficial. See you in our next article!