Downgrading from Windows 11 to Windows 10: A Comprehensive Guide
Related Articles: Downgrading from Windows 11 to Windows 10: A Comprehensive Guide
Introduction
With enthusiasm, let’s navigate through the intriguing topic related to Downgrading from Windows 11 to Windows 10: A Comprehensive Guide. Let’s weave interesting information and offer fresh perspectives to the readers.
Table of Content
Downgrading from Windows 11 to Windows 10: A Comprehensive Guide
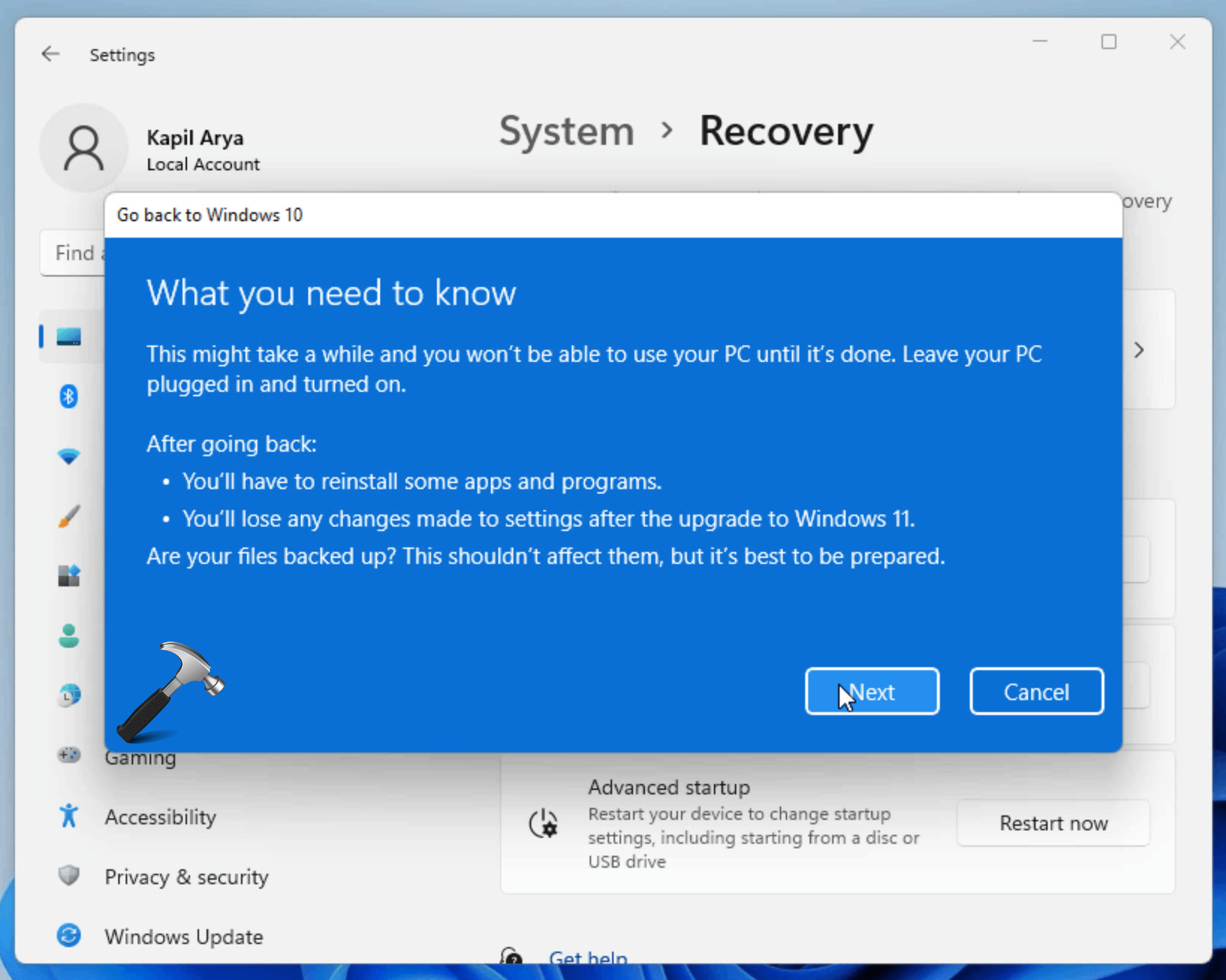
While Microsoft has positioned Windows 11 as the future of its operating system, certain users may prefer the familiarity and compatibility of Windows 10. This guide provides a comprehensive overview of the process of transitioning from Windows 11 to Windows 10, addressing potential challenges, and outlining crucial considerations.
Understanding the Dynamics of Downgrading
Downgrading from Windows 11 to Windows 10 is not a straightforward "uninstall and reinstall" process. It involves a more complex procedure that necessitates careful planning and execution. This is because Windows 11, unlike previous versions, does not allow for a direct downgrade via a simple "rollback" option.
The Importance of a Clean Installation
The most effective and recommended method for transitioning from Windows 11 to Windows 10 is a clean installation. This process involves completely erasing the existing Windows 11 installation and installing Windows 10 from scratch. This approach ensures a fresh start, eliminating potential conflicts or lingering files from the previous operating system.
The Process of Performing a Clean Installation
-
Backup Data: Before initiating any changes, it is imperative to create a comprehensive backup of all essential data. This includes personal files, documents, photos, videos, and any other critical information. Backups can be stored on external hard drives, cloud storage services, or other secure locations.
-
Obtain a Windows 10 Installation Media: A USB drive or DVD containing a bootable Windows 10 installation file is required. This can be obtained from Microsoft’s official website or a reliable third-party source.
-
Boot from Installation Media: The system needs to be configured to boot from the installation media. This typically involves changing the boot order in the BIOS settings.
-
Format the Hard Drive: During the installation process, the hard drive will be formatted, erasing all data. It is crucial to ensure that the correct drive is selected for formatting.
-
Install Windows 10: Follow the on-screen prompts to complete the Windows 10 installation. This involves selecting language, region, and other preferences.
-
Install Drivers: After the installation, it is necessary to install drivers for hardware components such as graphics cards, network adapters, and sound cards. These drivers can be obtained from the manufacturer’s website or through Windows Update.
Potential Challenges and Considerations
-
Hardware Compatibility: Windows 10 may not support all hardware components that are compatible with Windows 11. It is essential to verify hardware compatibility before proceeding with the downgrade.
-
Driver Availability: Drivers for certain hardware components might not be available for Windows 10. This could result in functionality issues.
-
Software Compatibility: Some software applications may not be compatible with Windows 10. It is essential to check compatibility before downgrading.
-
Data Loss: While a backup should prevent data loss, it is always advisable to exercise caution and double-check the integrity of the backup.
FAQs
Q: Will I lose all my data if I downgrade from Windows 11 to Windows 10?
A: Yes, a clean installation of Windows 10 will erase all data from the hard drive. It is essential to back up all data before proceeding.
Q: Can I upgrade back to Windows 11 after downgrading to Windows 10?
A: Yes, you can upgrade back to Windows 11 after downgrading to Windows 10. However, it is important to note that this will require a fresh installation of Windows 11.
Q: What if I encounter issues during the downgrade process?
A: If you encounter any issues, it is recommended to seek assistance from a qualified IT professional or consult Microsoft’s support resources.
Q: What if my hardware is not compatible with Windows 10?
A: If your hardware is not compatible with Windows 10, you may need to consider upgrading your hardware or staying with Windows 11.
Tips
-
Thorough Backup: Ensure that the backup process is comprehensive and includes all essential data.
-
Verify Hardware Compatibility: Check hardware compatibility before proceeding with the downgrade.
-
Download Drivers: Download drivers for all hardware components before the installation.
-
Seek Professional Assistance: If you are unsure about any step in the process, consult a qualified IT professional.
Conclusion
Downgrading from Windows 11 to Windows 10 is a complex process that requires careful planning and execution. While it is possible, it is crucial to understand the potential challenges and considerations involved. By following the steps outlined in this guide and exercising caution, users can successfully transition from Windows 11 to Windows 10. However, the decision to downgrade should be made after careful evaluation of individual needs and preferences.
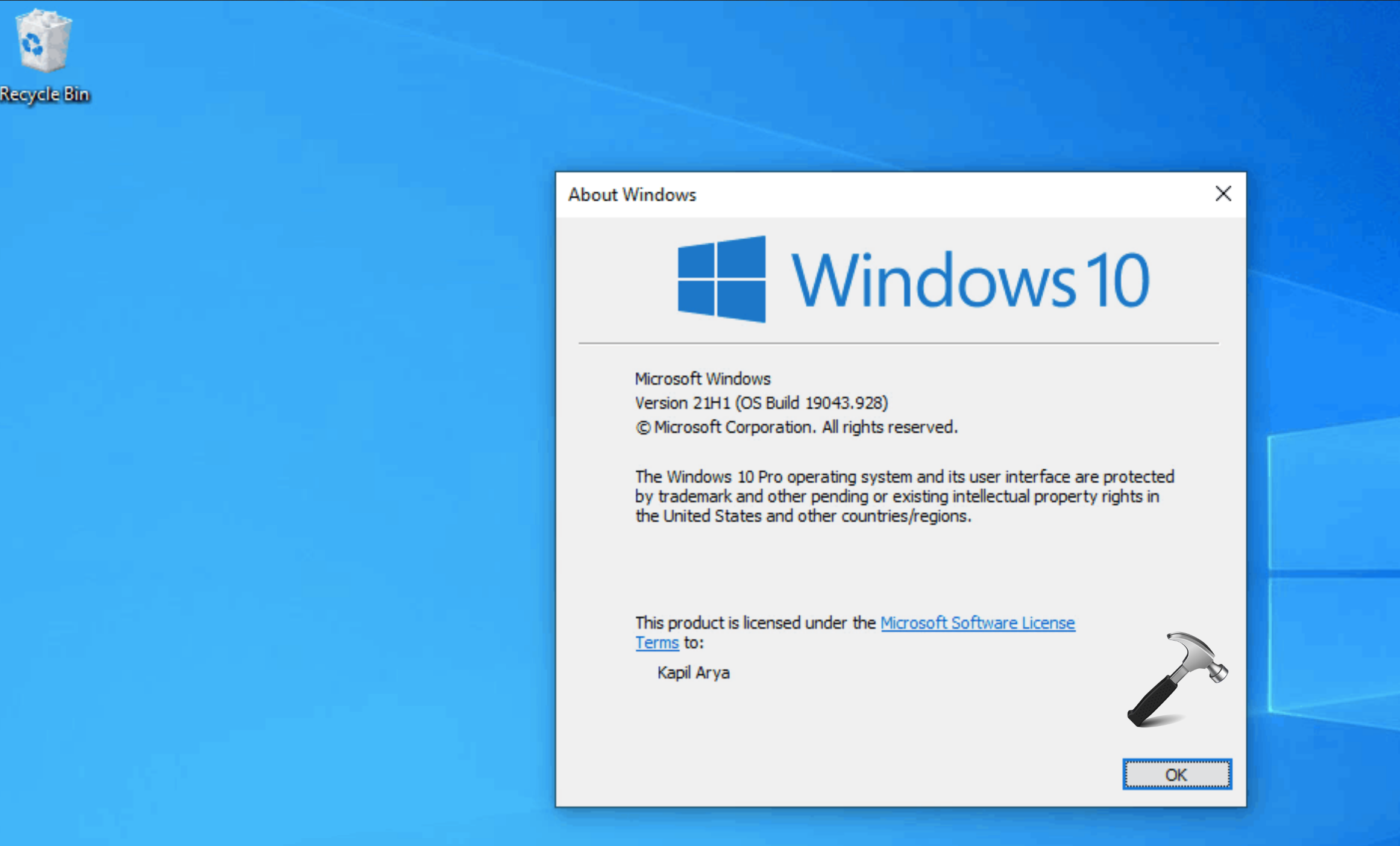
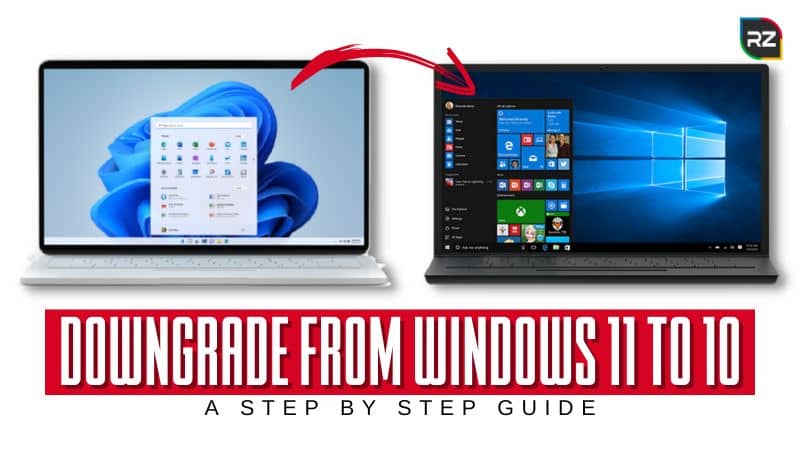
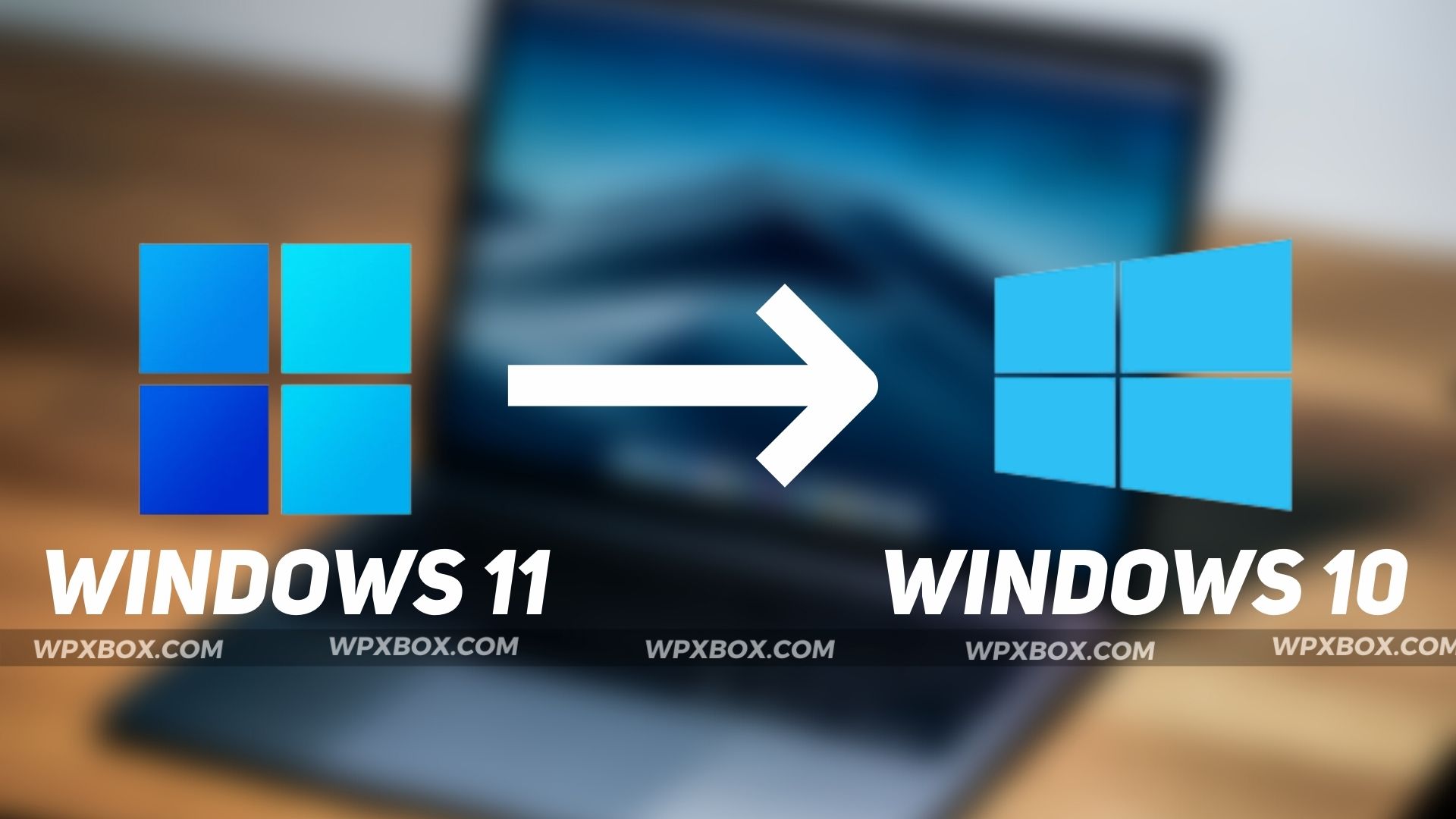

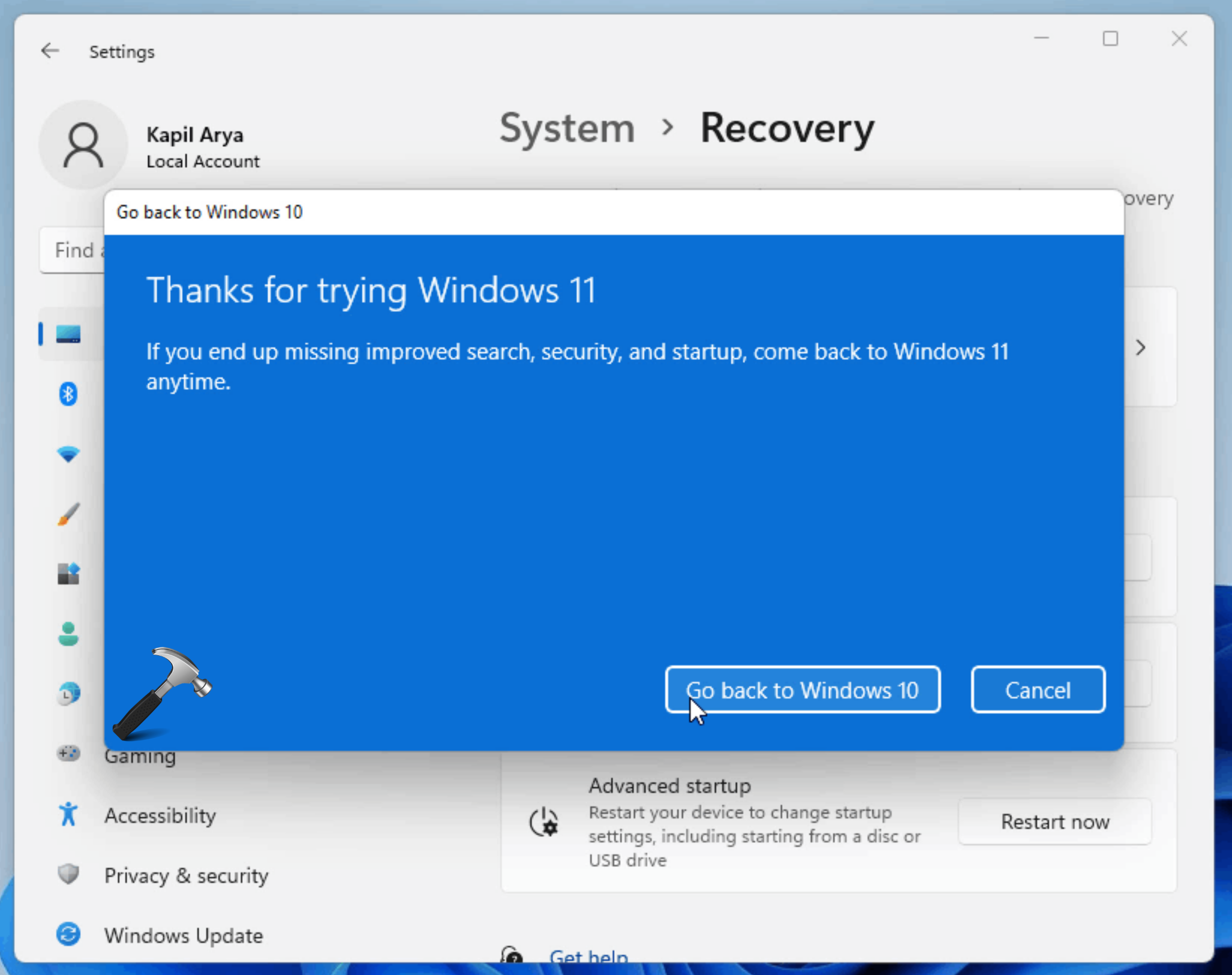


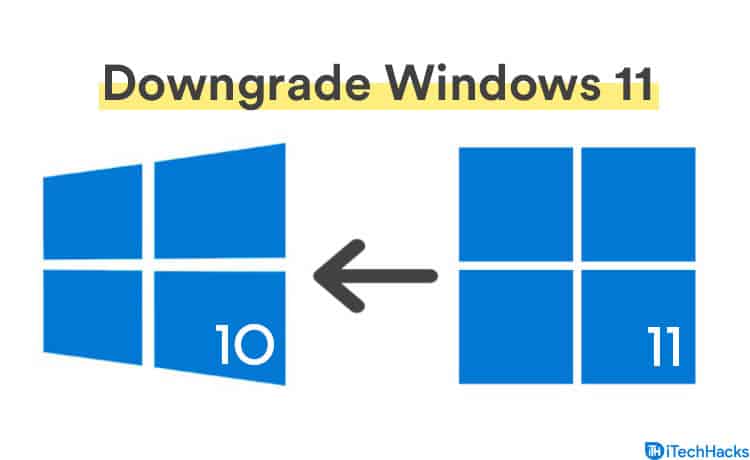
Closure
Thus, we hope this article has provided valuable insights into Downgrading from Windows 11 to Windows 10: A Comprehensive Guide. We appreciate your attention to our article. See you in our next article!