Downgrading from Windows 11 to Windows 10: A Comprehensive Guide
Related Articles: Downgrading from Windows 11 to Windows 10: A Comprehensive Guide
Introduction
In this auspicious occasion, we are delighted to delve into the intriguing topic related to Downgrading from Windows 11 to Windows 10: A Comprehensive Guide. Let’s weave interesting information and offer fresh perspectives to the readers.
Table of Content
Downgrading from Windows 11 to Windows 10: A Comprehensive Guide
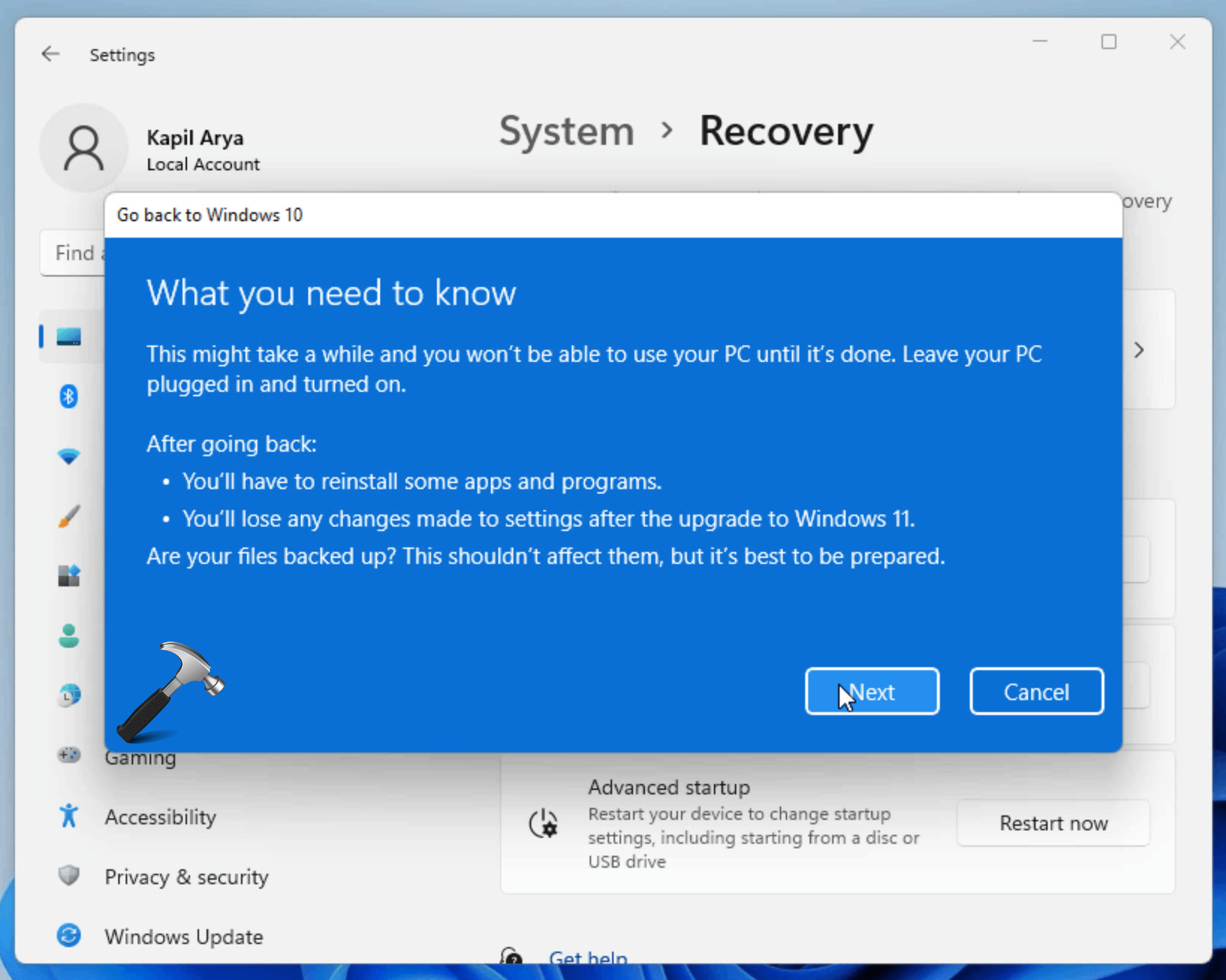
The decision to switch from Windows 11 to Windows 10 is often driven by a desire to regain familiarity, enhance performance, or address compatibility issues. While Windows 11 boasts newer features and a refreshed interface, some users find it less intuitive, resource-intensive, or incompatible with essential software. This guide provides a comprehensive breakdown of how to perform this downgrade, encompassing essential considerations, step-by-step instructions, and potential challenges.
Understanding the Process:
Downgrading from Windows 11 to Windows 10 is not a simple "uninstall" procedure. It involves a clean installation of Windows 10, effectively replacing the existing Windows 11 operating system. This means that all data, applications, and settings on your device will be erased.
Prerequisites:
Before embarking on the downgrade process, ensure the following:
- Backup: Create a comprehensive backup of all critical data, including documents, photos, videos, and any other important files. This backup should be stored on an external hard drive or cloud storage service.
- Product Key: Locate the product key for your Windows 10 installation. This is typically found on a sticker attached to your device or in the purchase confirmation email.
- USB Drive: A USB drive with at least 8 GB of free space is required to create a bootable Windows 10 installation media.
- Internet Connection: A stable internet connection is essential for downloading the Windows 10 installation files.
- Compatibility: Verify that your hardware meets the minimum system requirements for Windows 10.
Step-by-Step Guide:
1. Creating a Bootable Windows 10 USB Drive:
- Download the Windows 10 ISO file from the official Microsoft website.
- Use a tool like Rufus or the Microsoft Media Creation Tool to create a bootable USB drive from the downloaded ISO file. This process involves formatting the USB drive and copying the necessary installation files.
2. Boot from the USB Drive:
- Restart your computer and access the BIOS or UEFI settings by pressing a specific key during startup (often F2, F12, or Del).
- Navigate to the Boot order settings and prioritize the USB drive as the first boot device.
- Save the changes and exit the BIOS/UEFI settings. Your computer will now boot from the USB drive.
3. Installing Windows 10:
- Follow the on-screen prompts to begin the Windows 10 installation.
- Choose the "Custom" installation option to perform a clean install, erasing all existing data on your drive.
- Select the appropriate hard drive partition for the Windows 10 installation.
- The installation process may take some time, depending on your hardware specifications.
4. Activating Windows 10:
- Once Windows 10 is installed, you will be prompted to activate it.
- Enter the product key for your Windows 10 installation. If you don’t have the product key readily available, you can choose to activate it later.
5. Restoring Data:
- After the installation is complete, you can restore your backed-up data to your newly installed Windows 10 system.
Important Considerations:
- Data Loss: Downgrading to Windows 10 will erase all data on your device. Ensure you have a comprehensive backup before proceeding.
- Driver Compatibility: Some drivers might not be automatically installed after the downgrade. You may need to manually download and install drivers for specific hardware components from the manufacturer’s website.
- Software Compatibility: Some applications designed for Windows 11 might not be fully compatible with Windows 10. Ensure you have compatible versions of essential software before downgrading.
- Windows 11 Upgrade: If you decide to upgrade back to Windows 11 after downgrading, you might need to reinstall your applications and settings.
Potential Challenges:
- Boot Issues: Incorrect BIOS/UEFI settings or issues with the USB drive can prevent your computer from booting from the installation media.
- Driver Conflicts: Driver conflicts can occur during the installation process, leading to system instability.
- Activation Errors: Incorrect product keys or activation server issues can prevent you from activating Windows 10.
FAQs:
- Can I downgrade to Windows 10 without losing data? No, downgrading to Windows 10 involves a clean installation, erasing all data on your device.
- Can I upgrade back to Windows 11 after downgrading? Yes, you can upgrade back to Windows 11, but you might need to reinstall your applications and settings.
- Will my Windows 11 license be valid after downgrading? Yes, your Windows 11 license will still be valid for future upgrades.
- What if I don’t have my Windows 10 product key? If you cannot find your Windows 10 product key, you can try contacting Microsoft support for assistance.
- Can I downgrade to Windows 10 if I upgraded from a previous version of Windows? Yes, you can downgrade to Windows 10 even if you upgraded from a previous version like Windows 7 or Windows 8.
Tips:
- Check for Windows 10 Drivers: Before starting the downgrade process, check the manufacturer’s website for available Windows 10 drivers for your hardware components.
- Use a Clean USB Drive: Use a dedicated USB drive for creating the bootable installation media. Avoid using a USB drive that contains important data.
- Test the Installation Media: After creating the bootable USB drive, test it on another computer to ensure it functions correctly.
- Backup Your Data: Never underestimate the importance of backing up your data before performing any system changes.
Conclusion:
Downgrading from Windows 11 to Windows 10 is a viable option for users seeking a more familiar, stable, or compatible operating system. However, it involves a clean installation, requiring a comprehensive data backup and a thorough understanding of the process. By carefully following the steps outlined in this guide, users can successfully downgrade to Windows 10 and regain access to a familiar and potentially more efficient computing experience. Remember, the decision to downgrade should be based on individual needs and priorities, and it is always recommended to thoroughly research and understand the potential implications before making any changes to your operating system.
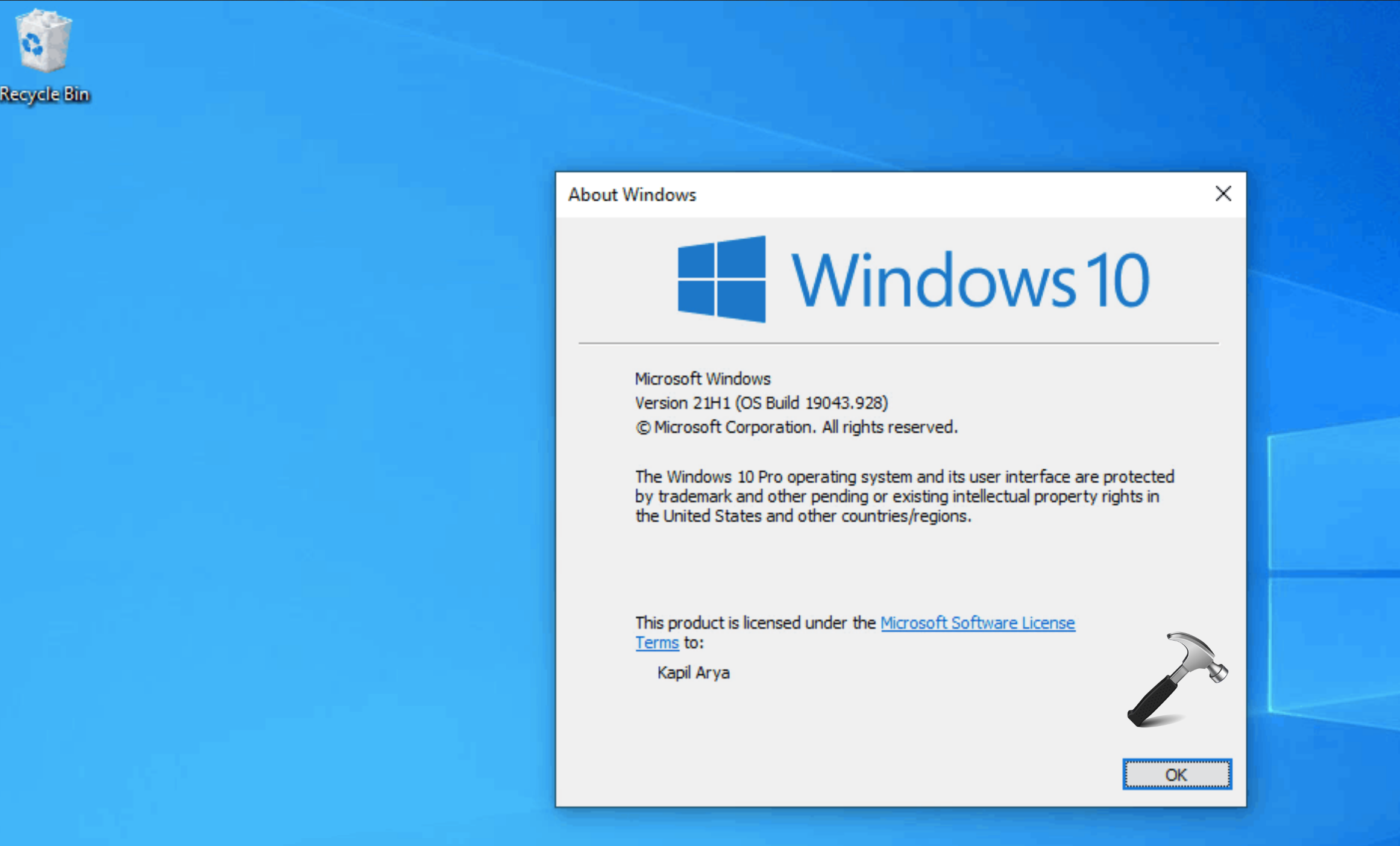
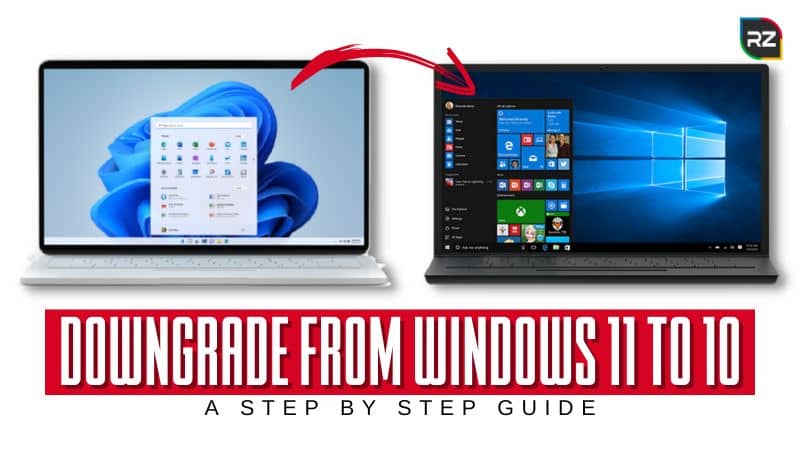
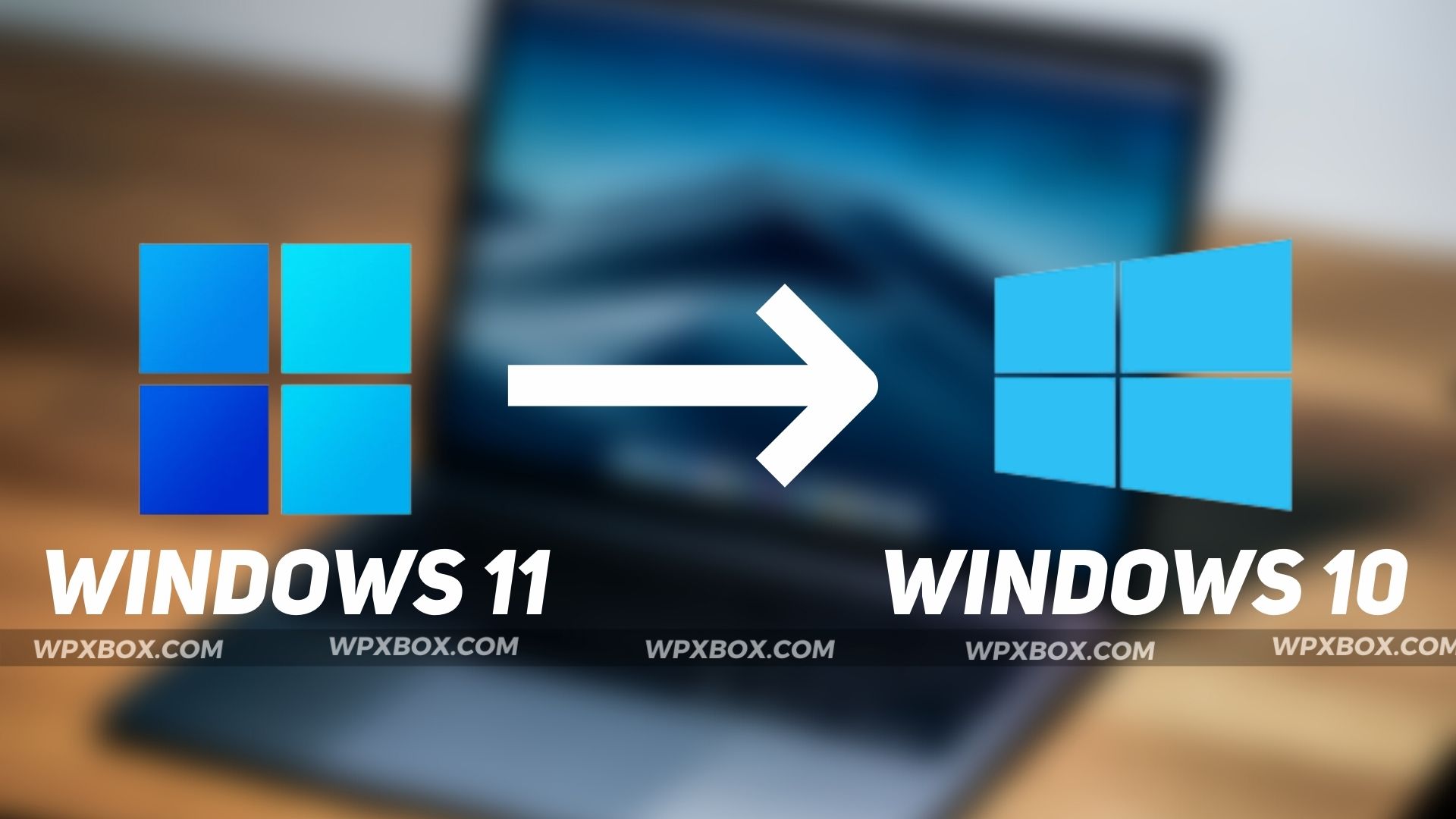

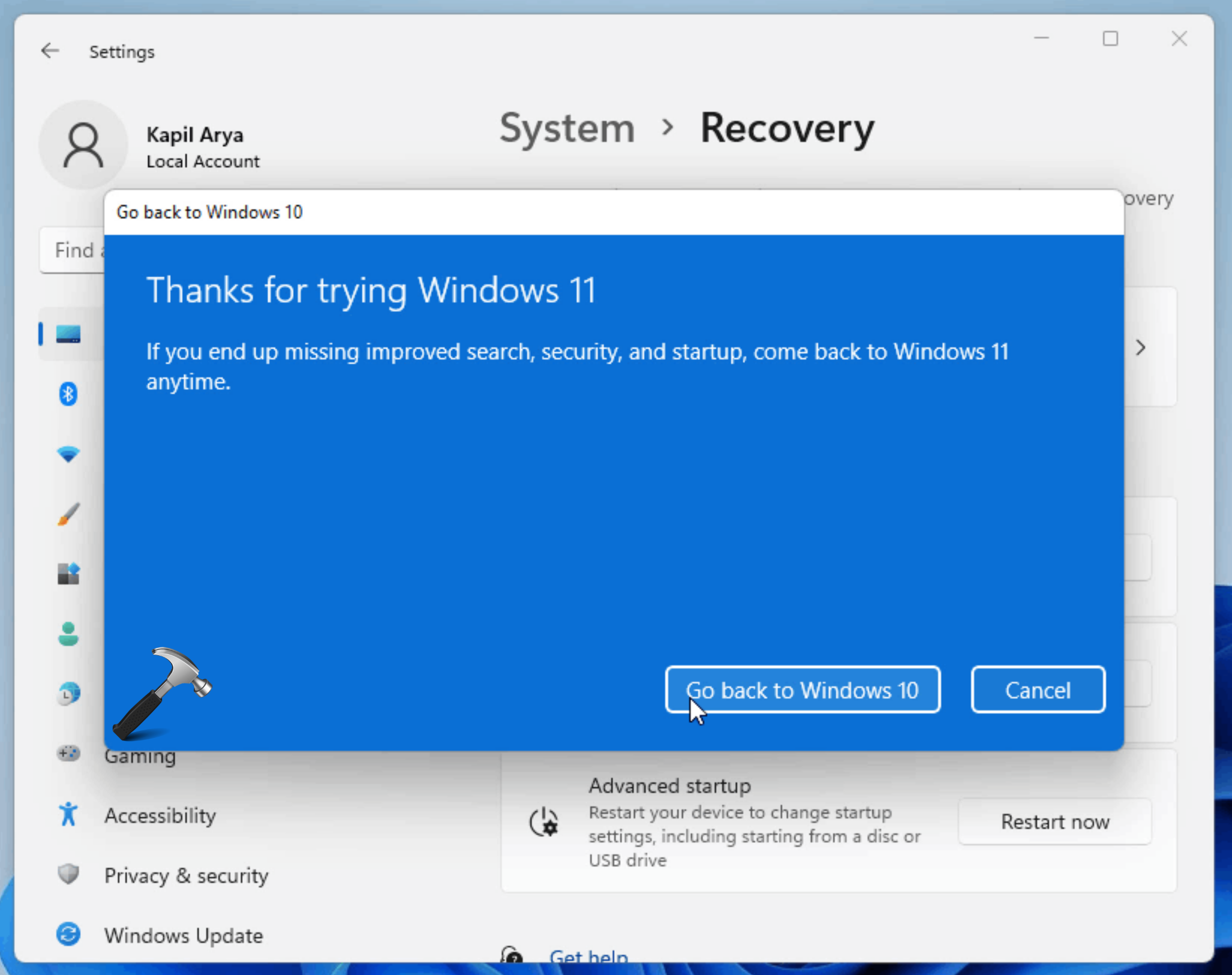


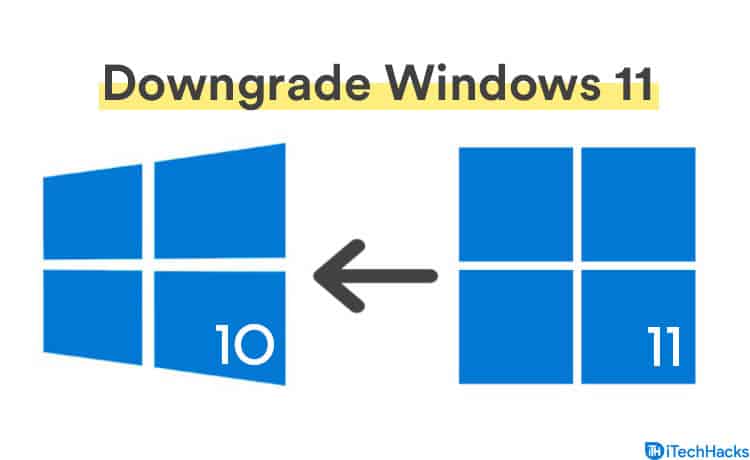
Closure
Thus, we hope this article has provided valuable insights into Downgrading from Windows 11 to Windows 10: A Comprehensive Guide. We thank you for taking the time to read this article. See you in our next article!