Customizing Your Windows 11 Interface: A Guide to Taskbar Color Modification
Related Articles: Customizing Your Windows 11 Interface: A Guide to Taskbar Color Modification
Introduction
With enthusiasm, let’s navigate through the intriguing topic related to Customizing Your Windows 11 Interface: A Guide to Taskbar Color Modification. Let’s weave interesting information and offer fresh perspectives to the readers.
Table of Content
Customizing Your Windows 11 Interface: A Guide to Taskbar Color Modification
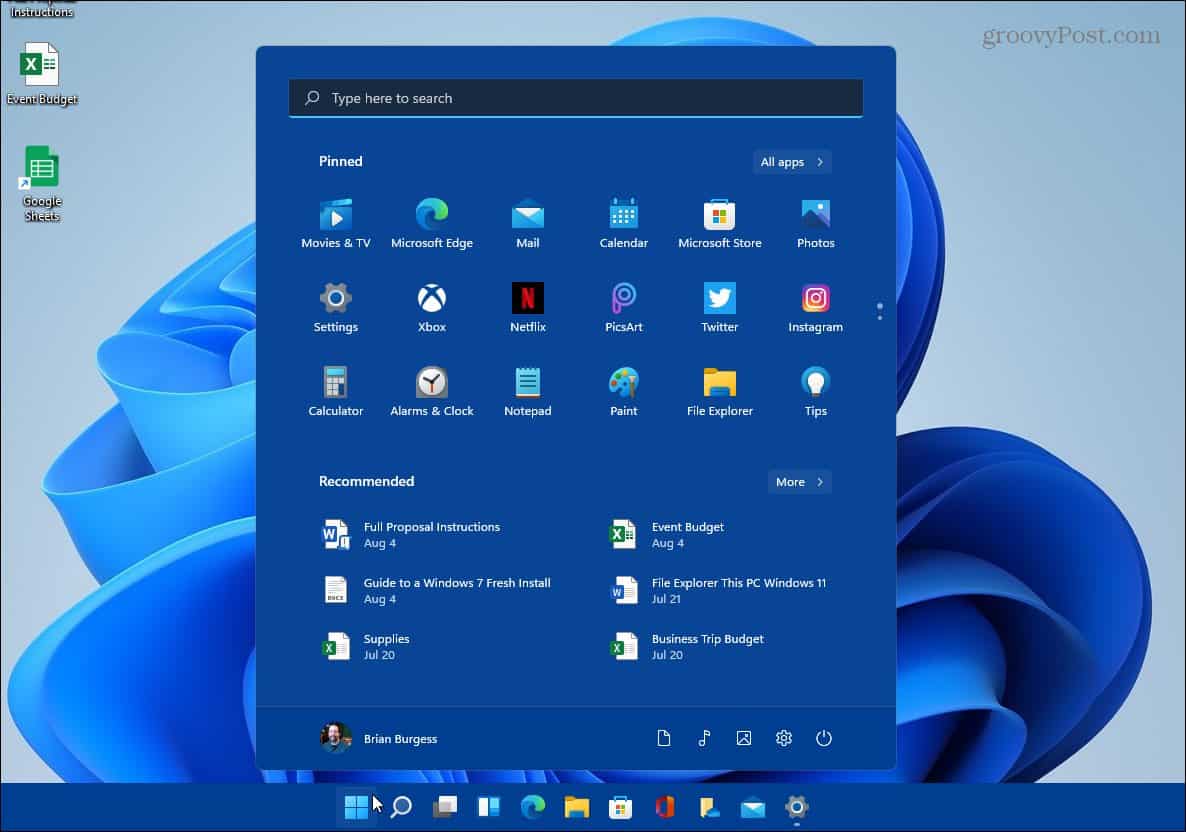
Windows 11, with its refined aesthetics and enhanced functionality, offers a range of customization options to personalize the user experience. One such customization involves altering the taskbar’s color, allowing users to infuse their workspace with a touch of individual flair. This guide delves into the process of modifying the taskbar color in Windows 11, exploring its nuances and highlighting its potential benefits.
Understanding the Taskbar’s Role
The taskbar, a prominent element of the Windows interface, serves as a central hub for accessing various system features and applications. It displays icons representing active programs, the Start menu, the system tray, and the search bar. The taskbar’s color, often a subtle yet noticeable detail, can significantly impact the overall visual appeal of the desktop environment.
The Significance of Taskbar Color Customization
Modifying the taskbar color offers several advantages:
- Aesthetic Enhancement: A customized taskbar color can enhance the visual appeal of the desktop, creating a more cohesive and personalized workspace. It allows users to align their digital environment with their individual preferences, making it more visually engaging and enjoyable.
- Improved User Experience: A distinct taskbar color can improve the user experience by providing a clear visual cue for important system functions. It can also help users distinguish between different workspaces or projects by associating unique colors with specific tasks.
- Increased Productivity: A personalized workspace, including a customized taskbar color, can contribute to a more focused and productive environment. It can help users maintain a sense of order and control, minimizing distractions and fostering a more efficient workflow.
- Enhanced Accessibility: For users with visual impairments, a contrasting taskbar color can improve accessibility by making the taskbar more visible and easier to navigate.
Methods for Taskbar Color Modification
Windows 11 offers two primary methods for modifying the taskbar color:
1. Using the "Settings" App:
- Navigate to "Settings": Open the "Settings" app by clicking the Start menu and selecting the gear icon.
- Access "Personalization": In the Settings app, click on "Personalization" to access customization options.
- Select "Colors": Within the Personalization section, choose "Colors" to manage color settings.
- Choose a Theme: Under "Choose your default app mode," select "Light" or "Dark" to define the overall theme.
- Customize Accent Color: Select a desired "Accent color" from the available options. This color will be applied to various elements, including the taskbar.
- Enable "Show accent color on title bars and window borders": Toggle this option on to apply the accent color to the taskbar and other UI elements.
2. Using the "Registry Editor":
This method provides a more granular level of control, allowing users to customize the taskbar color with specific hex codes.
- Open "Registry Editor": Press "Windows key + R" to open the Run dialog box. Type "regedit" and press Enter to open the Registry Editor.
- Navigate to the "Taskbar" Key: Navigate to the following path: "HKEY_CURRENT_USERSoftwareMicrosoftWindowsCurrentVersionThemesPersonalize"
- Modify the "ColorPrevalence" Value: Double-click on the "ColorPrevalence" value and change its data value to "1."
- Modify the "SystemUsesLightTheme" Value: Double-click on the "SystemUsesLightTheme" value and change its data value to "1" for a light theme or "0" for a dark theme.
- Modify the "AccentColor" Value: Double-click on the "AccentColor" value and enter the desired hex code for the taskbar color.
- Close "Registry Editor": Close the Registry Editor and restart your computer for the changes to take effect.
Important Notes:
- Color Codes: To find specific hex color codes, users can search online for color picker tools or consult color charts.
- Restart Required: After making changes to the Registry Editor, it’s essential to restart your computer for the modifications to be applied.
- Backup: Before making any changes to the Registry, it’s highly recommended to create a backup of the registry to prevent potential issues.
FAQs on Taskbar Color Modification:
Q: Can I customize the taskbar color separately from other elements?
A: While the "Settings" app allows for a unified color theme, the "Registry Editor" provides more granular control, enabling separate color customization for the taskbar.
Q: What if I don’t like the pre-defined accent colors?
A: The "Registry Editor" offers flexibility by allowing users to input custom hex color codes for the taskbar.
Q: Can I revert to the default taskbar color?
A: Yes, you can revert to the default taskbar color by either resetting the "Accent color" in the "Settings" app or by deleting the "AccentColor" value in the Registry Editor.
Q: What are some recommended color combinations for the taskbar?
A: The choice of taskbar color depends on personal preferences and the overall theme of the desktop. Some popular combinations include:
- Light Mode: White or light gray taskbar with a dark accent color.
- Dark Mode: Dark gray or black taskbar with a bright accent color.
- Monochromatic: Using shades of the same color for the taskbar and other UI elements.
Tips for Taskbar Color Customization:
- Consider Contrast: Choose a taskbar color that provides sufficient contrast with the desktop background and other UI elements for optimal visibility.
- Experiment: Don’t be afraid to experiment with different color combinations to find what works best for your personal taste and workflow.
- Consistency: Consider using a consistent color scheme across different applications and windows for a cohesive visual experience.
- Accessibility: If you are visually impaired, choose a color that provides the best contrast for your needs.
Conclusion
Modifying the taskbar color in Windows 11 offers a simple yet effective way to personalize the user experience. Whether you’re seeking aesthetic enhancements, improved usability, or a more productive environment, customizing the taskbar color can significantly impact your overall interaction with the operating system. By exploring the available options and applying the tips outlined in this guide, users can create a visually appealing and functional workspace that reflects their individual preferences and needs.
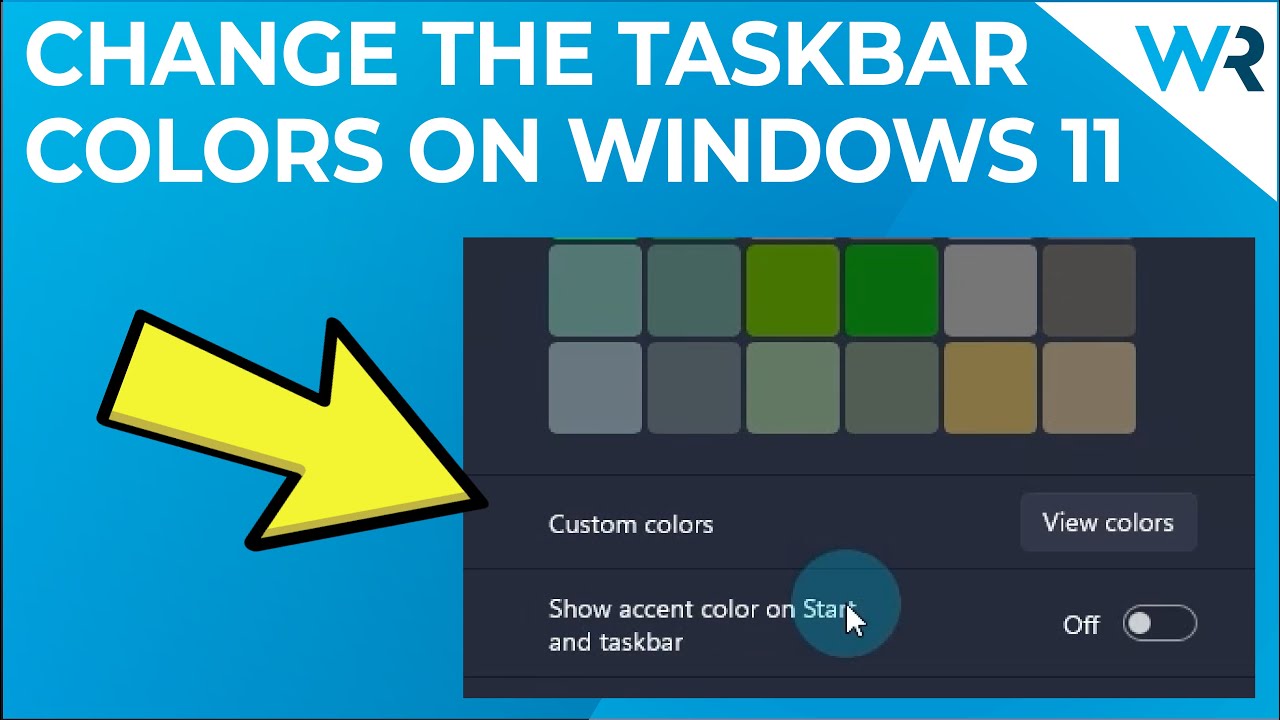
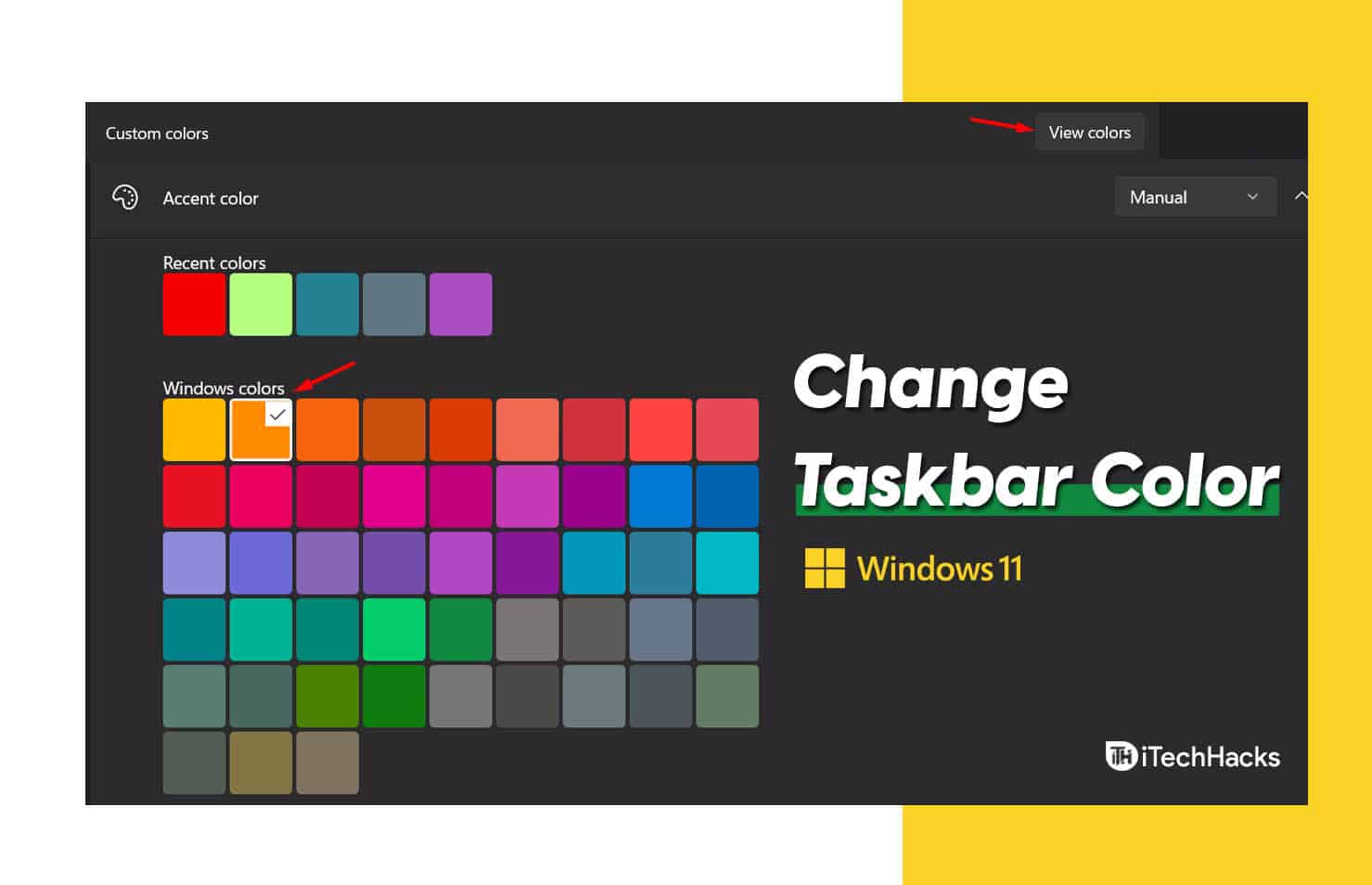
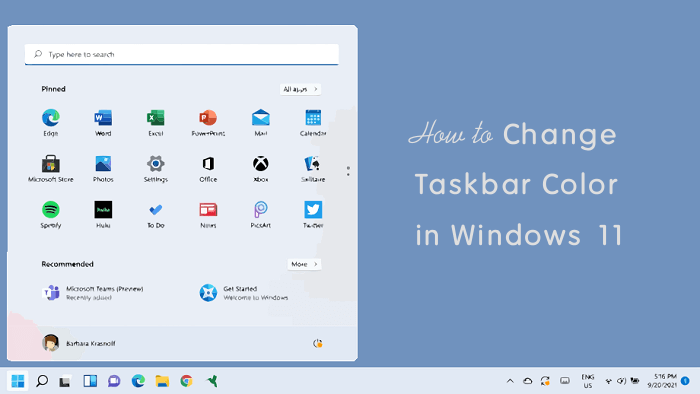
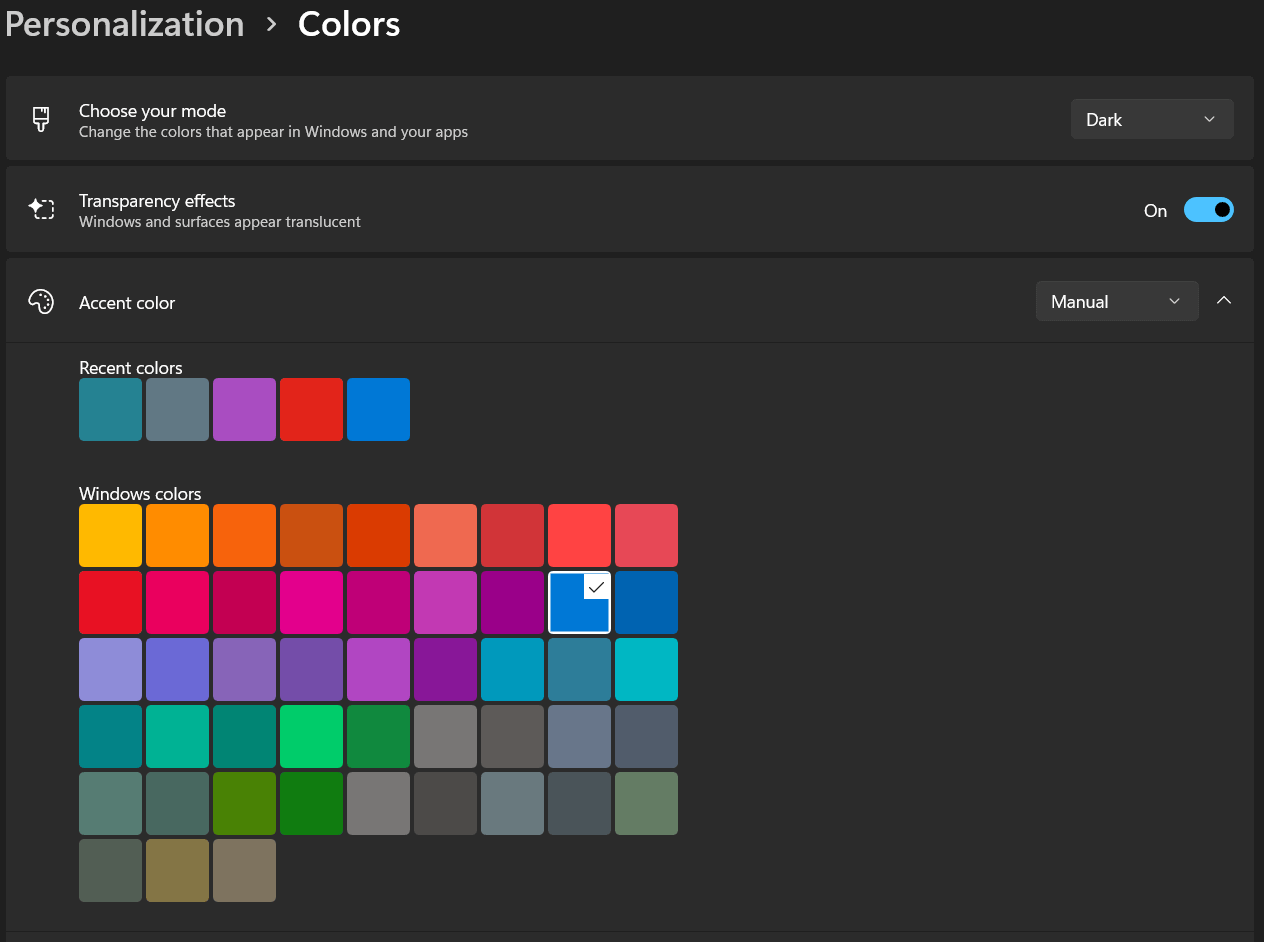
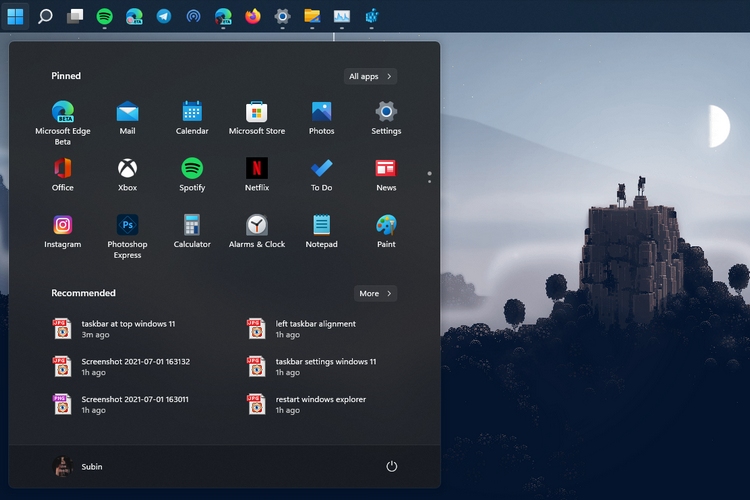
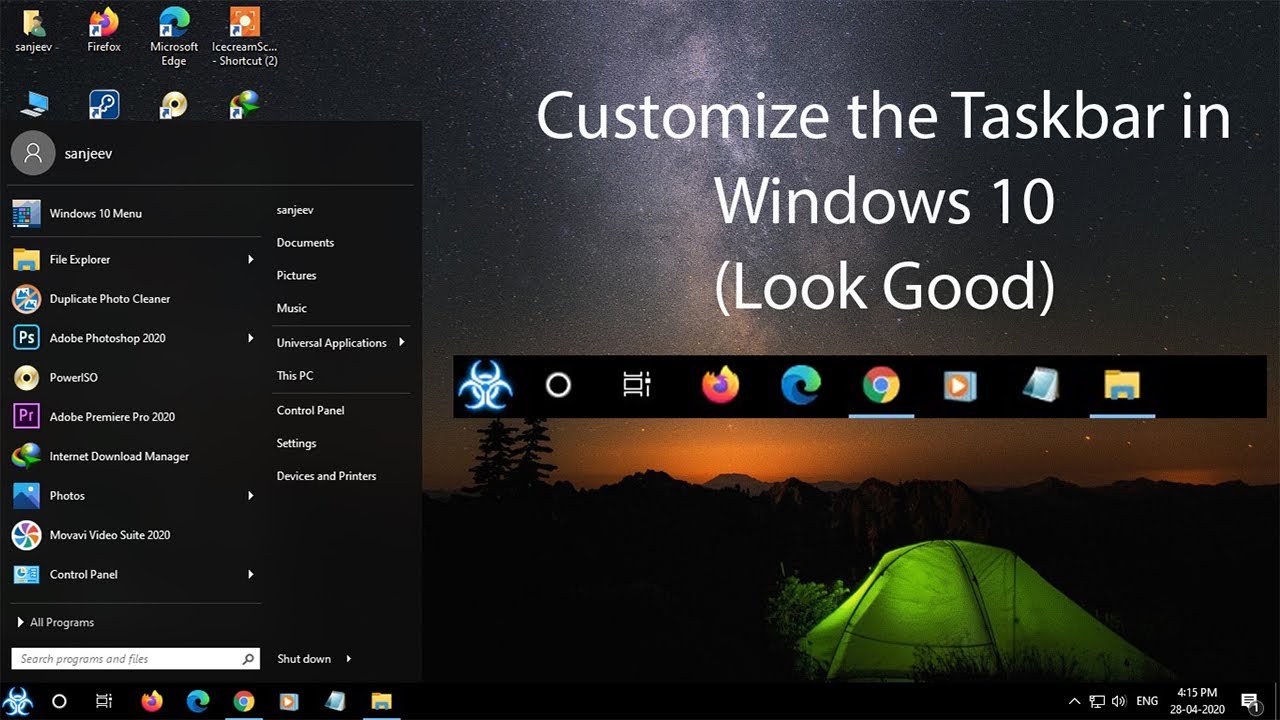


Closure
Thus, we hope this article has provided valuable insights into Customizing Your Windows 11 Interface: A Guide to Taskbar Color Modification. We thank you for taking the time to read this article. See you in our next article!