Customizing Your Windows 11 Experience: A Guide to the Best Themes
Related Articles: Customizing Your Windows 11 Experience: A Guide to the Best Themes
Introduction
With enthusiasm, let’s navigate through the intriguing topic related to Customizing Your Windows 11 Experience: A Guide to the Best Themes. Let’s weave interesting information and offer fresh perspectives to the readers.
Table of Content
Customizing Your Windows 11 Experience: A Guide to the Best Themes

Windows 11, with its sleek interface and enhanced features, offers a fresh approach to the desktop experience. However, its default aesthetic might not resonate with every user. Fortunately, Windows 11 provides ample opportunities for personalization, allowing users to tailor their desktop environment to their individual preferences. One of the most impactful ways to achieve this is through the use of themes.
Themes in Windows 11 are not merely cosmetic enhancements. They can significantly alter the visual appeal of your desktop, transforming it into a reflection of your personality or work style. By changing the background, colors, sounds, and even the cursor, themes can imbue your Windows 11 experience with a unique character.
Types of Windows 11 Themes
Windows 11 themes come in various forms, each catering to specific customization needs:
1. Built-in Themes: Windows 11 offers a selection of pre-installed themes, accessible through the "Personalization" settings. These themes typically feature a cohesive color palette, background image, and sound scheme. While convenient, the built-in themes might not always satisfy diverse aesthetic preferences.
2. Third-Party Themes: The Microsoft Store and other online platforms provide a vast collection of third-party themes. These themes often offer greater customization options, including unique color schemes, high-resolution wallpapers, and dynamic effects.
3. Custom Themes: For those seeking complete control, creating custom themes offers unparalleled flexibility. Users can manually adjust color palettes, import custom wallpapers, and even design their own cursor styles.
Benefits of Using Windows 11 Themes
- Enhanced Visual Appeal: Themes can significantly enhance the visual appeal of your desktop, making it more visually appealing and engaging.
- Personalized Experience: Themes allow users to personalize their desktop environment, reflecting their individual preferences and work style.
- Improved Productivity: A visually appealing and organized desktop can contribute to a more productive work environment.
- Stress Reduction: Customizing your desktop can create a more relaxing and enjoyable user experience, potentially reducing stress.
Key Features to Consider When Choosing a Theme:
- Color Palette: The color scheme of a theme plays a crucial role in the overall visual appeal. Consider your personal preferences and the intended use of your desktop.
- Background Image: The background image sets the tone and mood of your desktop. Opt for high-resolution images that match your aesthetic.
- Sounds: Themes can also include custom sound effects for various system events, adding a unique auditory experience.
- Cursor Style: A distinctive cursor can enhance the overall aesthetic and provide a more personalized touch.
Popular Windows 11 Themes
- Dark Mode: This theme is particularly popular for its ability to reduce eye strain and improve readability in low-light conditions.
- Minimalist Themes: Minimalist themes prioritize simplicity and clean lines, offering a clutter-free desktop environment.
- Nature-Inspired Themes: Themes featuring natural landscapes, animals, or abstract patterns can create a calming and inspiring atmosphere.
- Gaming Themes: Gaming enthusiasts often prefer themes with vibrant colors, bold graphics, and sound effects inspired by their favorite games.
Applying Windows 11 Themes
Applying a theme in Windows 11 is a straightforward process:
- Open Settings: Navigate to the "Settings" app by clicking the "Start" button and selecting the gear icon.
- Personalization: Choose the "Personalization" option from the left-hand menu.
- Themes: Select the "Themes" tab.
- Choose a Theme: Browse the available themes and select the one that best suits your preferences.
- Apply Theme: Click the "Apply" button to activate the chosen theme.
Tips for Choosing and Applying Themes:
- Consider Your Work Style: Choose themes that align with your work style and preferences. For example, creative professionals might prefer colorful and dynamic themes, while those focused on productivity might opt for minimalist designs.
- Experiment with Different Options: Don’t hesitate to explore various themes before settling on one.
- Create a Custom Theme: For ultimate control, consider creating a custom theme by manually adjusting colors, importing wallpapers, and customizing sounds.
- Regularly Update Themes: New themes are constantly being released, so consider updating your collection regularly to keep your desktop fresh.
FAQs about Windows 11 Themes:
Q: Can I create my own custom themes in Windows 11?
A: Yes, you can create custom themes by manually adjusting color palettes, importing custom wallpapers, and even designing your own cursor styles.
Q: How do I change the background image in Windows 11?
A: You can change the background image by navigating to "Settings" > "Personalization" > "Background" and selecting a new image from your computer or browsing online options.
Q: Can I change the colors of my Windows 11 interface?
A: Yes, you can customize the colors of your Windows 11 interface by navigating to "Settings" > "Personalization" > "Colors" and selecting a new color palette or customizing individual color elements.
Q: How do I remove a theme from Windows 11?
A: To remove a theme, simply select a different theme in the "Themes" section of the "Personalization" settings.
Conclusion:
Windows 11 themes offer a powerful way to personalize your desktop environment, transforming it into a reflection of your unique style and preferences. By exploring the various options available, you can create a visually appealing, functional, and enjoyable desktop experience that enhances your productivity and overall satisfaction. Remember to consider your work style, experiment with different themes, and create custom themes for ultimate control. With a little effort, you can turn your Windows 11 desktop into a space that truly reflects your personality and enhances your daily workflow.
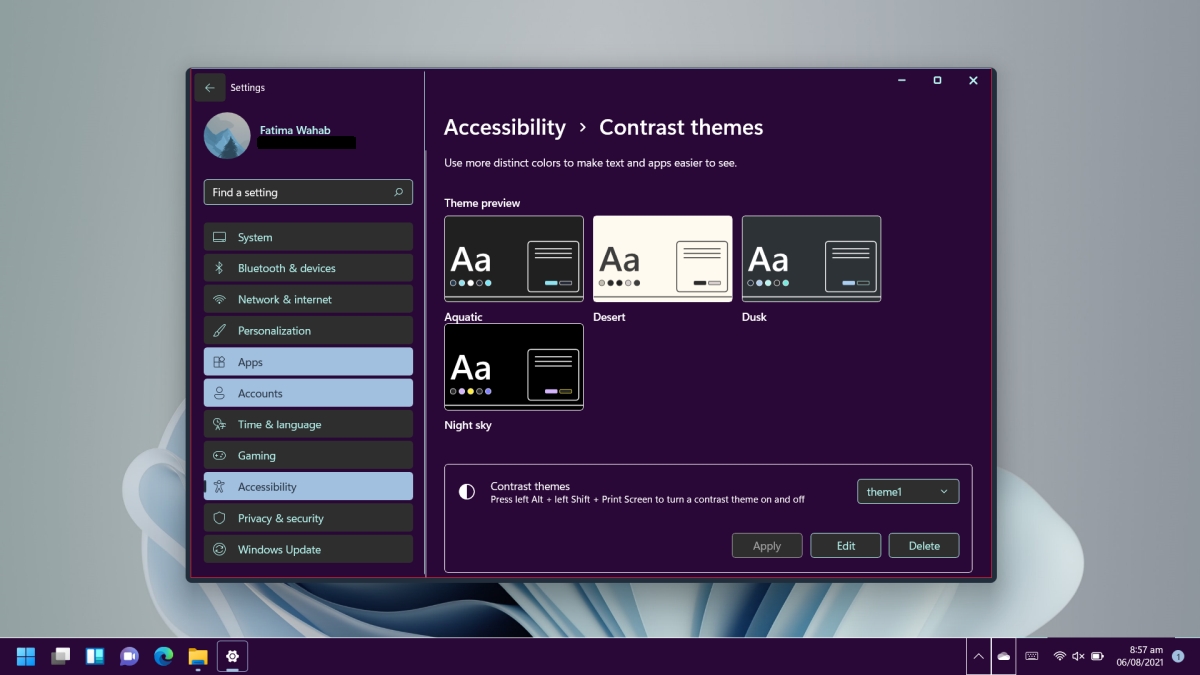
:max_bytes(150000):strip_icc()/0014_customize-windows-11-5196410-c221c33e83014a249c58c7ebaba2af35.jpg)


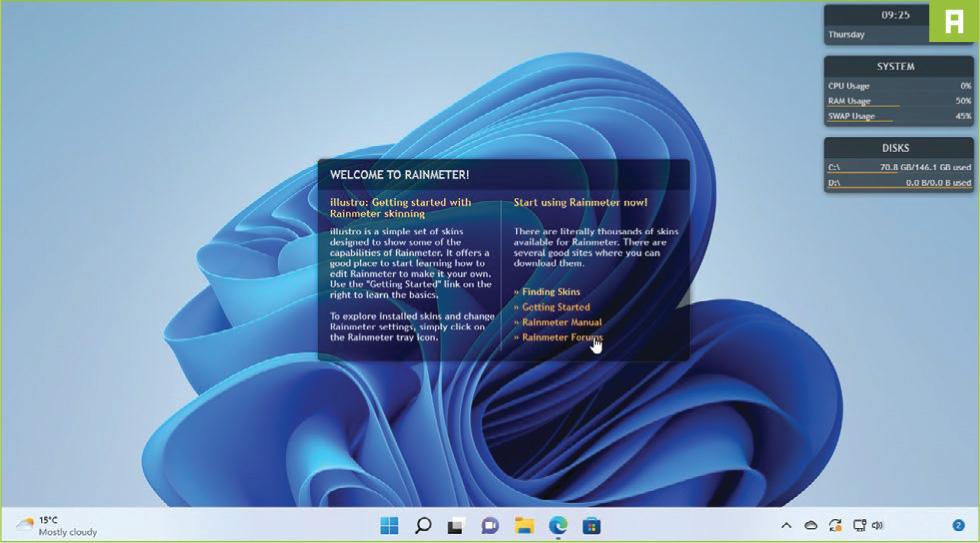
![[Guide] How to Use Themes to Personalize Your Windows 11 Desktop? - MiniTool](https://www.minitool.com/images/uploads/news/2022/08/use-themes-to-personalize-windows-11-desktop/use-themes-to-personalize-windows-11-desktop-1.png)

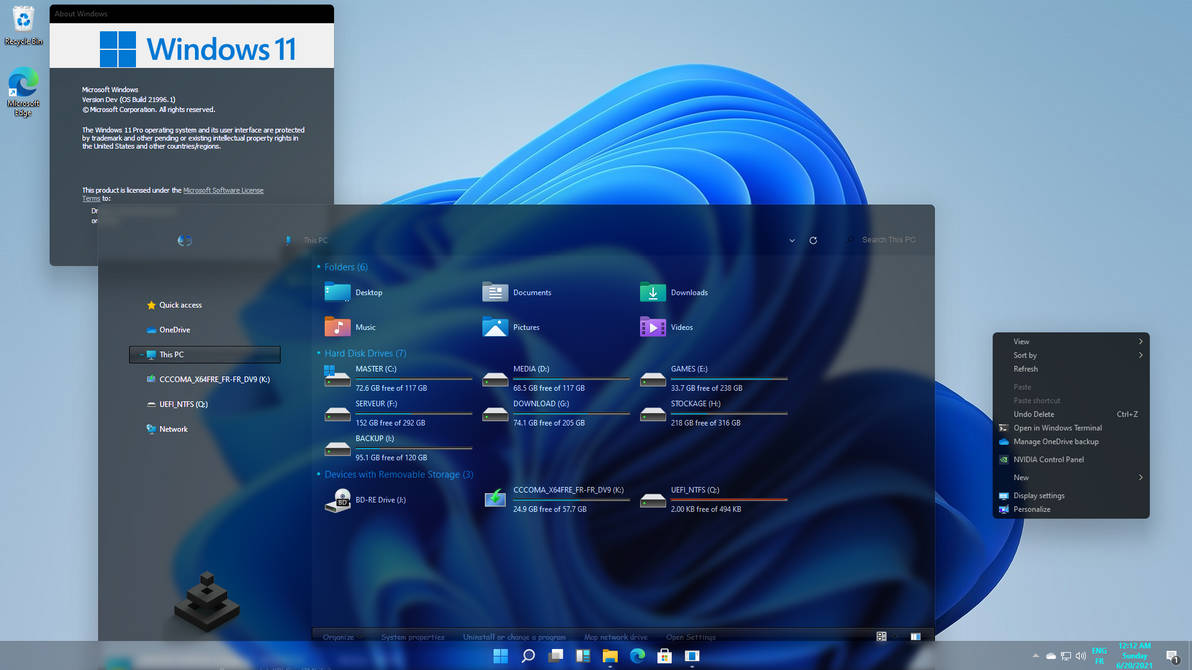
Closure
Thus, we hope this article has provided valuable insights into Customizing Your Windows 11 Experience: A Guide to the Best Themes. We appreciate your attention to our article. See you in our next article!