Customizing Your Visual Experience: Adjusting Icon Size in Windows 11
Related Articles: Customizing Your Visual Experience: Adjusting Icon Size in Windows 11
Introduction
In this auspicious occasion, we are delighted to delve into the intriguing topic related to Customizing Your Visual Experience: Adjusting Icon Size in Windows 11. Let’s weave interesting information and offer fresh perspectives to the readers.
Table of Content
Customizing Your Visual Experience: Adjusting Icon Size in Windows 11
![]()
Windows 11, with its refined aesthetics and user-friendly interface, offers a personalized visual experience. One aspect of this customization lies in the ability to adjust icon sizes. This seemingly simple feature holds significant implications for user comfort, productivity, and overall visual appeal.
Understanding the Impact of Icon Size
Icon size is a fundamental aspect of user interface design, directly influencing the user’s interaction with the system. Larger icons provide enhanced visibility, particularly for users with visual impairments or those operating on high-resolution displays. They are easier to identify and select, reducing the strain on the eyes and minimizing accidental clicks. Conversely, smaller icons maximize screen real estate, allowing for a greater display of content and enhancing the overall visual density of the interface.
Methods for Adjusting Icon Size
Windows 11 offers several methods for adjusting icon size, each catering to different user preferences and scenarios:
1. Using the Mouse Wheel:
This method is the most intuitive and readily available. Simply navigate to the desired location, such as the desktop or a folder, and scroll the mouse wheel up or down. The icons will enlarge or shrink proportionally. This method allows for quick and dynamic adjustments without the need for complex settings.
2. Right-Click Menu:
A more precise approach involves right-clicking on the empty space within the target area. In the context menu, locate the "View" option and select "Large icons," "Medium icons," or "Small icons," depending on the desired size. This method offers predefined size options, ensuring consistency across different locations.
3. System Settings:
For comprehensive control, access the Windows settings by pressing the Windows key + I. Navigate to "Personalization" > "Themes" > "Icons." Here, you can adjust the icon size for specific system areas, such as the desktop, Start menu, or taskbar. This approach offers granular control over individual elements, allowing for fine-tuning based on personal preferences.
4. Registry Editor:
For advanced users, the Registry Editor provides a highly detailed level of customization. By navigating to the appropriate registry key, users can manually modify the icon size values. This method requires caution, as incorrect modifications can lead to system instability.
5. Third-Party Tools:
Several third-party applications offer specialized tools for managing icon size and other visual aspects of Windows 11. These tools provide advanced features, such as automatic resizing based on screen resolution or customizable size presets.
Benefits of Adjusting Icon Size
Beyond aesthetics, adjusting icon size offers tangible benefits:
- Enhanced Accessibility: Larger icons are particularly beneficial for users with visual impairments, making it easier to identify and interact with elements on the screen.
- Improved Productivity: Optimized icon size minimizes the time spent navigating the interface, enhancing overall workflow efficiency.
- Personalized User Experience: By adjusting icon size to personal preferences, users can create a visually comfortable and stimulating environment, promoting a more enjoyable computing experience.
- Optimized Screen Space: Smaller icons maximize screen real estate, allowing for the display of more content and enhancing the overall density of the interface.
FAQs
Q: What is the default icon size in Windows 11?
A: The default icon size in Windows 11 varies depending on the specific location. For example, the desktop typically uses medium icons, while the Start menu might display smaller icons.
Q: Can I adjust the icon size for specific folders?
A: Yes, you can adjust the icon size for individual folders by right-clicking within the folder and selecting "View" > "Large icons," "Medium icons," or "Small icons."
Q: Can I create custom icon sizes?
A: While Windows 11 does not offer built-in functionality for creating custom icon sizes, certain third-party tools might provide this feature.
Q: Can I adjust the icon size for the taskbar?
A: You can adjust the icon size for the taskbar by right-clicking on the taskbar and selecting "Taskbar settings." From there, you can adjust the "Taskbar icons" size setting.
Tips
- Experiment with different sizes: Try different icon sizes to find what works best for your specific needs and preferences.
- Consider screen resolution: Higher screen resolutions often benefit from larger icons, while lower resolutions might necessitate smaller icons to maximize screen space.
- Use consistent icon sizes: Maintaining consistent icon sizes across different locations can improve visual coherence and reduce cognitive load.
- Utilize third-party tools: Explore specialized tools for advanced icon size management and customization.
Conclusion
Adjusting icon size in Windows 11 is a simple yet powerful feature that significantly impacts the user experience. By leveraging the various methods available, users can optimize their visual environment, enhancing accessibility, improving productivity, and creating a personalized computing experience. The ability to tailor the interface to individual needs and preferences underscores the flexibility and user-centric design philosophy of Windows 11.

![]()
![]()
![]()
![]()
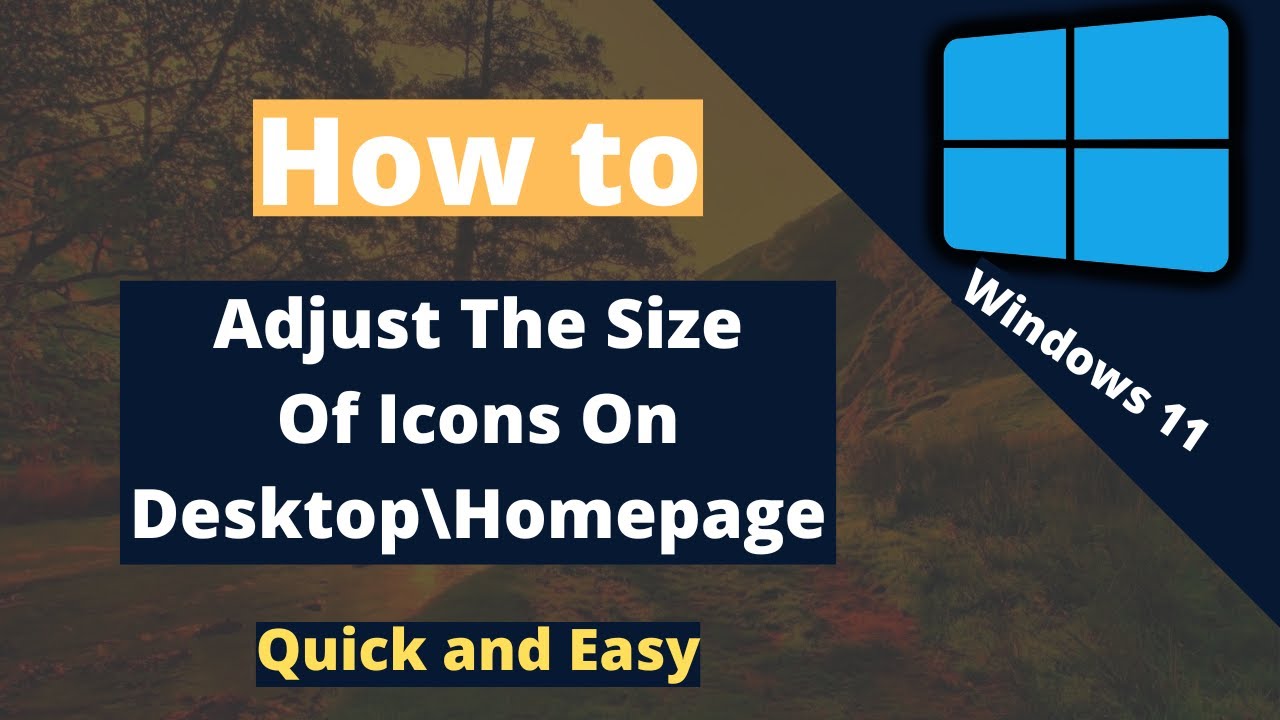
![]()
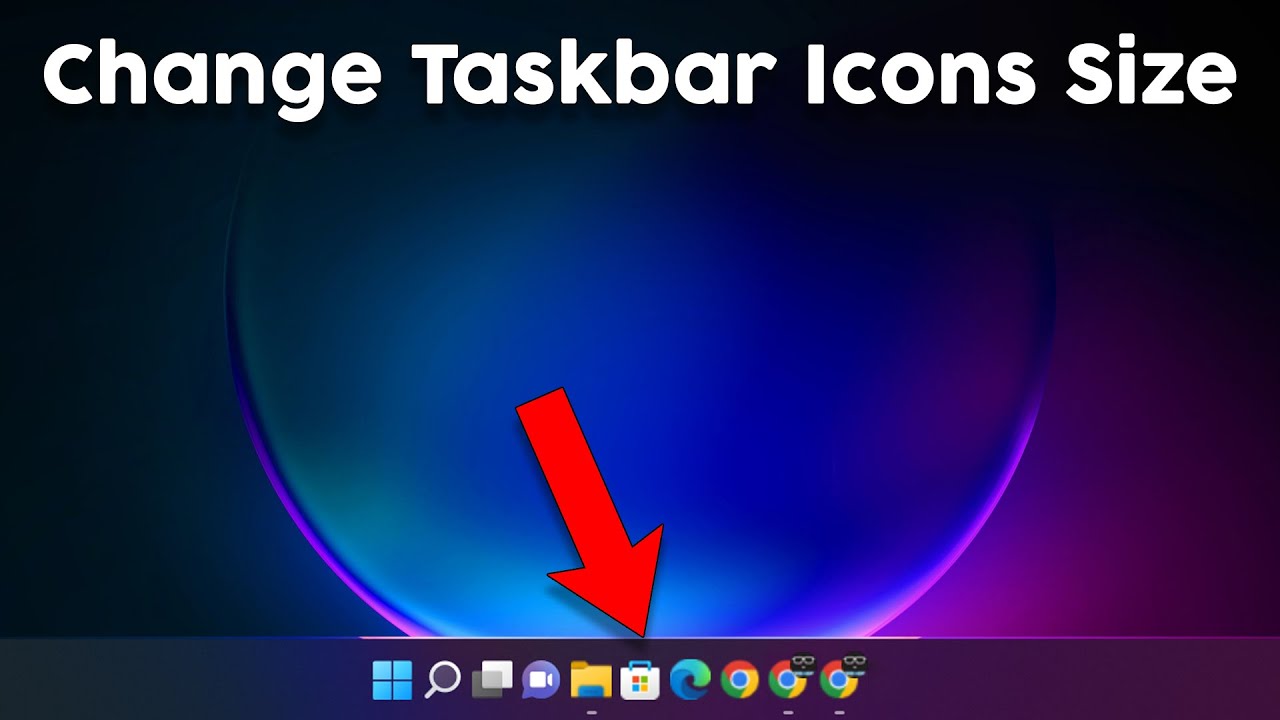
Closure
Thus, we hope this article has provided valuable insights into Customizing Your Visual Experience: Adjusting Icon Size in Windows 11. We appreciate your attention to our article. See you in our next article!