Customizing Windows 11 Aesthetics: A Guide to Theme Modification Without Activation
Related Articles: Customizing Windows 11 Aesthetics: A Guide to Theme Modification Without Activation
Introduction
With enthusiasm, let’s navigate through the intriguing topic related to Customizing Windows 11 Aesthetics: A Guide to Theme Modification Without Activation. Let’s weave interesting information and offer fresh perspectives to the readers.
Table of Content
Customizing Windows 11 Aesthetics: A Guide to Theme Modification Without Activation

Windows 11, with its redesigned interface and emphasis on visual appeal, offers users a plethora of customization options. While many features require activation, the ability to modify themes remains accessible even without a valid Windows license. This guide will delve into the intricacies of theme customization, exploring the various methods and tools available to users seeking to personalize their Windows 11 experience.
Understanding Windows 11 Themes
Themes in Windows 11 encompass a variety of visual elements, including:
- Colors: The color palette used for the taskbar, start menu, and other system elements.
- Sounds: The audio cues associated with system events, such as notifications and logins.
- Cursor: The shape and appearance of the mouse pointer.
- Desktop Background: The image displayed on the desktop.
Methods for Theme Customization
Several methods can be employed to modify the appearance of Windows 11 without activation:
1. Using the Built-in Settings App:
Windows 11 offers a built-in theme customization tool within the Settings app. Users can access this by navigating to Settings > Personalization > Themes. This section allows users to:
- Change the default color: Choose from a variety of pre-defined colors or customize a unique shade.
- Select a light or dark mode: Switch between the light and dark themes for a contrasting visual experience.
- Apply a pre-installed theme: Windows 11 comes with a selection of pre-defined themes.
- Customize accent color: Modify the color used for highlighting buttons, menus, and other interactive elements.
2. Utilizing Third-Party Theme Packs:
Numerous third-party theme packs are available online, offering a vast array of customization options. These packs typically include:
- Custom color palettes: Beyond the default options, these packs provide a wider range of colors to personalize the interface.
- Unique icons: Replace the default system icons with custom designs.
- Custom desktop backgrounds: Offer a diverse selection of wallpapers to enhance the desktop aesthetic.
3. Manual Theme Modification:
For users seeking advanced customization, manual modification of system files is possible. This method requires a deeper understanding of Windows file systems and carries the risk of system instability if not performed correctly.
4. Employing Theme Editors:
Specialized theme editors allow users to modify individual theme elements without the need for manual file manipulation. These tools provide a user-friendly interface for creating and applying custom themes.
Important Considerations:
- Compatibility: Ensure the chosen theme pack is compatible with the current Windows 11 version.
- System Stability: Be cautious when modifying system files manually, as incorrect modifications can lead to system errors.
- Security: Download theme packs only from reputable sources to avoid malware infections.
Benefits of Theme Customization:
- Enhanced User Experience: A personalized theme can create a more enjoyable and engaging user experience.
- Improved Visual Appeal: Customized themes can enhance the overall aesthetic of the Windows 11 interface.
- Increased Productivity: A theme that aligns with personal preferences can improve focus and concentration.
FAQs
Q: Can I change the theme without activation on Windows 11 Home Edition?
A: Yes, the methods described above apply to both Windows 11 Home and Pro editions. Theme customization is independent of the Windows license.
Q: Are there any limitations to theme customization without activation?
A: While you can customize the visual aspects, certain features, such as dynamic themes that change based on the time of day, may be unavailable.
Q: Can I create my own custom theme?
A: Yes, you can create custom themes using theme editors or by manually modifying system files.
Q: Is it safe to download themes from third-party websites?
A: Download theme packs only from reputable sources to avoid malware infections. Be wary of websites offering free themes without proper security measures.
Tips for Theme Customization:
- Experiment with different color palettes: Explore various color combinations to find what suits your preferences.
- Consider using a theme editor: These tools provide a user-friendly interface for creating and applying custom themes.
- Back up your system: Before making significant changes, create a system restore point or backup your important files.
- Start with small changes: Begin by making minor modifications to the theme and gradually increase the level of customization.
- Seek help from online communities: If you encounter any issues, consult online forums or communities for assistance.
Conclusion:
Customization is a key aspect of the Windows 11 experience. Users can significantly personalize their interface by modifying the theme without the need for activation. Whether using the built-in settings, third-party theme packs, or manual modifications, the options for creating a visually appealing and functional environment are abundant. By exploring the various methods and tools available, users can tailor their Windows 11 experience to their specific preferences and needs.
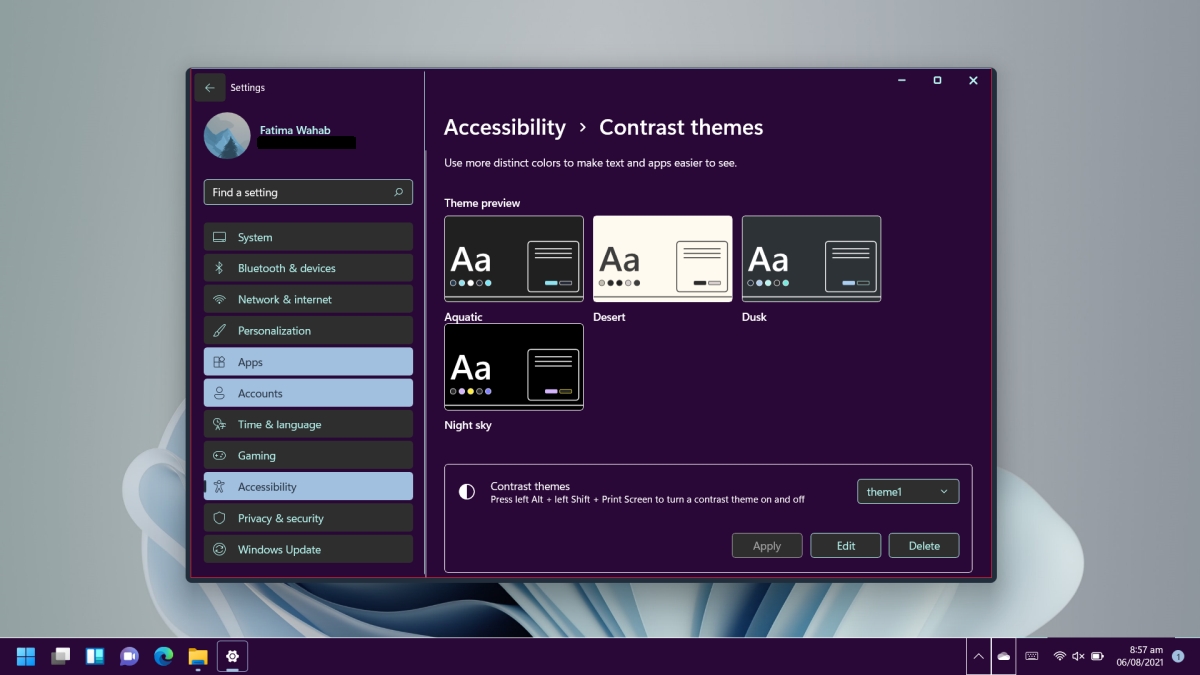




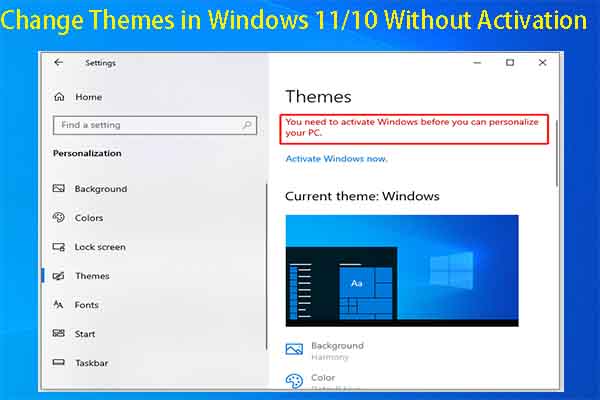
:max_bytes(150000):strip_icc()/0014_customize-windows-11-5196410-c221c33e83014a249c58c7ebaba2af35.jpg)

Closure
Thus, we hope this article has provided valuable insights into Customizing Windows 11 Aesthetics: A Guide to Theme Modification Without Activation. We thank you for taking the time to read this article. See you in our next article!