Customizing Date Formats in Windows 10: A Comprehensive Guide
Related Articles: Customizing Date Formats in Windows 10: A Comprehensive Guide
Introduction
In this auspicious occasion, we are delighted to delve into the intriguing topic related to Customizing Date Formats in Windows 10: A Comprehensive Guide. Let’s weave interesting information and offer fresh perspectives to the readers.
Table of Content
Customizing Date Formats in Windows 10: A Comprehensive Guide

Windows 10, like many operating systems, presents dates in a specific format, often reflecting regional preferences. However, users may encounter scenarios where the default format does not align with their needs or personal preferences. This guide provides a comprehensive explanation of how to modify the date format in Windows 10, ensuring it displays dates according to individual requirements.
Understanding Date Formats
A date format defines how a date is displayed. Common formats include:
- Month-Day-Year (MM/DD/YYYY): This format is prevalent in the United States and Canada, where the month precedes the day.
- Day-Month-Year (DD/MM/YYYY): This format is widely used in Europe, Australia, and other regions, placing the day before the month.
- Year-Month-Day (YYYY/MM/DD): This format is commonly used in Japan and some other Asian countries, prioritizing the year.
The Importance of Date Format Customization
Modifying the date format in Windows 10 can be beneficial in various situations:
- Professional Communication: When communicating with individuals or organizations using a different date format, aligning your system’s display can enhance clarity and prevent misunderstandings.
- Data Entry and Processing: Consistent date formats are crucial for data entry and analysis, ensuring accurate data handling and preventing errors.
- Personal Preference: Individuals may simply prefer a specific date format for ease of reading and comprehension.
Methods for Changing Date Format in Windows 10
Windows 10 offers multiple ways to adjust the date format. Here are the most common approaches:
1. Using the Control Panel
- Navigate to the Control Panel: Open the Start menu and search for "Control Panel."
- Access Region: Click on "Region" under "Clock and Region."
- Modify Formats: Click on "Additional settings" within the "Formats" tab.
- Change Date Format: In the "Date" section, select the desired date format from the dropdown menu.
- Apply Changes: Click "OK" to save the new settings.
2. Using the Settings App
- Open Settings: Press the Windows key + I to launch the Settings app.
- Access Time & Language: Click on "Time & Language."
- Choose Region: Select "Region" from the left-hand menu.
- Modify Date Format: Click on "Additional date, time, and regional settings."
- Change Date Format: In the "Date" section, select the preferred format from the dropdown menu.
- Apply Changes: Click "OK" to save the new settings.
3. Using the Command Prompt
- Open Command Prompt: Search for "cmd" in the Start menu and run as administrator.
-
Execute Command: Type the following command and press Enter:
control intl.cpl,.intl.cpl,Dates - Change Date Format: Navigate through the "Date" section and select the desired format.
- Apply Changes: Click "OK" to save the new settings.
FAQs on Changing Date Format in Windows 10
Q: Can I use a custom date format?
A: While Windows 10 provides a selection of predefined formats, it does not directly support creating custom date formats. However, you can use the "Short Date" format to achieve a similar effect by incorporating specific characters and symbols.
Q: Will changing the date format affect other applications?
A: The date format change primarily impacts the system-wide display of dates. Applications may have their own settings for date formats, potentially overriding the system settings.
Q: How do I change the date format for specific applications?
A: Many applications have built-in settings for date format. Check the application’s settings or documentation for options to modify the date display.
Tips for Changing Date Format in Windows 10
- Back Up Your System: Before making any significant changes, it’s always wise to create a system restore point to revert to previous settings if needed.
- Test Thoroughly: After changing the date format, carefully review different areas of your system to ensure the change is applied consistently.
- Consult Documentation: If you encounter difficulties or require specific formatting options, consult the Windows 10 documentation or online resources for detailed guidance.
Conclusion
Modifying the date format in Windows 10 is a simple yet powerful customization option. By aligning the date display with personal preferences or professional requirements, users can enhance clarity, streamline data management, and optimize communication. Whether using the Control Panel, Settings app, or the Command Prompt, the process is straightforward and allows users to personalize their Windows 10 experience to suit their specific needs.
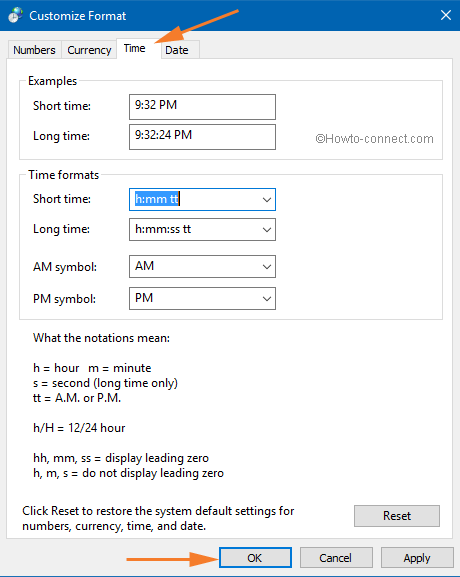
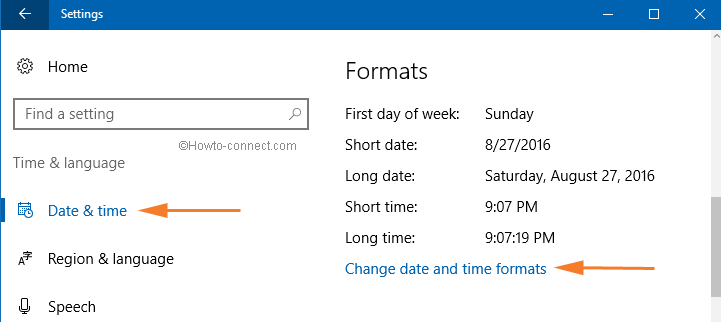



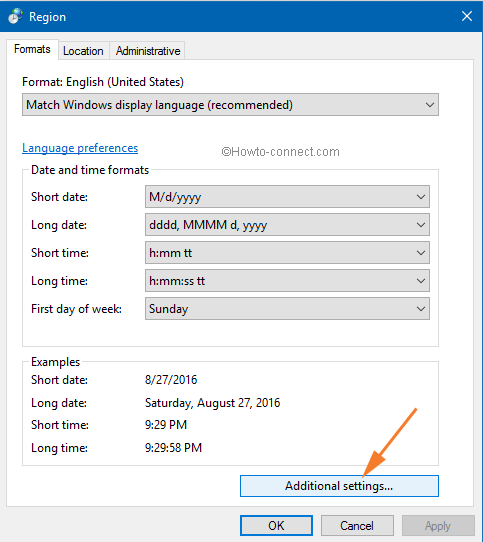
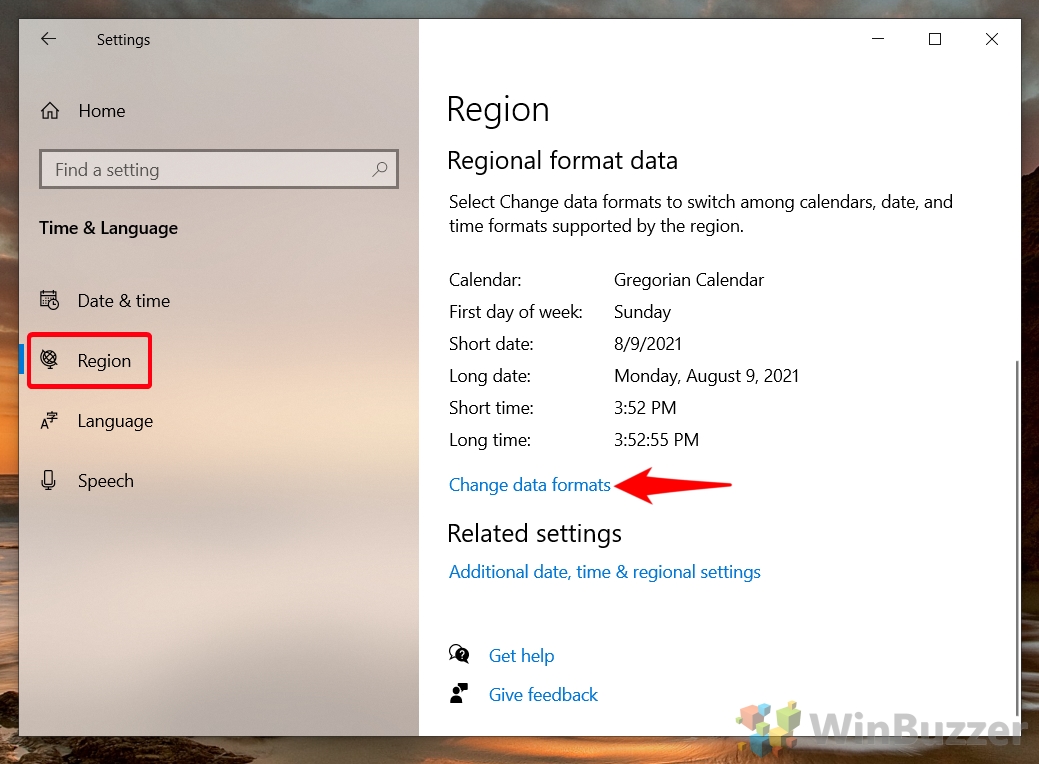

Closure
Thus, we hope this article has provided valuable insights into Customizing Date Formats in Windows 10: A Comprehensive Guide. We hope you find this article informative and beneficial. See you in our next article!