Customizing Date Display in Windows 11: A Comprehensive Guide
Related Articles: Customizing Date Display in Windows 11: A Comprehensive Guide
Introduction
With great pleasure, we will explore the intriguing topic related to Customizing Date Display in Windows 11: A Comprehensive Guide. Let’s weave interesting information and offer fresh perspectives to the readers.
Table of Content
- 1 Related Articles: Customizing Date Display in Windows 11: A Comprehensive Guide
- 2 Introduction
- 3 Customizing Date Display in Windows 11: A Comprehensive Guide
- 3.1 Understanding Date Formats
- 3.2 Modifying Date Format in Windows 11
- 3.3 Additional Tips for Date Format Customization
- 3.4 Frequently Asked Questions (FAQs)
- 3.5 Conclusion
- 4 Closure
Customizing Date Display in Windows 11: A Comprehensive Guide
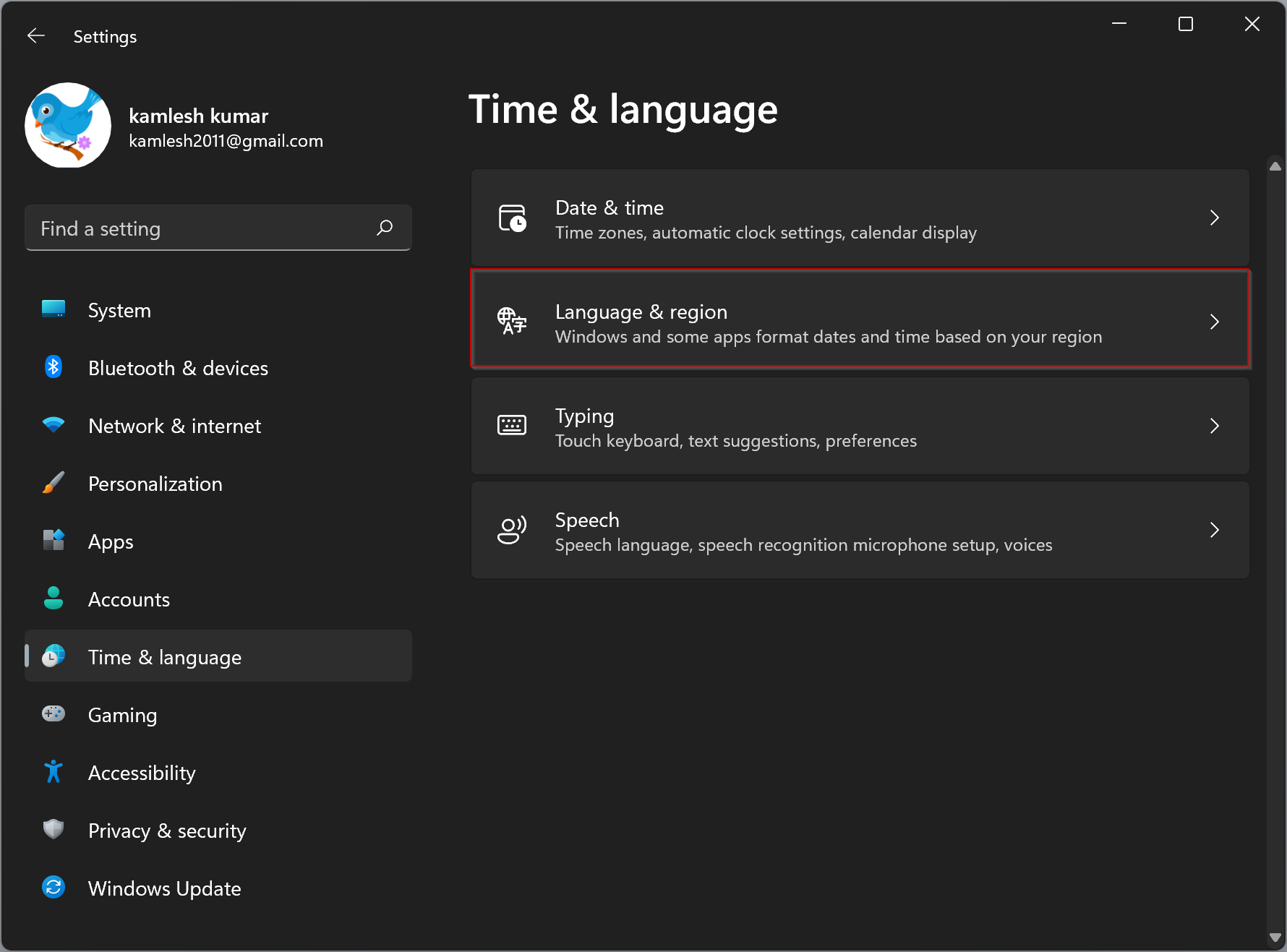
Windows 11, like its predecessors, offers a degree of flexibility in how dates are presented within the operating system. This customization extends beyond the mere aesthetic and can significantly impact user experience, especially when working with international dates or adhering to specific organizational standards. This article explores the process of altering the date format in Windows 11, highlighting its importance and providing a comprehensive guide to achieving the desired display.
Understanding Date Formats
The fundamental concept of date formats involves the order in which day, month, and year are presented. While the most prevalent format in the United States is MM/DD/YYYY (e.g., 03/15/2023), many other countries utilize different conventions. The DD/MM/YYYY format (e.g., 15/03/2023), prevalent in Europe and other regions, places the day before the month.
The choice of date format can be crucial for several reasons:
- Clarity and Consistency: A consistent date format within an operating system ensures that users can quickly and accurately interpret dates displayed in various contexts, including file names, system notifications, and calendar applications.
- International Communication: Utilizing the appropriate date format for a specific region or country simplifies communication and avoids potential misunderstandings.
- Data Entry Accuracy: When inputting dates into applications or databases, adhering to the correct format minimizes the risk of errors and ensures data integrity.
Modifying Date Format in Windows 11
Windows 11 provides a straightforward method for adjusting the date format. This process involves navigating through the system settings and making adjustments within the regional and language options.
Step-by-Step Guide:
- Open Settings: Click the "Start" button in the taskbar and select the "Settings" gear icon.
- Navigate to Time & Language: In the Settings window, select "Time & Language."
- Select Region: Within the "Time & Language" section, click on "Region."
- Modify Date Format: In the "Region" settings, locate the "Date formats" section. Click on the "Change date formats" link.
- Choose Desired Format: The "Customize Format" window will display the current date format. To change it, click on the "Short date" dropdown menu and select your desired format. For example, select "dd/MM/yyyy" for the DD/MM/YYYY format.
- Apply Changes: Click "OK" to save the changes and exit the window.
Important Note: Modifying the date format will affect the display of dates throughout the operating system, including the taskbar, file explorer, and system notifications.
Additional Tips for Date Format Customization
While the primary method outlined above covers the basics, Windows 11 offers additional customization options for date formats:
- Long Date Format: The "Customize Format" window also allows you to modify the "Long date" format, which provides a more detailed representation of the date, often including the day of the week.
- Time Format: Within the "Region" settings, you can also modify the time format, including the use of 12-hour or 24-hour clocks.
- Language Settings: The "Time & Language" settings allow you to change the system language, which can also affect the default date and time formats.
Frequently Asked Questions (FAQs)
Q: Can I change the date format for specific applications?
A: While the system-wide date format affects most applications, some programs might have their own built-in settings for date display. Refer to the application’s documentation or help resources for specific instructions on modifying date formats within the program.
Q: Will changing the date format affect my existing files and folders?
A: Changing the date format will not alter the actual date information stored in files and folders. However, the displayed date format within file explorer and other system applications will reflect the new settings.
Q: Can I use a custom date format?
A: Windows 11 allows for a limited degree of customization within the "Customize Format" window. However, it might not support all possible date formats. For more advanced customization, you might need to utilize third-party applications or scripts.
Q: Why is my date format resetting after a system update?
A: System updates can sometimes reset regional settings, including date formats. After an update, it’s advisable to review and adjust the date format to ensure it aligns with your preferences.
Conclusion
Customizing the date format in Windows 11 provides users with a greater degree of control over the operating system’s presentation, ensuring clarity, consistency, and adherence to specific regional or organizational standards. By understanding the process and the available options, users can effectively modify the date format to suit their individual needs and preferences, enhancing their overall Windows 11 experience.
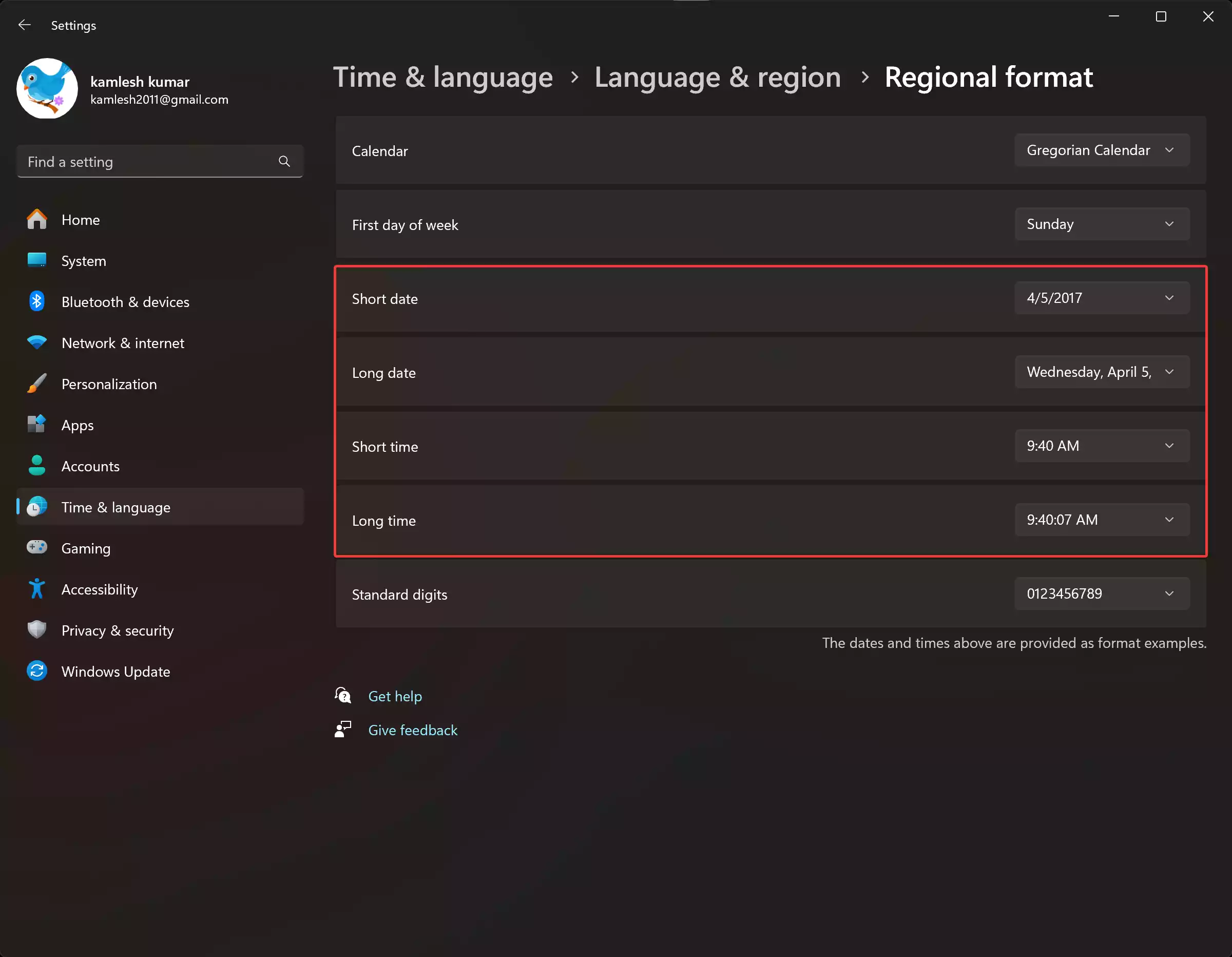

![[Tip] Customize Date and Time in Windows 11 Taskbar Clock, Add Your Name, Day, Month Names – AskVG](https://media.askvg.com/articles/images8/Customize_Date_Display_Format_Windows_11_Taskbar_Clock.png)
![[Tip] Customize Date and Time in Windows 11 Taskbar Clock, Add Your Name, Day, Month Names – AskVG](https://media.askvg.com/articles/images8/Custom_Date_Time_Display_Day_Month_Names_Windows_11_Taskbar_Clock.png)
![[Tip] Customize Date and Time in Windows 11 Taskbar Clock, Add Your Name, Day, Month Names – AskVG](https://media.askvg.com/articles/images8/Customize_Date_Time_Display_Format_Registry_Editor_Windows_11_Taskbar_Clock.png)
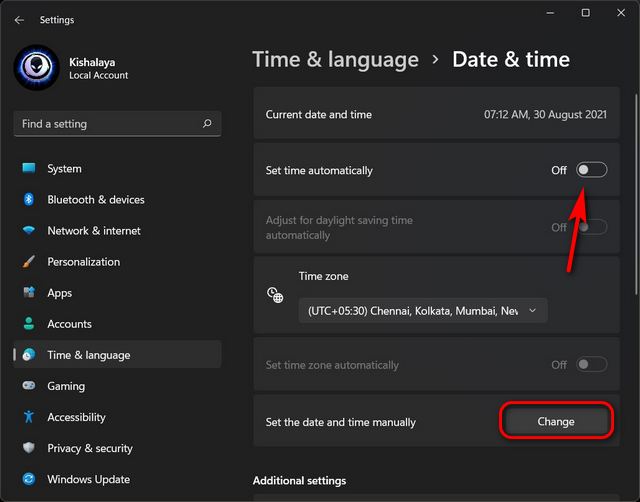
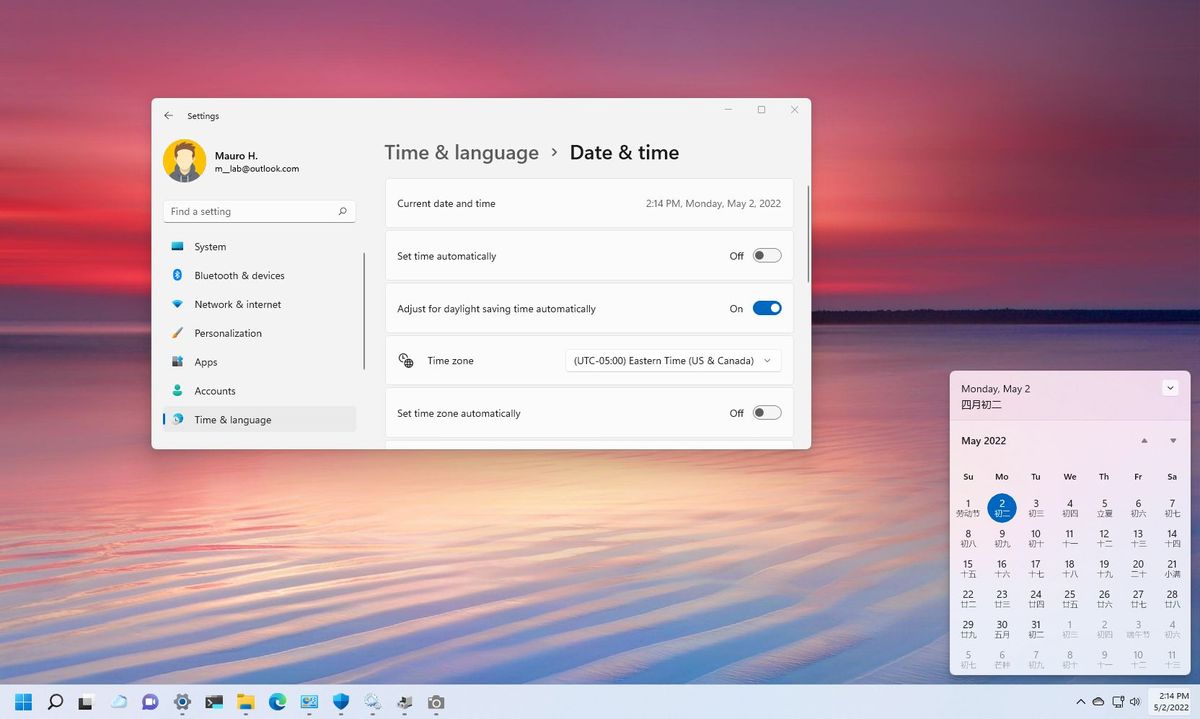
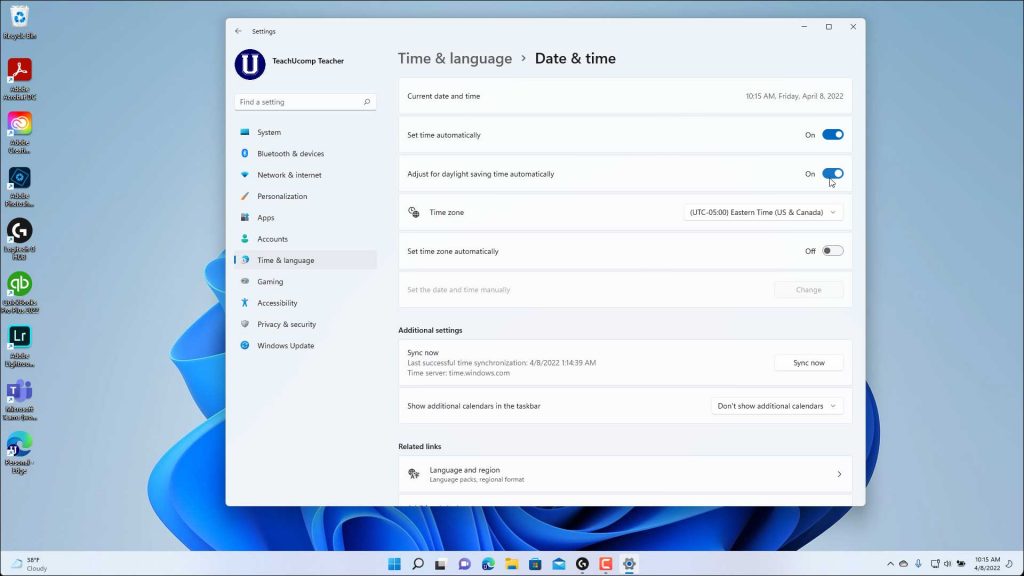
Closure
Thus, we hope this article has provided valuable insights into Customizing Date Display in Windows 11: A Comprehensive Guide. We hope you find this article informative and beneficial. See you in our next article!