Creating Audio CDs in Windows 10: A Comprehensive Guide
Related Articles: Creating Audio CDs in Windows 10: A Comprehensive Guide
Introduction
In this auspicious occasion, we are delighted to delve into the intriguing topic related to Creating Audio CDs in Windows 10: A Comprehensive Guide. Let’s weave interesting information and offer fresh perspectives to the readers.
Table of Content
Creating Audio CDs in Windows 10: A Comprehensive Guide

In the age of digital music streaming, the physical act of burning an audio CD might seem antiquated. However, there are still many reasons why creating an audio CD remains relevant and beneficial. Whether it’s for personal enjoyment, gifting, or archiving, burning a CD offers a tangible, portable, and reliable method of accessing and sharing your music collection. This guide provides a comprehensive overview of the process of creating audio CDs in Windows 10, outlining the necessary steps and addressing common questions.
Understanding the Process
Burning an audio CD involves transferring digital music files from your computer’s storage to a writable CD-R or CD-RW disc. This process requires a CD burner, which is typically built into most modern computers. The burning software utilizes a specific format, known as Red Book Audio, to ensure compatibility with standard CD players.
Essential Software Options
Windows 10 offers built-in functionality for burning audio CDs, eliminating the need for third-party software. However, external programs provide more advanced features and customization options. Here are some popular options:
- Windows Media Player: This versatile program comes pre-installed with Windows 10 and offers a simple interface for burning audio CDs.
- Windows Explorer: While not specifically designed for audio CD creation, Windows Explorer allows you to drag and drop files onto a blank CD, creating a data CD. This method is less refined but can be useful for quick projects.
- Third-party software: Numerous third-party programs, such as Nero Burning ROM, ImgBurn, and CDBurnerXP, offer advanced features like disc image creation, multi-session burning, and support for various disc formats.
Step-by-Step Guide: Burning an Audio CD with Windows Media Player
- Gather your materials: Ensure you have a blank CD-R or CD-RW disc and a computer with a working CD burner.
- Launch Windows Media Player: Open the program by searching for it in the Windows search bar.
- Create a playlist: Select the "Burn" tab at the top of the window. Drag and drop the desired audio files from your music library into the playlist area.
- Choose your disc: Insert a blank CD-R or CD-RW disc into your CD burner. Windows Media Player will automatically detect the disc and prompt you to start the burning process.
- Start the burn: Click the "Start burn" button to initiate the process. The program will start copying the audio files to the CD. This process may take some time depending on the size of the playlist and the speed of your CD burner.
- Verify the burn: After the burning process is complete, eject the disc and test it in a CD player to ensure the audio files play correctly.
Tips for Optimal Audio CD Creation
- Choose the right disc: CD-R discs are best for single-session burning, while CD-RW discs offer the ability to erase and re-record data.
- Use high-quality audio files: For the best sound quality, use audio files encoded at a high bitrate, such as 320 kbps MP3 or FLAC.
- Organize your playlist: Arrange your music files in a logical order for a seamless listening experience.
- Minimize distractions: Avoid using your computer for other tasks during the burning process to prevent errors.
- Test your CD: After burning, always test the disc in a CD player to ensure it plays correctly.
FAQs: Addressing Common Concerns
Q: Can I burn different types of audio files onto a CD?
A: Yes, you can burn various audio file formats, including MP3, WAV, WMA, and AAC, onto an audio CD. The burning software will automatically convert these files into the Red Book Audio format.
Q: What is the maximum number of tracks I can burn onto a CD?
A: The maximum number of tracks depends on the length of the songs and the disc capacity. A standard CD can hold approximately 80 minutes of audio.
Q: Can I add more tracks to an existing audio CD?
A: No, audio CDs are typically single-session discs. Once burned, you cannot add more tracks without erasing the existing content.
Q: Can I burn a CD using a USB drive?
A: No, you need a CD burner connected to your computer to create an audio CD.
Q: What are the differences between CD-R and CD-RW discs?
A: CD-R discs are write-once discs, meaning you can only burn data onto them once. CD-RW discs are rewritable, allowing you to erase and re-record data multiple times.
Q: What if my CD burner is not working?
A: If your CD burner is malfunctioning, you can try troubleshooting the issue by updating drivers or checking for physical damage. If the problem persists, you may need to replace the CD burner.
Conclusion
Burning an audio CD remains a valuable method for creating tangible copies of your music library. Windows 10 provides built-in functionality for this process, while third-party software offers enhanced features and customization options. By following the steps outlined in this guide, you can create high-quality audio CDs that provide a convenient and reliable way to access and share your favorite music. Whether for personal enjoyment, gifting, or archival purposes, burning an audio CD offers a unique and enduring way to preserve and experience music in its physical form.


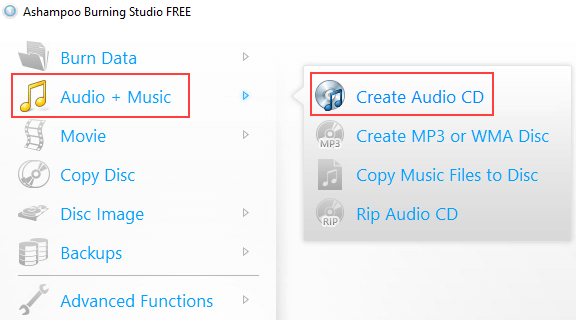
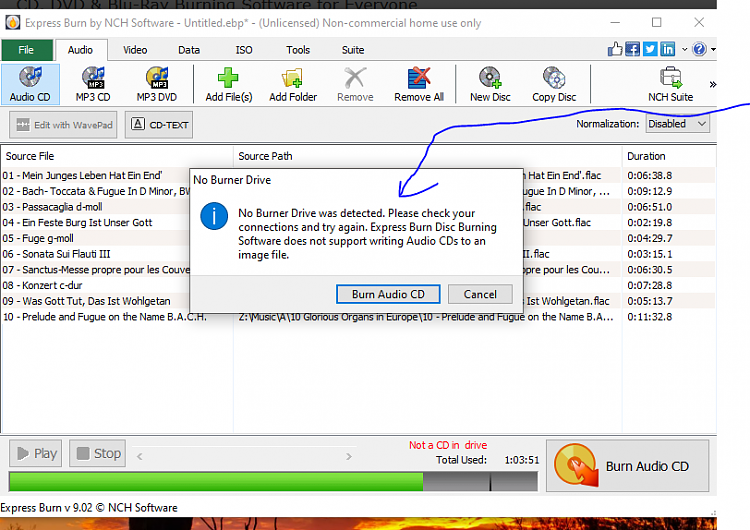


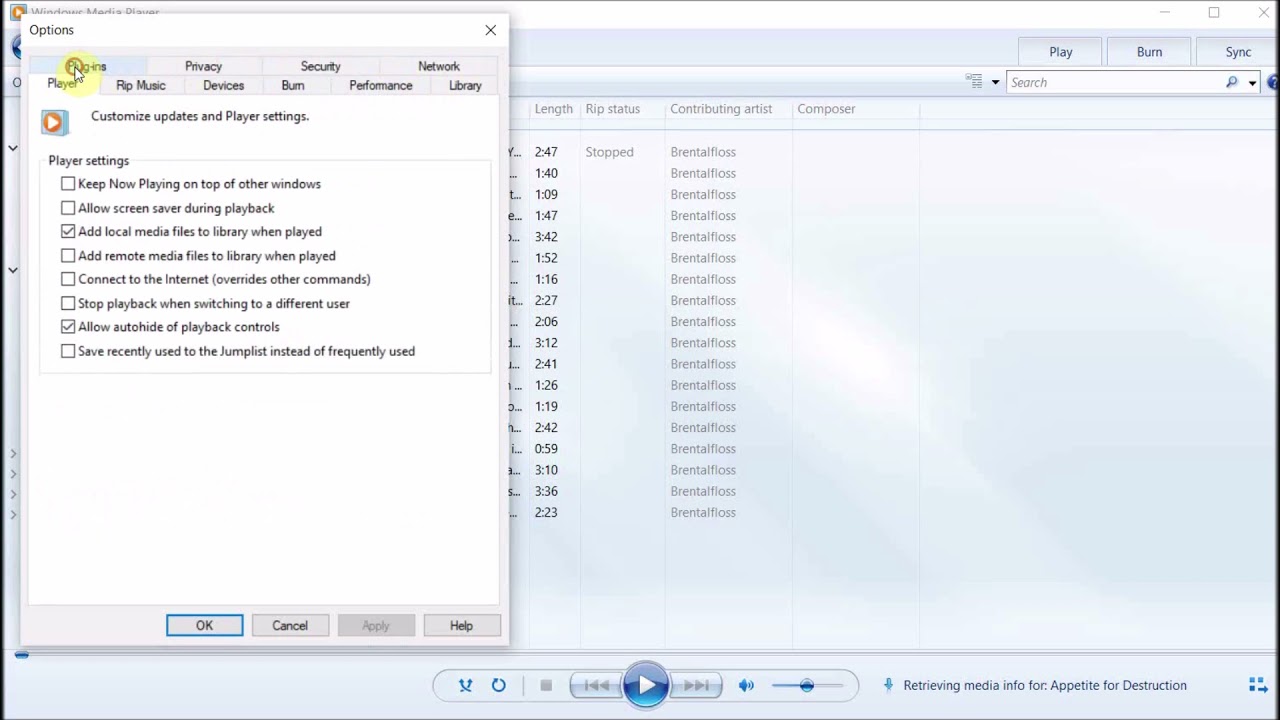
![Comment enregistrer un CD sur mon PC en Windows 10 [Résolu]](https://img-19.ccm2.net/4Xxj5sZcs7wmAZiUF3rO34jxy50=/505404595da0421798d9bb129ab3b4e5/ccm-ugc/ZjChWyZTi6UuiSgDVZ8GSyy-graver-a-lwm.png)
Closure
Thus, we hope this article has provided valuable insights into Creating Audio CDs in Windows 10: A Comprehensive Guide. We hope you find this article informative and beneficial. See you in our next article!