Creating a Bootable Windows 11 USB Drive: A Comprehensive Guide
Related Articles: Creating a Bootable Windows 11 USB Drive: A Comprehensive Guide
Introduction
With enthusiasm, let’s navigate through the intriguing topic related to Creating a Bootable Windows 11 USB Drive: A Comprehensive Guide. Let’s weave interesting information and offer fresh perspectives to the readers.
Table of Content
Creating a Bootable Windows 11 USB Drive: A Comprehensive Guide

The ability to install Windows 11 from a USB drive offers a versatile and efficient approach to operating system deployment. This method provides flexibility for clean installations, upgrades, or system repairs, ensuring a smooth and controlled process. This article delves into the intricacies of creating a bootable Windows 11 USB drive, outlining the necessary steps, addressing common questions, and offering valuable tips for a successful installation.
Understanding the Concept of a Bootable USB Drive
A bootable USB drive serves as a portable operating system installer. It contains the necessary files and boot loader to initiate the installation process on a target computer. This method eliminates the need for a physical installation disc, making it a convenient and readily accessible option.
Prerequisites for Creating a Bootable USB Drive
Before embarking on the creation process, ensure the following prerequisites are met:
- Windows 11 Installation Media: Obtain a valid Windows 11 installation file (ISO image). This can be downloaded from the official Microsoft website or procured from a legitimate source.
- USB Drive: A USB flash drive with sufficient storage capacity (at least 8GB) is required. Ensure the drive is formatted and empty, as the process will erase all existing data.
- Computer: A working computer with an internet connection is needed to download the necessary files and perform the creation process.
- Administrative Privileges: The user creating the bootable USB drive must have administrative privileges on the computer.
Steps to Create a Bootable Windows 11 USB Drive
The following steps provide a detailed guide to creating a bootable Windows 11 USB drive using the Windows Media Creation Tool:
- Download the Windows Media Creation Tool: Visit the official Microsoft website and download the Windows Media Creation Tool.
- Run the Tool: Double-click the downloaded file to launch the tool.
- Select "Create installation media for another PC": Choose this option if the installation is intended for a different computer.
- Select the language and edition: Choose the desired language and edition of Windows 11 from the available options.
- Select the media type: Select "USB flash drive" as the media type for creating the bootable drive.
- Select the USB drive: Choose the USB drive from the list of available drives. Ensure the correct drive is selected, as the process will erase all data on the drive.
- Start the creation process: Click "Next" to initiate the download and creation process.
- Wait for completion: The tool will download the necessary files and create the bootable USB drive. This process may take some time, depending on your internet connection speed.
- Eject the USB drive: Once the process is complete, safely eject the USB drive from the computer.
Frequently Asked Questions (FAQs)
Q: What is the minimum system requirement for installing Windows 11?
A: Windows 11 has specific system requirements, including:
- Processor: 1 gigahertz (GHz) or faster with 2 or more cores on a compatible 64-bit processor or System on a Chip (SoC).
- RAM: 4 gigabytes (GB) of RAM.
- Storage: 64 GB or larger storage device.
- System Firmware: UEFI, Secure Boot capable.
- TPM: Trusted Platform Module (TPM) version 2.0.
- Graphics Card: Compatible with DirectX 12 or later with a WDDM 2.x driver.
- Display: High Definition (720p) display that is 9 inches or greater diagonally, with 8 bits per color channel.
- Internet Connection: Required for initial setup and some features.
Q: Can I use a different method to create a bootable USB drive?
A: While the Windows Media Creation Tool is the official and recommended method, other tools like Rufus or UNetbootin can also be used to create bootable USB drives. However, it is crucial to use reliable and trusted sources for these tools.
Q: What should I do if the creation process fails?
A: If the creation process fails, check for the following:
- Internet connection: Ensure a stable internet connection throughout the process.
- USB drive: Verify that the USB drive is properly connected and has sufficient space.
- Tool version: Ensure you are using the latest version of the Windows Media Creation Tool.
- Compatibility: Check if your computer meets the minimum system requirements for Windows 11.
Tips for Creating a Bootable USB Drive
- Use a high-quality USB drive: Opt for a reliable USB drive from a reputable brand to ensure data integrity and stability.
- Format the drive before creating the bootable USB drive: Formatting the drive ensures a clean slate and eliminates potential conflicts.
- Check for errors after creation: After the creation process is complete, verify the drive’s integrity by checking for errors using the "Check Disk" utility.
- Backup important data: Before using the bootable USB drive, back up essential data on your computer to avoid accidental data loss.
Conclusion
Creating a bootable Windows 11 USB drive empowers users with the flexibility to install, upgrade, or repair their operating system with ease. By following the outlined steps and addressing potential issues, users can successfully create a bootable drive, ensuring a smooth and controlled installation process. Remember to always use legitimate sources for the Windows 11 installation files and follow best practices for data backup and security.







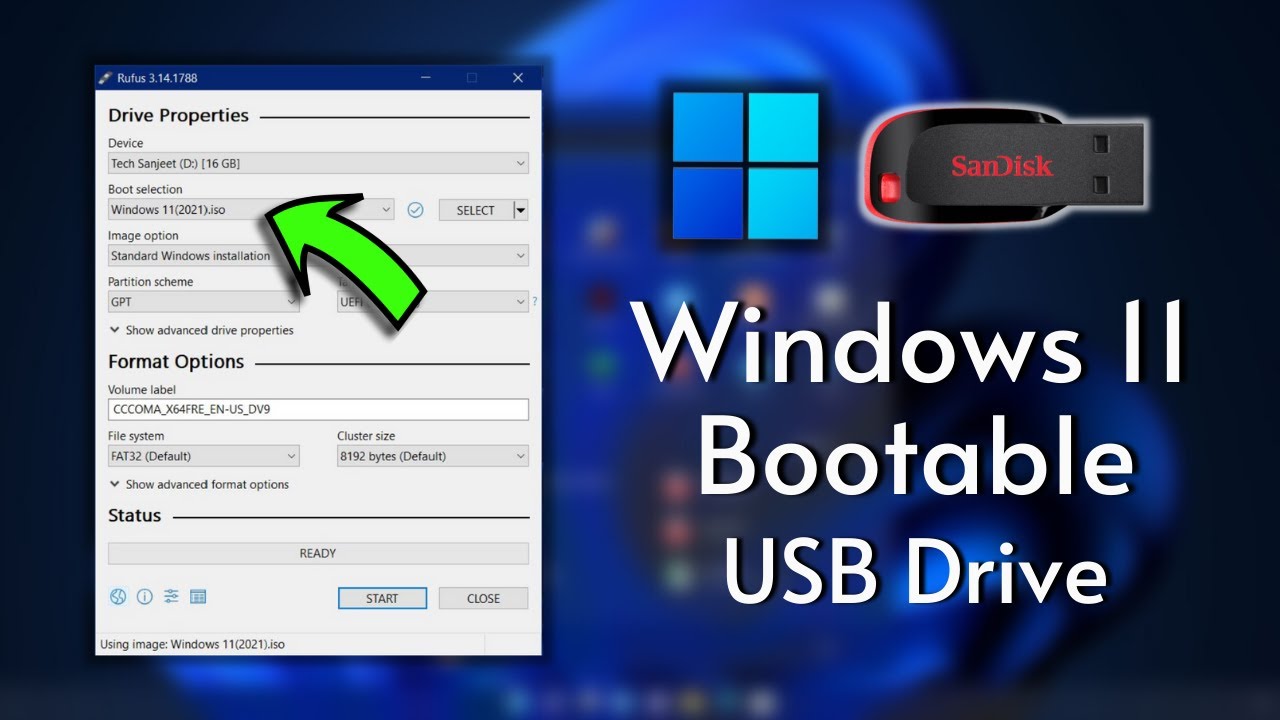
Closure
Thus, we hope this article has provided valuable insights into Creating a Bootable Windows 11 USB Drive: A Comprehensive Guide. We appreciate your attention to our article. See you in our next article!