Converting PNG to JPG on Windows 10: A Comprehensive Guide
Related Articles: Converting PNG to JPG on Windows 10: A Comprehensive Guide
Introduction
With great pleasure, we will explore the intriguing topic related to Converting PNG to JPG on Windows 10: A Comprehensive Guide. Let’s weave interesting information and offer fresh perspectives to the readers.
Table of Content
Converting PNG to JPG on Windows 10: A Comprehensive Guide

The ability to convert image files from one format to another is a crucial skill in the digital age. While both PNG and JPG are popular image formats, they serve distinct purposes, and the need to switch between them arises frequently. This comprehensive guide will equip you with the knowledge and techniques to seamlessly convert PNG files to JPG on your Windows 10 computer, using readily available tools and methods.
Understanding PNG and JPG: A Comparative Analysis
Before delving into the conversion process, it is essential to understand the core differences between PNG and JPG, as this knowledge will guide your decision-making regarding format selection.
-
PNG (Portable Network Graphics): PNG is a lossless image format, meaning it retains all the original image data during compression. This results in high-quality images with sharp edges and detailed textures, ideal for graphics with intricate details, logos, and web design elements. However, PNG files tend to be larger in size compared to JPG.
-
JPG (Joint Photographic Experts Group): JPG is a lossy image format, where some image data is discarded during compression. This allows for significantly smaller file sizes, making it suitable for photographs and images with continuous tones. JPG is widely used for web browsing, social media sharing, and digital photography due to its balance between quality and file size.
Conversion Methods: A Range of Options
Windows 10 offers multiple ways to convert PNG to JPG, each catering to different user preferences and levels of expertise. Here are the most common methods:
1. Utilizing Windows Photo Viewer:
The built-in Windows Photo Viewer provides a straightforward and intuitive solution for basic image conversions.
- Locate the PNG image: Open the folder containing the PNG file you wish to convert.
- Open the image: Right-click on the PNG file and select "Open with" followed by "Windows Photo Viewer."
- Save as JPG: Click on the "Save" button in the toolbar, then choose "Save as type" and select "JPEG (*.jpg)."
- Confirm and save: Choose a location to save the converted JPG file and click "Save."
2. Employing the Paint Application:
Windows Paint, a classic image editing program, also offers a simple conversion option.
- Open Paint: Search for "Paint" in the Windows search bar and launch the application.
- Import the PNG: Click on "Open" in the toolbar and locate the PNG file you want to convert.
- Save as JPG: Click on "File" then "Save as," choose "JPEG (*.jpg)" as the file type, and save the image.
3. Leveraging Online Converters:
Numerous online converters offer free and convenient PNG to JPG conversion services.
- Choose a reputable converter: Search for "PNG to JPG converter" online and select a trusted website.
- Upload the PNG: Follow the instructions on the website to upload your PNG file.
- Select JPG as the output format: Choose JPG as the desired format for the converted image.
- Download the converted JPG: Once the conversion is complete, download the JPG file to your computer.
4. Utilizing Third-Party Software:
Advanced users might opt for specialized image editing software like Adobe Photoshop or GIMP for more control over the conversion process and additional editing features.
- Install the software: Download and install the chosen image editing software.
- Open the PNG: Import the PNG file into the software.
- Save as JPG: Use the software’s "Save As" option, selecting JPG as the file type, and choose a location to save the converted image.
5. Command Prompt Conversion:
For users familiar with command line tools, a simple command can achieve the conversion.
- Open Command Prompt: Search for "cmd" in the Windows search bar and launch the application.
- Navigate to the image directory: Use the "cd" command to navigate to the folder containing the PNG file.
- Execute the conversion command: Type "mogrify -format jpg your_png_file.png" and press Enter.
- Verify the conversion: Check the folder for the newly created JPG file.
Factors to Consider for Optimal Conversion:
When converting PNG to JPG, several factors influence the quality and file size of the resulting image. These factors are crucial to consider for optimal conversion:
- Quality Settings: JPG compression offers various quality levels, ranging from high to low. Higher quality settings preserve more image details but result in larger files. Conversely, lower quality settings reduce file size but may introduce noticeable artifacts and blurriness.
- Image Size: The original image size plays a role in the conversion process. Larger images require more compression, potentially leading to greater quality loss.
- Intended Use: The purpose of the converted JPG image is a key factor. For online use, smaller file sizes are preferable, while print-ready images may require higher quality settings.
Frequently Asked Questions (FAQs)
1. Will converting PNG to JPG degrade image quality?
Yes, converting PNG to JPG can result in some quality loss due to the lossy compression nature of JPG. However, the extent of degradation depends on the quality settings chosen during conversion.
2. Can I convert multiple PNG files to JPG at once?
Yes, several conversion methods allow for batch conversion, allowing you to convert multiple PNG files to JPG simultaneously. Many online converters and some software offer this feature.
3. Is it possible to convert JPG to PNG?
Yes, converting JPG to PNG is also possible using the same methods outlined in this guide. However, keep in mind that the conversion will not recover any data lost during the initial JPG compression.
4. What are the best quality settings for JPG conversion?
The optimal quality setting depends on the intended use of the image. For web use, a medium quality setting (around 70-80%) is generally sufficient, while print-ready images might require a higher quality setting (90% or above).
5. Can I change the file extension from PNG to JPG without actually converting the image?
No, merely changing the file extension from PNG to JPG will not convert the image format. The file will be recognized as a JPG but will not display correctly.
Tips for Successful PNG to JPG Conversion
- Backup your original PNG: Before converting, create a backup of the original PNG file to preserve the original data.
- Experiment with quality settings: Try different quality settings to find the optimal balance between file size and image quality.
- Preview the converted JPG: After conversion, carefully preview the JPG image to ensure the quality is satisfactory.
- Choose the right method: Select the conversion method that best suits your needs and technical proficiency.
Conclusion
Converting PNG to JPG on Windows 10 is a simple yet valuable skill for anyone working with digital images. By understanding the differences between the two formats, exploring various conversion methods, and considering factors like quality settings and intended use, you can ensure successful and efficient conversion, preserving image quality while optimizing file size for specific applications. With the knowledge and techniques presented in this guide, you are equipped to seamlessly transition between PNG and JPG formats, maximizing the versatility and effectiveness of your digital image files.
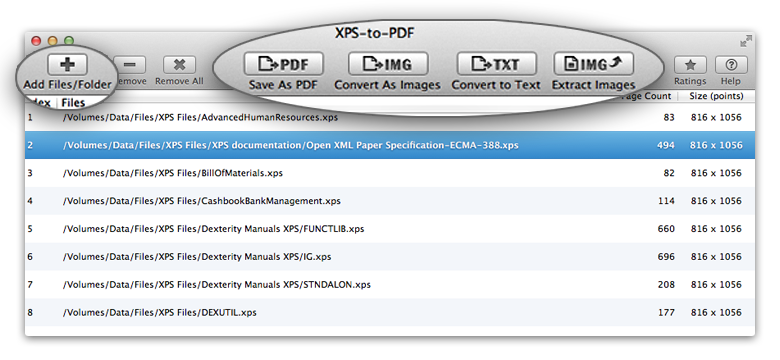
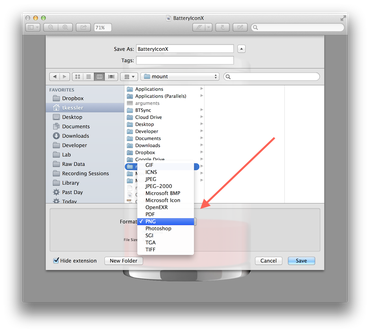


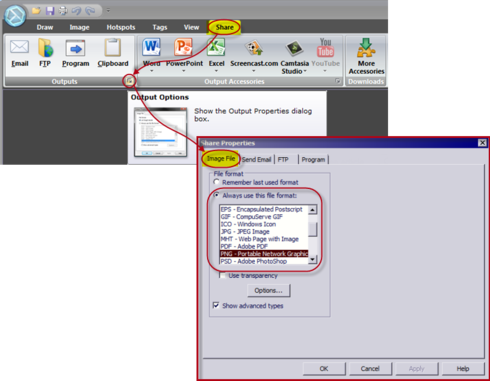
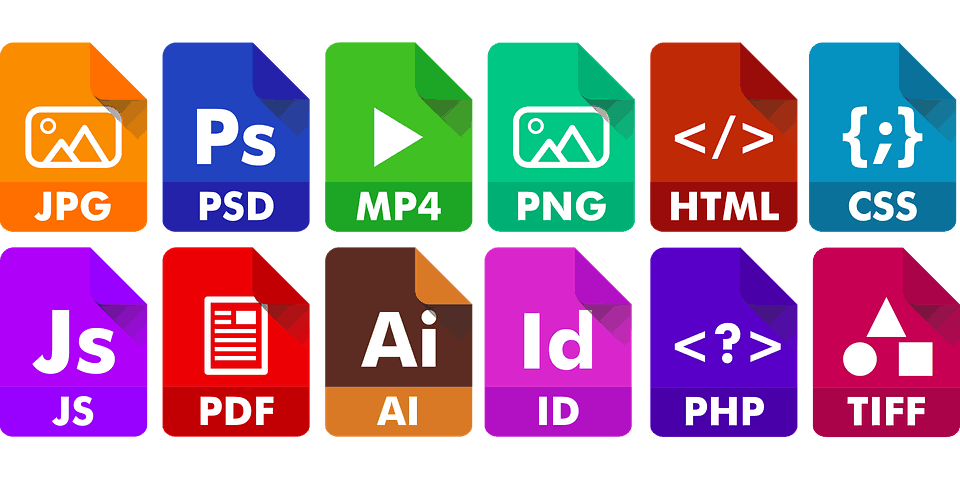
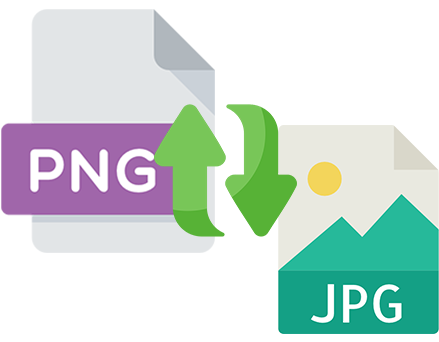
Closure
Thus, we hope this article has provided valuable insights into Converting PNG to JPG on Windows 10: A Comprehensive Guide. We appreciate your attention to our article. See you in our next article!