Converting PDF to JPG on Windows 10: A Comprehensive Guide to Free Solutions
Related Articles: Converting PDF to JPG on Windows 10: A Comprehensive Guide to Free Solutions
Introduction
With great pleasure, we will explore the intriguing topic related to Converting PDF to JPG on Windows 10: A Comprehensive Guide to Free Solutions. Let’s weave interesting information and offer fresh perspectives to the readers.
Table of Content
Converting PDF to JPG on Windows 10: A Comprehensive Guide to Free Solutions
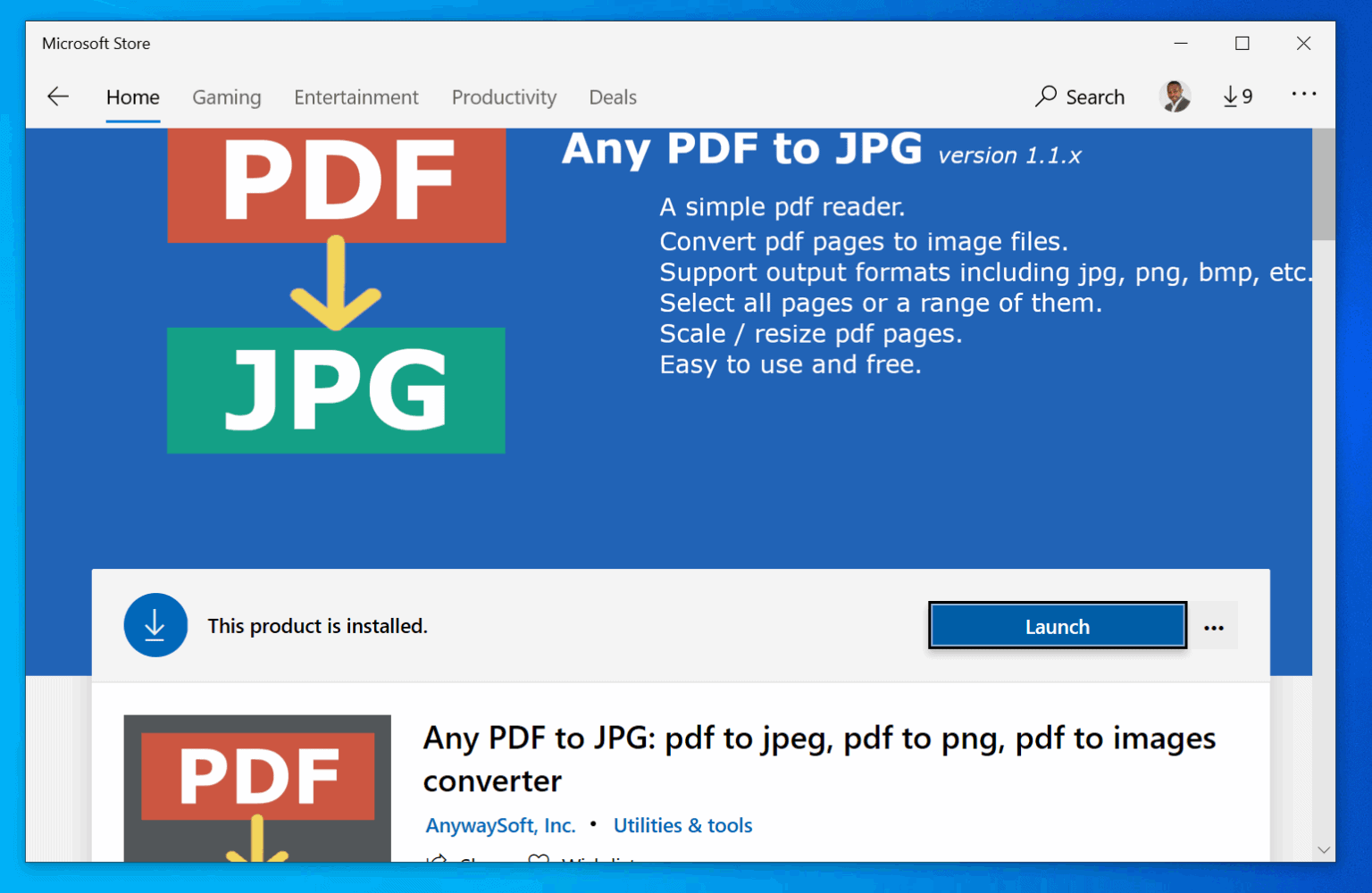
The PDF (Portable Document Format) is a ubiquitous file format, renowned for its ability to preserve the formatting and layout of documents across various platforms. However, situations arise where the versatility of a JPG (Joint Photographic Experts Group) image format becomes desirable. This could be for sharing on social media, embedding in presentations, or simply for easier viewing and editing.
Fortunately, converting a PDF to JPG on Windows 10 is a straightforward process, even without resorting to paid software. This article explores various free solutions, their functionalities, and considerations for choosing the most suitable option for your needs.
Understanding the Need for Conversion
Before delving into specific methods, it is essential to understand why converting a PDF to JPG might be necessary.
- Image Sharing and Social Media: JPGs are the preferred image format for sharing on platforms like Facebook, Instagram, and Twitter due to their smaller file sizes and compatibility.
- Web Integration and Embedding: JPGs are easily embedded within web pages, making them ideal for presentations, online articles, and other content where visual elements are crucial.
- Editing and Manipulation: JPGs offer more flexibility for editing and manipulation compared to PDFs. Users can easily resize, crop, and apply filters to JPGs using readily available image editing software.
- Print Quality and Resolution: While PDFs can be printed, JPGs often offer better print quality, particularly when dealing with high-resolution images.
- Accessibility and Viewing: JPGs are readily viewable on a wide range of devices, including smartphones, tablets, and computers, without requiring specialized software.
Exploring Free Conversion Methods
Several free tools and online services are available to convert PDFs to JPGs on Windows 10. Each method offers its own advantages and limitations, catering to different user preferences and needs.
1. Online Converters:
Online converters are a convenient and readily accessible solution. These websites allow users to upload their PDF files and convert them to JPGs without installing any software.
Advantages:
- Ease of Use: Online converters are user-friendly, requiring minimal setup or technical knowledge.
- No Software Installation: Users can access the converters directly from their web browsers, eliminating the need for downloads or installations.
- Wide Availability: Numerous online converters cater to various file sizes and conversion requirements.
Disadvantages:
- Internet Connectivity: A stable internet connection is essential to utilize online converters.
- Security Concerns: Uploading files to online platforms raises potential security concerns regarding data privacy and confidentiality.
- Limited Customization: Online converters often offer limited customization options for the conversion process.
Popular Online Converters:
- Smallpdf: A renowned online converter with a user-friendly interface, supporting various file formats and offering options for resizing and page selection.
- PDFtoJPG: A dedicated online converter specifically designed for PDF to JPG conversions, offering a simple and efficient process.
- OnlineConvertFree: A versatile online converter supporting numerous file formats, including PDF to JPG, with additional features like image optimization and resizing.
2. Microsoft Word:
Microsoft Word, the ubiquitous word processing software, can also be used to convert PDFs to JPGs. This method is particularly beneficial for users already familiar with the software and its features.
Advantages:
- Integration with Word: Users can leverage their existing knowledge and familiarity with Microsoft Word.
- Customization Options: Word provides various options for customizing the conversion process, including image quality, resolution, and page selection.
Disadvantages:
- Software Requirement: Microsoft Word is not a free software and requires a subscription or purchase.
- Limited Functionality: Word primarily converts the content of the PDF, not the layout or formatting, which may not be ideal for all scenarios.
3. Free PDF to JPG Converters:
Several free software programs dedicated to PDF to JPG conversion are available for download. These programs offer a more robust and customizable conversion experience compared to online converters.
Advantages:
- Offline Conversion: Users can convert files without an internet connection.
- Advanced Features: Many free converters offer additional features like batch conversion, image optimization, and watermarking.
Disadvantages:
- Software Installation: Users need to download and install the software on their Windows 10 systems.
- Potential Compatibility Issues: Compatibility issues may arise between the software and specific PDF files.
Popular Free Converters:
- PDFtoJPG Converter: A straightforward and reliable free converter with a user-friendly interface and batch conversion capabilities.
- Free PDF to JPG Converter: A free converter offering various options for customizing the conversion process, including image quality, resolution, and page selection.
- PDF2JPG: A free converter with a minimalist interface and a focus on providing a quick and efficient conversion process.
4. Windows 10 Built-in Features:
Windows 10 itself offers some basic functionality for converting PDFs to JPGs.
Advantages:
- No Additional Software: Users can leverage the built-in features of Windows 10 without installing any external software.
- Ease of Access: The conversion process is readily accessible through the Windows 10 operating system.
Disadvantages:
- Limited Functionality: Windows 10 offers limited customization options for the conversion process, making it less suitable for complex scenarios.
- Potential Quality Degradation: The built-in conversion process may result in lower image quality compared to dedicated software or online converters.
5. Online Tools with PDF Editors:
Some online tools combine PDF editing functionalities with conversion capabilities, allowing users to edit the PDF before converting it to JPG.
Advantages:
- Editing Functionality: Users can modify the PDF content, layout, and formatting before converting it to JPG.
- Comprehensive Solution: These tools provide a one-stop solution for editing and converting PDFs.
Disadvantages:
- Potential Security Concerns: Uploading files to online platforms raises potential security concerns regarding data privacy and confidentiality.
- Limited Free Usage: Many online PDF editors offer limited free usage, requiring a subscription for extended features or unlimited conversions.
Choosing the Right Conversion Method
The most suitable method for converting a PDF to JPG on Windows 10 depends on several factors, including:
- Frequency of Use: If you frequently need to convert PDFs to JPGs, investing in a dedicated software program might be more cost-effective than relying on online converters.
- File Size and Complexity: For large or complex PDFs, dedicated software programs or online converters with robust features are recommended.
- Customization Requirements: If you need to customize the conversion process, such as selecting specific pages or adjusting image quality, dedicated software programs or online converters with advanced options are preferable.
- Security Concerns: For sensitive documents, prioritize offline conversion methods using dedicated software programs or the built-in features of Windows 10.
Frequently Asked Questions (FAQs)
Q: Can I convert a password-protected PDF to JPG?
A: Most conversion tools and methods can handle password-protected PDFs. However, you might need to enter the password to unlock the document before conversion.
Q: What is the difference between a PDF and a JPG?
A: A PDF is a document format designed to preserve formatting and layout, while a JPG is an image format optimized for image sharing and display.
Q: Can I convert multiple pages of a PDF to individual JPGs?
A: Yes, most conversion tools and methods allow you to convert multiple pages of a PDF to individual JPGs.
Q: What is the best image quality for converting a PDF to JPG?
A: The best image quality depends on your intended use. For high-resolution printing, choose a higher quality setting like 300 DPI. For web use, 72 DPI is often sufficient.
Q: Can I convert a scanned PDF to JPG?
A: Yes, most conversion tools and methods can handle scanned PDFs, converting them to JPGs with varying degrees of accuracy and image quality.
Tips for Effective PDF to JPG Conversion
- Check File Size: Ensure the PDF file is not excessively large, as it might affect the conversion speed and quality.
- Optimize Image Quality: Choose the appropriate image quality setting based on your intended use.
- Preview Before Conversion: Preview the converted JPGs to ensure the desired quality and formatting are achieved.
- Backup Original PDF: Always back up the original PDF file before converting it to JPG to retain the original document.
Conclusion
Converting a PDF to JPG on Windows 10 is a versatile and straightforward process, regardless of your technical expertise. By understanding the various free solutions available and considering the factors mentioned above, users can effectively choose the most suitable method for their specific needs.
Whether you need to share images on social media, embed them in web pages, or simply simplify viewing and editing, converting a PDF to JPG provides a valuable solution for enhancing the usability and accessibility of your documents.

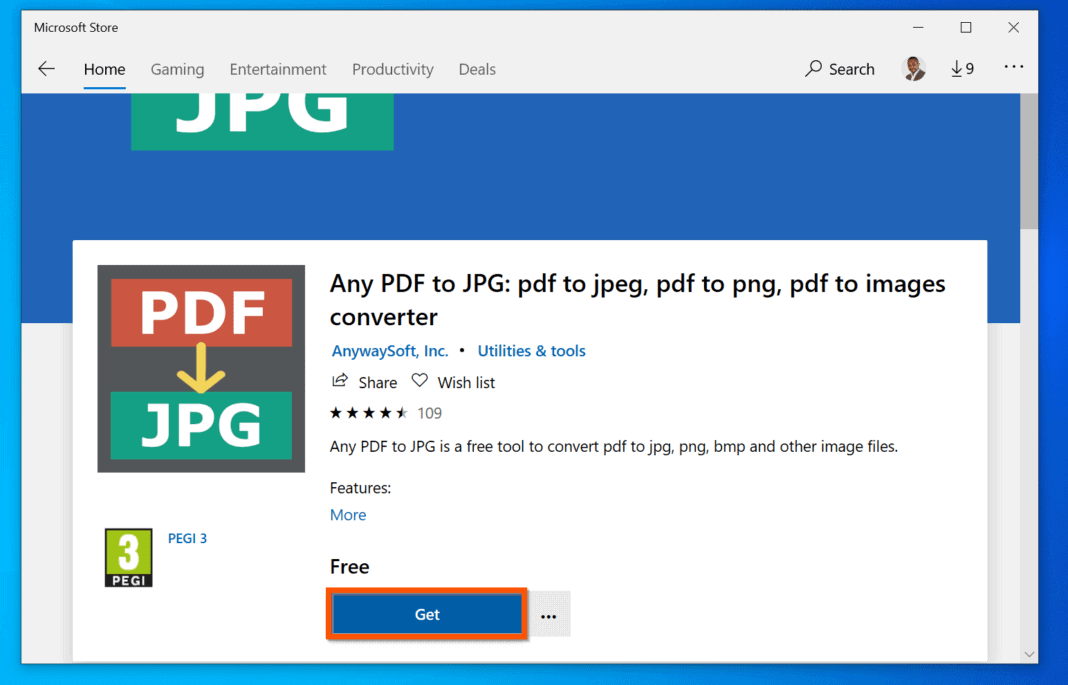
![[5 Methods] How to Convert PDF to JPG Windows 10 - EaseUS](https://pdf.easeus.com/images/pdf-editor/en/online-tools/select-convert-to-jpg.png)
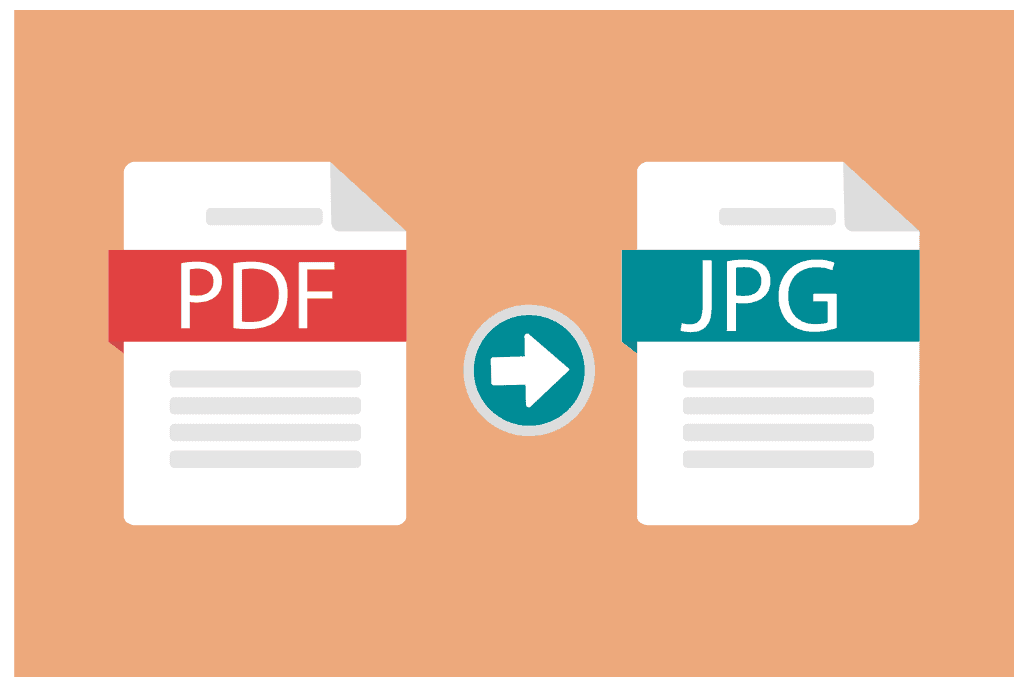
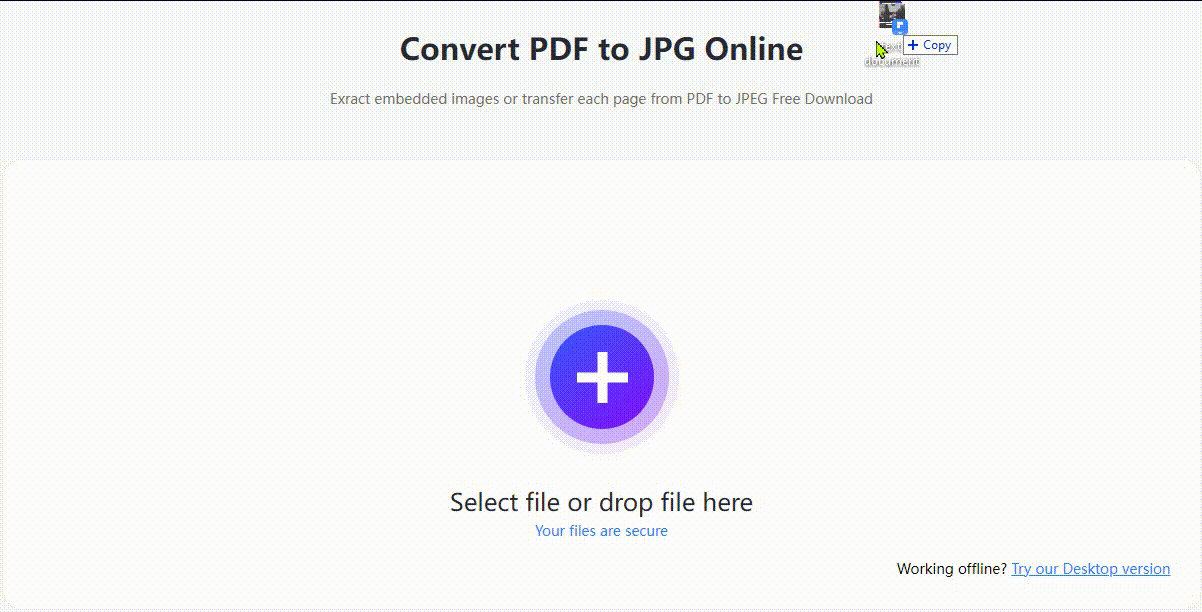
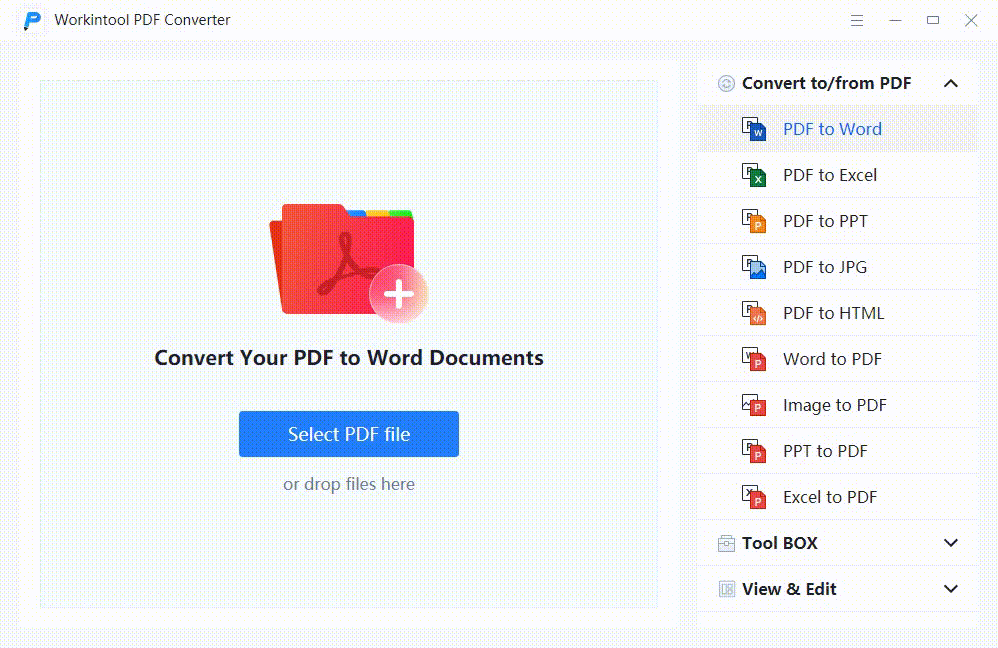
![[5 Methods] How to Convert PDF to JPG Windows 10 - EaseUS](https://pdf.easeus.com/images/pdf-editor/en/resource/pdf-to-jpg-windows-10-adobe.png)
![[5 Methods] How to Convert PDF to JPG Windows 10 - EaseUS](https://pdf.easeus.com/images/pdf-editor/en/screenshots/add-multiple-pdf-files.png)
Closure
Thus, we hope this article has provided valuable insights into Converting PDF to JPG on Windows 10: A Comprehensive Guide to Free Solutions. We thank you for taking the time to read this article. See you in our next article!