Converting Images to Documents: A Guide to Transforming JPGs into PDFs on Windows 10
Related Articles: Converting Images to Documents: A Guide to Transforming JPGs into PDFs on Windows 10
Introduction
With great pleasure, we will explore the intriguing topic related to Converting Images to Documents: A Guide to Transforming JPGs into PDFs on Windows 10. Let’s weave interesting information and offer fresh perspectives to the readers.
Table of Content
Converting Images to Documents: A Guide to Transforming JPGs into PDFs on Windows 10

In the digital age, images and documents coexist as integral parts of communication and information sharing. While JPGs are the standard format for digital images, PDFs offer a versatile platform for document preservation and sharing. The ability to convert JPGs to PDFs on Windows 10 empowers users to seamlessly integrate images into documents, facilitating efficient organization and distribution. This guide provides a comprehensive understanding of this process, outlining its benefits, methods, and considerations.
Understanding the Need for Conversion
JPGs, known for their compression efficiency, excel in storing and displaying images. However, their inherent characteristics limit their suitability for document creation. PDFs, on the other hand, offer several advantages:
- Document Preservation: PDFs ensure that the original formatting and layout of a document remain intact, regardless of the device or software used to open it.
- Security: PDFs allow for password protection, restricting access and ensuring confidentiality.
- Searchability: PDFs can be made searchable, enabling users to quickly find specific information within the document.
- Versatility: PDFs are compatible across various platforms and operating systems, ensuring universal accessibility.
Converting JPGs to PDFs enables users to leverage these advantages, transforming images into organized and shareable documents. This process is particularly beneficial for tasks such as:
- Creating digital photo albums: Combining multiple JPGs into a single PDF allows for a cohesive and easily shareable photo album.
- Compiling presentations: Integrating images into a PDF presentation enhances visual appeal and clarity.
- Generating reports and documentation: Incorporating images into reports or technical documentation provides visual context and enhances understanding.
- Archiving and preserving images: PDFs offer a reliable and secure format for long-term storage of images.
Methods for Converting JPGs to PDFs on Windows 10
Windows 10 offers a range of options for converting JPGs to PDFs, catering to diverse user needs and preferences. Here are some of the most popular methods:
1. Utilizing Built-in Windows Features:
Windows 10 includes a built-in tool, Microsoft Print to PDF, which allows users to print any document or image to a PDF file. This method is straightforward and requires no additional software installations.
-
Steps:
- Open the JPG image using a compatible image viewer.
- Navigate to the "Print" option.
- Choose "Microsoft Print to PDF" as the printer.
- Select the desired settings for the PDF file, such as paper size, orientation, and quality.
- Click "Print" to initiate the conversion process.
- Choose a location to save the newly created PDF file.
2. Employing Third-Party Software:
Numerous third-party software applications are available for converting JPGs to PDFs. These applications often offer additional features and customization options, enhancing the conversion process.
-
Popular Software Options:
- Adobe Acrobat Pro DC: A comprehensive PDF solution with advanced features for image conversion, editing, and document management.
- Foxit PhantomPDF: A feature-rich PDF editor that allows users to convert images, create PDFs, and manage documents.
- Nitro Pro: A powerful PDF editor offering a wide range of tools for converting images, editing PDFs, and signing documents.
- PDFelement: A user-friendly PDF editor with an intuitive interface for converting images, editing PDFs, and managing documents.
3. Leveraging Online Conversion Tools:
Several online conversion tools provide a convenient way to convert JPGs to PDFs without installing any software. These tools are typically free to use and offer a simple interface for uploading images and downloading the resulting PDF file.
-
Popular Online Conversion Tools:
- Smallpdf: A popular online PDF tool offering a variety of features, including image conversion, PDF merging, and compression.
- PDF2Go: A comprehensive online PDF converter with support for various file formats, including images.
- OnlineConvertFree: A free online conversion tool offering a wide range of options, including image conversion and document editing.
- iLovePDF: A user-friendly online PDF tool offering a variety of features, including image conversion, PDF merging, and splitting.
4. Utilizing Microsoft Office Suite:
Microsoft Office applications, such as Word and PowerPoint, can also be used to convert JPGs to PDFs. This method allows users to incorporate images into documents and then save them as PDFs, preserving the formatting and layout.
-
Steps:
- Open a new Word or PowerPoint document.
- Insert the JPG image into the document.
- Adjust the image size and position as needed.
- Save the document as a PDF file.
Considerations for Optimal Conversion:
While the methods outlined above provide a range of options for converting JPGs to PDFs, certain considerations can enhance the conversion process and ensure optimal results:
- Image Resolution: High-resolution images will result in larger PDF files, which may impact loading times and storage space. Consider optimizing image resolution before conversion to strike a balance between quality and file size.
- File Size: Large JPG files can significantly increase the size of the resulting PDF. Compressing images before conversion can help manage file size and improve download speeds.
- Compression Settings: Some conversion tools offer compression settings that allow users to control the level of compression applied to the PDF file. Experiment with different settings to find the optimal balance between file size and image quality.
- Formatting: The final PDF file should retain the original formatting and layout of the JPG images. Consider using a conversion tool that allows for customization of page size, orientation, and margins.
FAQs on Converting JPGs to PDFs on Windows 10:
1. What is the difference between JPG and PDF formats?
JPGs are primarily used for storing and displaying images, while PDFs are designed for document preservation, sharing, and security.
2. Can I convert multiple JPGs to a single PDF?
Yes, most conversion methods allow users to combine multiple JPGs into a single PDF file. This is particularly useful for creating photo albums or presentations.
3. Can I add text or annotations to the converted PDF?
Yes, many conversion tools and PDF editing software allow users to add text, annotations, and other elements to the converted PDF.
4. Is it possible to password-protect the converted PDF?
Yes, most PDF editors and conversion tools offer password protection options, allowing users to restrict access to the PDF file.
5. Can I convert JPGs to PDFs on a mobile device?
Yes, several mobile apps are available for converting JPGs to PDFs on iOS and Android devices.
Tips for Converting JPGs to PDFs on Windows 10:
- Use a reliable conversion tool: Choose a conversion tool that is known for its accuracy and efficiency.
- Optimize image resolution: Adjust image resolution before conversion to ensure a balance between quality and file size.
- Compress images: Compressing images before conversion can reduce file size and improve download speeds.
- Experiment with settings: Explore different conversion settings to find the optimal balance between file size and image quality.
- Test the final PDF: Open the converted PDF file to ensure that the formatting and layout are as expected.
Conclusion:
Converting JPGs to PDFs on Windows 10 empowers users to seamlessly integrate images into documents, enhancing organization, sharing, and preservation. By leveraging the built-in features of Windows 10, utilizing third-party software, or exploring online conversion tools, users can efficiently transform images into shareable and secure PDF documents. Understanding the benefits of PDF format, considering the various conversion options, and implementing best practices for image optimization will ensure a successful and efficient conversion process.
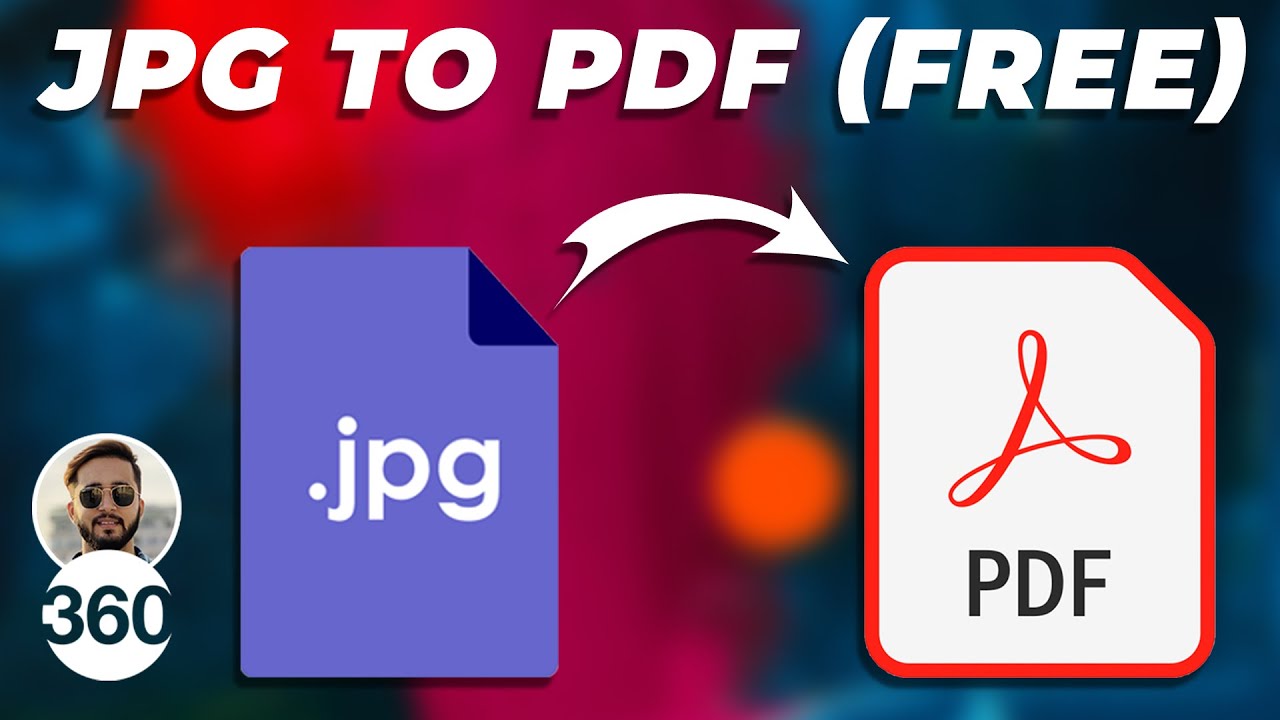
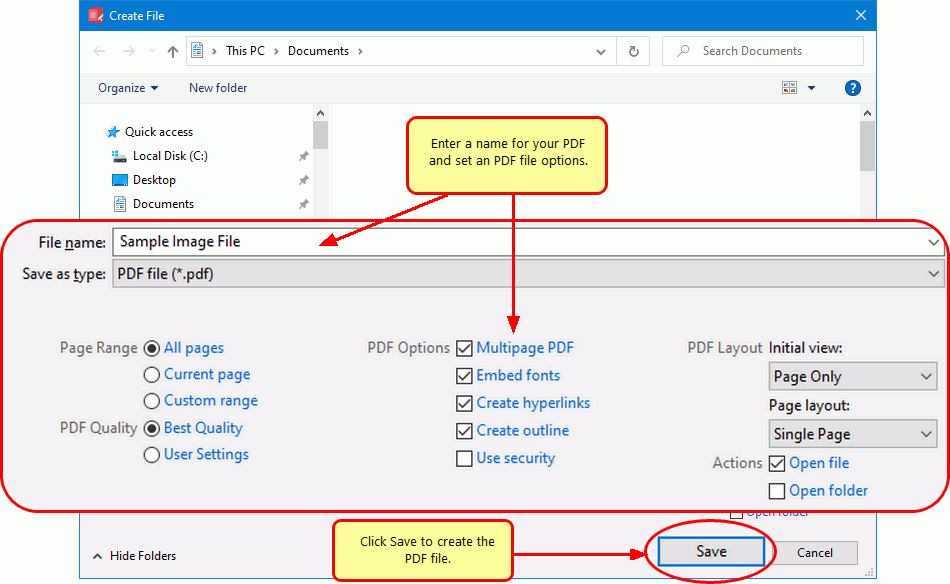
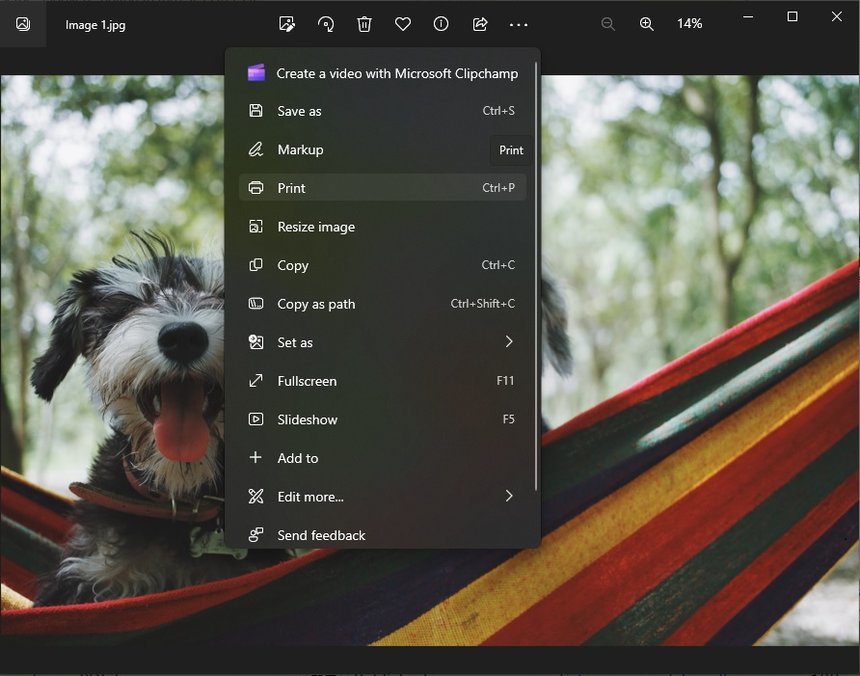




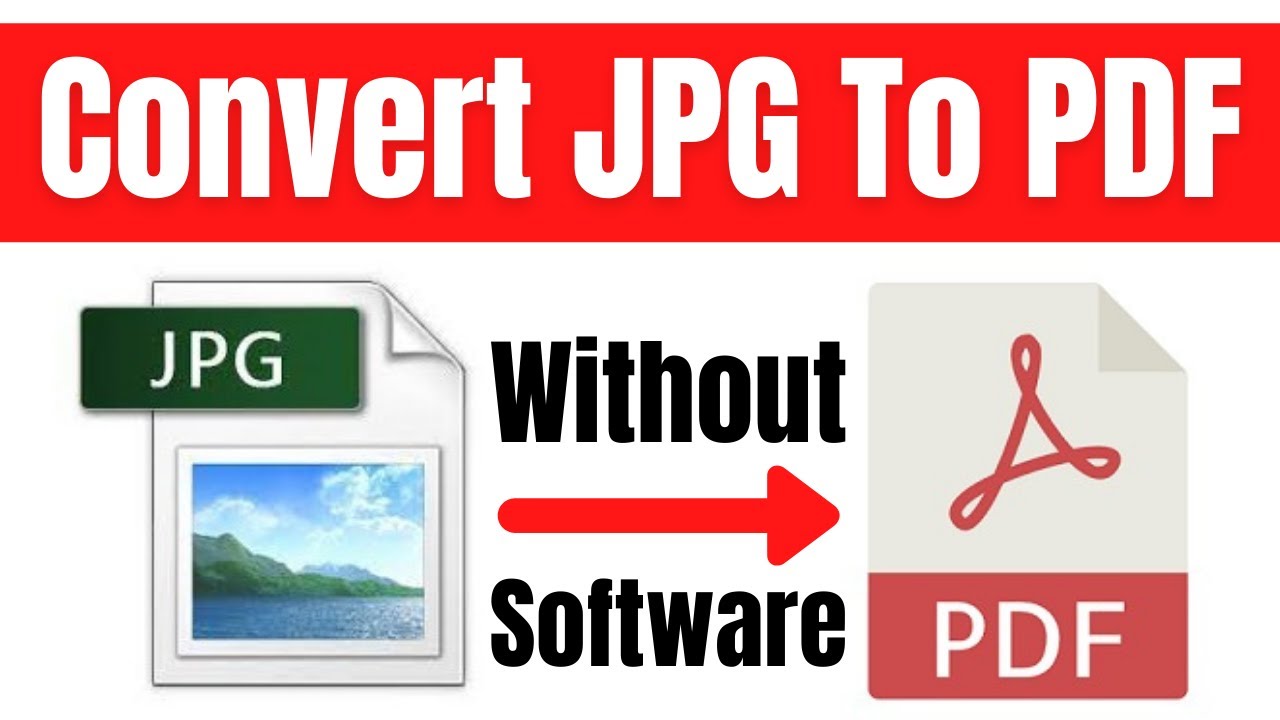
Closure
Thus, we hope this article has provided valuable insights into Converting Images to Documents: A Guide to Transforming JPGs into PDFs on Windows 10. We thank you for taking the time to read this article. See you in our next article!