Connecting Your Mobile Device to Windows 11: A Comprehensive Guide
Related Articles: Connecting Your Mobile Device to Windows 11: A Comprehensive Guide
Introduction
With enthusiasm, let’s navigate through the intriguing topic related to Connecting Your Mobile Device to Windows 11: A Comprehensive Guide. Let’s weave interesting information and offer fresh perspectives to the readers.
Table of Content
Connecting Your Mobile Device to Windows 11: A Comprehensive Guide

The seamless integration of mobile devices with personal computers has become a defining feature of modern computing. Windows 11, Microsoft’s latest operating system, offers a range of methods for connecting your smartphone or tablet to your PC, unlocking a world of possibilities for productivity, entertainment, and seamless data management. This article delves into the various ways to connect your mobile device to a Windows 11 computer, exploring the benefits and practical applications of each approach.
1. The Power of USB Connectivity
The most straightforward method for connecting your mobile device to your Windows 11 PC is through a USB cable. This traditional approach offers numerous advantages:
- File Transfer: USB connectivity provides a reliable and fast method for transferring files between your mobile device and PC. This includes photos, videos, music, documents, and other data.
- Charging: While connected via USB, your mobile device can be charged, ensuring you never run out of battery power while working on your PC.
- Debugging and Development: For developers, USB connectivity is essential for debugging applications and testing code on real devices.
2. Wireless Wonders: Bluetooth and Wi-Fi
Beyond physical connections, Windows 11 enables wireless communication with your mobile device through Bluetooth and Wi-Fi, offering flexibility and convenience:
-
Bluetooth: This technology allows for a wireless connection between your mobile device and PC for various purposes:
- File Transfer: Transferring files wirelessly, albeit at slower speeds than USB.
- Audio Streaming: Enjoy music or podcasts from your mobile device through your PC’s speakers or headphones.
- Control Peripherals: Connect Bluetooth keyboards, mice, and other peripherals to your PC.
- Wi-Fi Direct: This feature allows your mobile device to connect directly to your PC without the need for a router, enabling file transfer and other functionalities.
3. The Power of Phone Link
Windows 11 introduces Phone Link, a powerful feature that seamlessly integrates your Android smartphone with your PC:
- Mirroring: Project your smartphone’s screen onto your PC, allowing you to interact with your phone’s apps and features directly from your computer.
- Notifications: Receive and manage notifications from your phone directly on your PC, keeping you updated without constantly checking your device.
- Texting: Send and receive text messages from your PC, enabling you to manage your communication without having to pick up your phone.
- Calls: Make and receive calls directly from your PC, providing a hands-free experience.
4. Remote Desktop: Accessing Your Mobile Device from Your PC
Remote desktop applications allow you to access and control your mobile device from your Windows 11 PC. This is particularly useful for:
- Remote Control: Control your mobile device from your PC, allowing you to perform tasks remotely.
- Troubleshooting: Access your mobile device’s settings and troubleshoot issues from your PC.
- Productivity: Utilize your phone’s apps and features on a larger screen for a more comfortable experience.
Benefits of Connecting Your Mobile Device to Your PC
Connecting your mobile device to your PC offers a range of advantages, empowering you with enhanced productivity, convenience, and entertainment:
- Seamless Data Transfer: Easily transfer files between your devices, eliminating the need for cloud storage or cumbersome data sharing methods.
- Multi-Device Productivity: Work across your phone and PC, seamlessly switching between devices and accessing your data and apps on both.
- Enhanced Communication: Manage your calls, texts, and notifications from your PC, keeping your focus on your work without distractions.
- Entertainment on a Larger Screen: Enjoy movies, games, and other content from your phone on your PC’s larger display.
- Remote Control and Access: Control your mobile device from your PC, allowing for troubleshooting, remote access, and enhanced productivity.
FAQs
Q: What are the minimum system requirements for using Phone Link on Windows 11?
A: To use Phone Link, you need a PC running Windows 11 and an Android smartphone running Android 7.0 or later.
Q: Can I connect an iPhone to my Windows 11 PC?
A: While Windows 11 does not offer native iPhone integration like Phone Link for Android, you can use alternative methods like AirDroid or other third-party apps for basic file transfer and notification mirroring.
Q: Is it safe to connect my mobile device to my PC?
A: Connecting your mobile device to your PC through official and trusted methods is generally safe. However, always ensure you are using reliable software and avoid connecting to unknown or untrusted devices.
Q: What are the limitations of connecting my mobile device to my PC?
A: While connecting your mobile device to your PC offers numerous benefits, there are limitations:
- Compatibility: Not all mobile devices and apps are fully compatible with all connection methods.
- Performance: Wireless connections, particularly Bluetooth, can be slower than USB connections.
- Security: Ensure you are using secure connections and reputable software to protect your data.
Tips for Connecting Your Mobile Device to Your PC
- Use a reliable USB cable: Ensure the cable you use is compatible with your devices and in good condition.
- Enable Bluetooth and Wi-Fi on both devices: Ensure both your PC and mobile device have Bluetooth and Wi-Fi enabled for wireless connections.
- Download and install necessary drivers: Some devices may require specific drivers to be installed on your PC for proper functionality.
- Use trusted software: When using third-party apps for connecting your devices, ensure they are from reputable sources.
- Keep your devices and software updated: Regularly update your operating system and software to ensure compatibility and security.
Conclusion
Connecting your mobile device to your Windows 11 PC offers a powerful and versatile approach to modern computing. By leveraging the various methods outlined in this guide, you can unlock a world of possibilities for enhanced productivity, seamless communication, and entertainment. Whether you opt for the reliability of USB, the convenience of Bluetooth and Wi-Fi, the comprehensive integration of Phone Link, or the remote access capabilities of remote desktop applications, connecting your mobile device to your PC empowers you to maximize your digital experience. Remember to prioritize security and compatibility, and leverage the power of these connections to streamline your workflow and enhance your digital lifestyle.




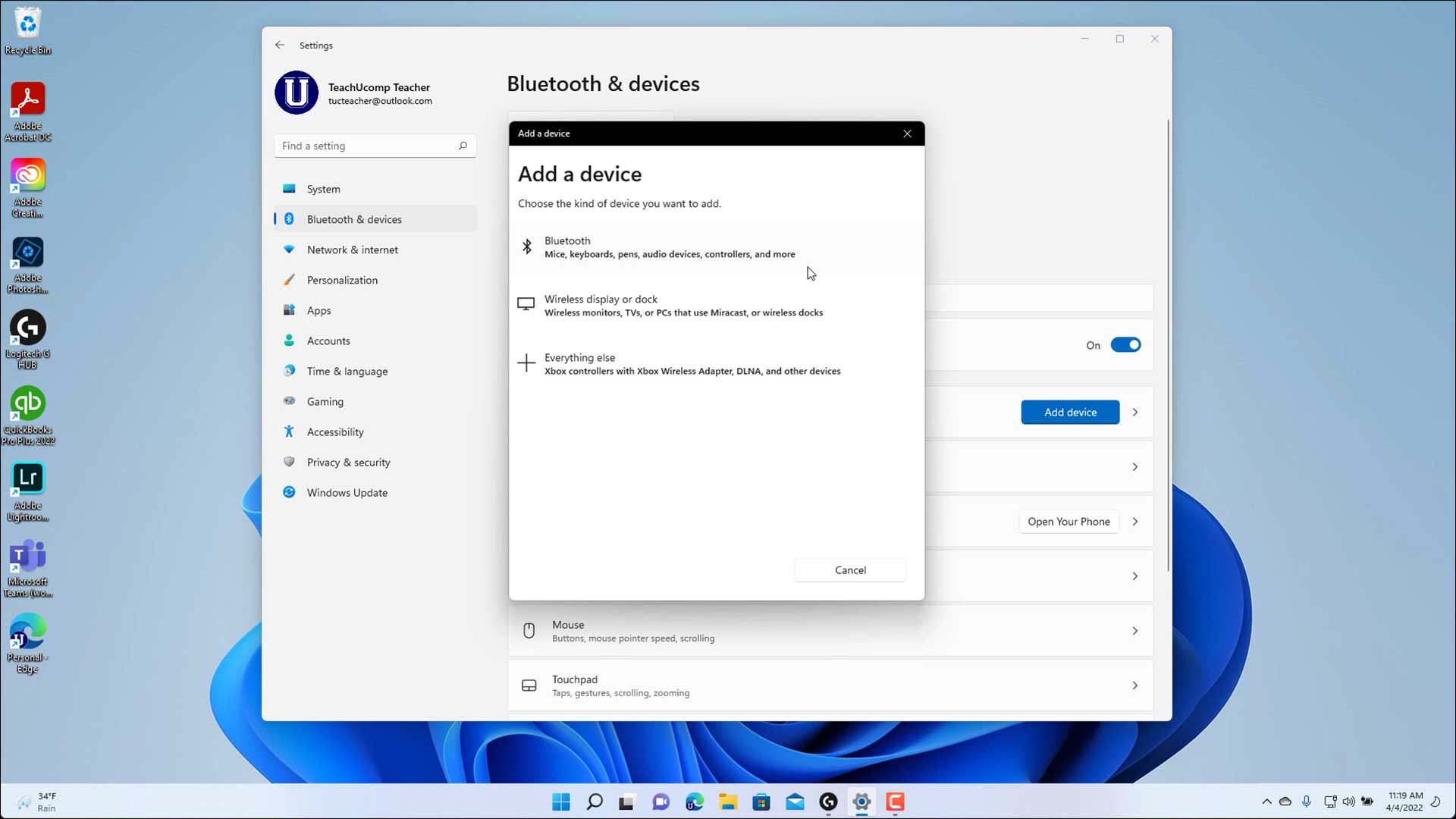


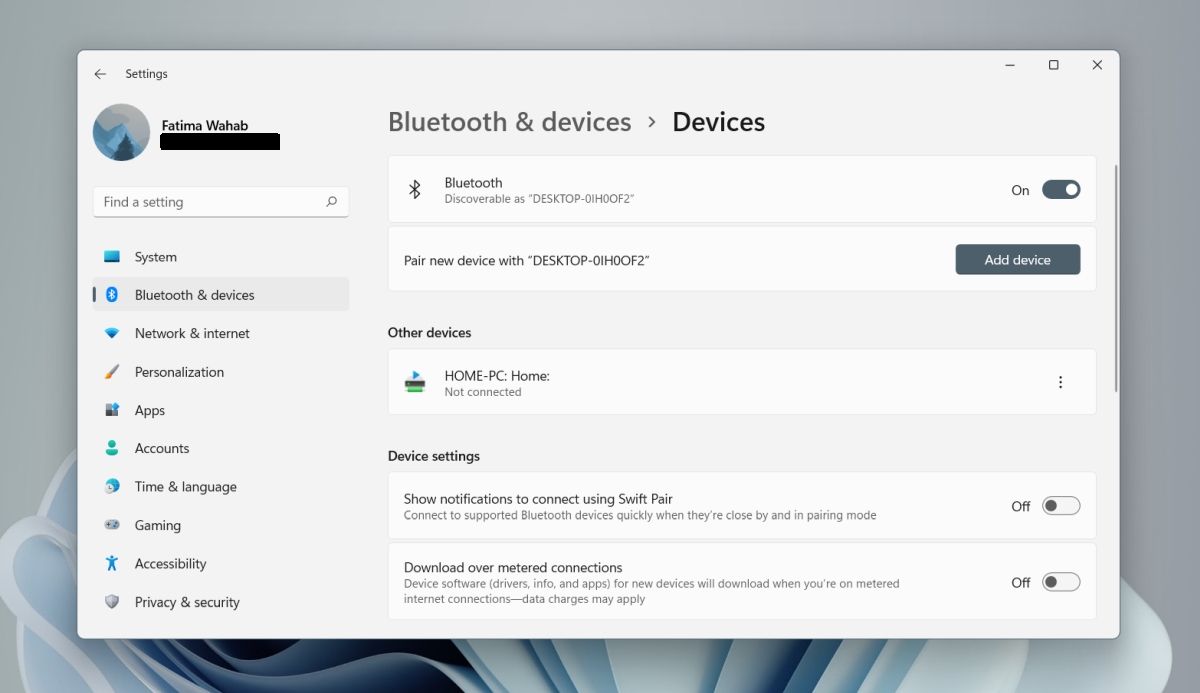
Closure
Thus, we hope this article has provided valuable insights into Connecting Your Mobile Device to Windows 11: A Comprehensive Guide. We thank you for taking the time to read this article. See you in our next article!