Connecting Your Android Phone to Windows 10: A Seamless Bridge Between Devices
Related Articles: Connecting Your Android Phone to Windows 10: A Seamless Bridge Between Devices
Introduction
With enthusiasm, let’s navigate through the intriguing topic related to Connecting Your Android Phone to Windows 10: A Seamless Bridge Between Devices. Let’s weave interesting information and offer fresh perspectives to the readers.
Table of Content
Connecting Your Android Phone to Windows 10: A Seamless Bridge Between Devices

In today’s interconnected world, the lines between our digital devices are blurring. Smartphones have become indispensable companions, and the ability to seamlessly integrate them with our desktops or laptops is increasingly crucial. Connecting an Android phone to Windows 10 offers a multitude of benefits, enabling users to access their phone’s content, manage files, and even control certain aspects of their phone directly from their computer. This article explores the various methods for establishing this connection, highlighting the advantages and potential challenges.
Methods of Connection
There are several ways to connect an Android phone to Windows 10, each catering to different needs and preferences:
1. USB Connection:
This classic method remains a reliable choice for transferring files between devices. Simply connect your phone to your Windows 10 computer using a USB cable. Windows will automatically recognize your phone and display a notification on your computer screen.
- File Transfer: This method enables you to copy files, such as photos, videos, music, or documents, between your phone and computer.
- Charging: You can charge your phone while connected via USB, although the charging speed might be slower than using a dedicated charger.
2. Bluetooth Connection:
Bluetooth offers a wireless alternative for transferring files and connecting peripherals. To connect your phone via Bluetooth:
- Enable Bluetooth on both your phone and computer.
- Pair the devices: Search for your phone on your computer’s Bluetooth settings and enter the pairing code displayed on your phone.
- File Transfer: Once paired, you can transfer files between devices using the Bluetooth file transfer feature.
3. Wi-Fi Connection:
For seamless file sharing and device management, a Wi-Fi connection is highly recommended.
- Connect both your phone and computer to the same Wi-Fi network.
- Use file sharing apps: Apps like AirDroid, SHAREit, or Zapya allow you to transfer files wirelessly between devices.
- Remote Access: Some apps enable you to control your phone remotely from your computer, mirroring its screen and interacting with its apps.
4. Windows 10’s "Your Phone" App:
This built-in Windows 10 app offers a comprehensive solution for connecting your Android phone to your computer.
- Install the "Your Phone" app on your computer and the companion app on your phone.
- Pair your devices using a QR code or a six-digit code.
- Access your phone’s notifications, messages, photos, and even make calls from your computer.
- "Your Phone" app also allows you to drag and drop files between your phone and computer.
Benefits of Connecting Your Android Phone to Windows 10
The ability to connect your Android phone to Windows 10 offers several advantages:
- Simplified File Management: Easily transfer files between devices without the need for cloud storage or physical media.
- Enhanced Productivity: Access and manage your phone’s content directly from your computer, saving time and effort.
- Improved Communication: Stay connected with your phone’s notifications and messages while working on your computer.
- Remote Control: Control your phone remotely from your computer, allowing you to view and interact with its screen.
- Backup and Recovery: Easily backup your phone’s data to your computer, ensuring a safe and secure copy.
Troubleshooting Common Issues
Connecting your Android phone to Windows 10 can sometimes present challenges. Here are some common issues and solutions:
- Device not recognized: Ensure your phone’s USB debugging mode is enabled.
- Connection drops: Try restarting your phone and computer or updating drivers.
- File transfer errors: Ensure your phone’s storage is not full and that the files are not corrupted.
- App incompatibility: Check if the app you are using is compatible with your phone and Windows 10 version.
FAQs about Connecting Android Phone to Windows 10
-
Q: What are the system requirements for connecting my Android phone to Windows 10?
- A: Your computer must be running Windows 10, and your phone should be running Android 7.0 Nougat or later.
-
Q: Is it safe to connect my Android phone to Windows 10?
- A: Connecting your phone to your computer is generally safe, but it’s important to use reputable apps and ensure your devices are protected with strong passwords.
-
Q: Can I use my Android phone as a webcam for my Windows 10 computer?
- A: Yes, some apps like DroidCam allow you to use your phone’s camera as a webcam for your computer.
-
Q: Can I control my Android phone remotely from my Windows 10 computer?
- A: Yes, apps like "Your Phone" and AirDroid allow you to control your phone remotely from your computer.
-
Q: Can I use my Android phone to access my Windows 10 computer’s files?
- A: Some apps allow you to access your computer’s files from your phone, but this functionality might be limited.
Tips for Connecting Your Android Phone to Windows 10
- Keep your devices updated: Ensure both your phone and computer are running the latest software updates for optimal compatibility.
- Use a reliable USB cable: A high-quality USB cable is crucial for stable and fast data transfer.
- Enable USB debugging on your phone: This setting allows your computer to access your phone’s data and control its functions.
- Explore different connection methods: Depending on your needs and preferences, choose the connection method that best suits your situation.
- Use trusted apps: Only use reputable apps from trusted sources to ensure the security of your data.
Conclusion
Connecting your Android phone to Windows 10 can significantly enhance your digital experience. Whether it’s for file transfer, remote control, or simply accessing your phone’s content from your computer, the benefits are numerous. By understanding the various connection methods and troubleshooting common issues, you can establish a seamless bridge between your devices and unlock a world of possibilities.


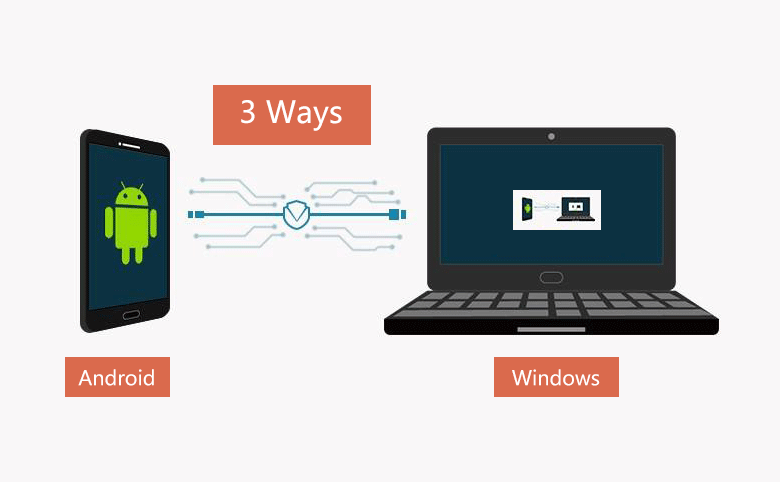
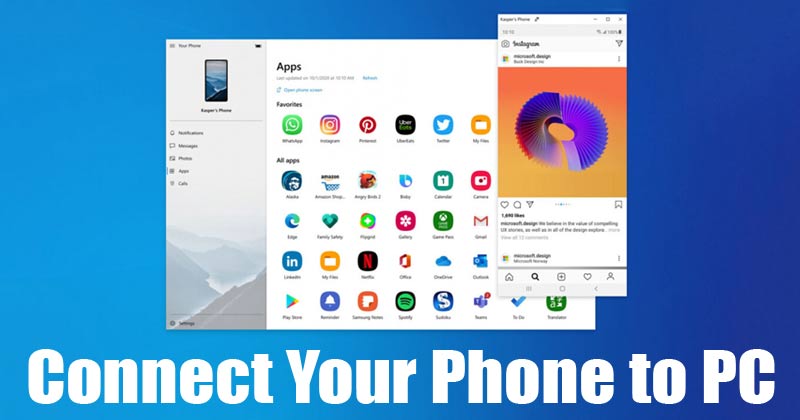
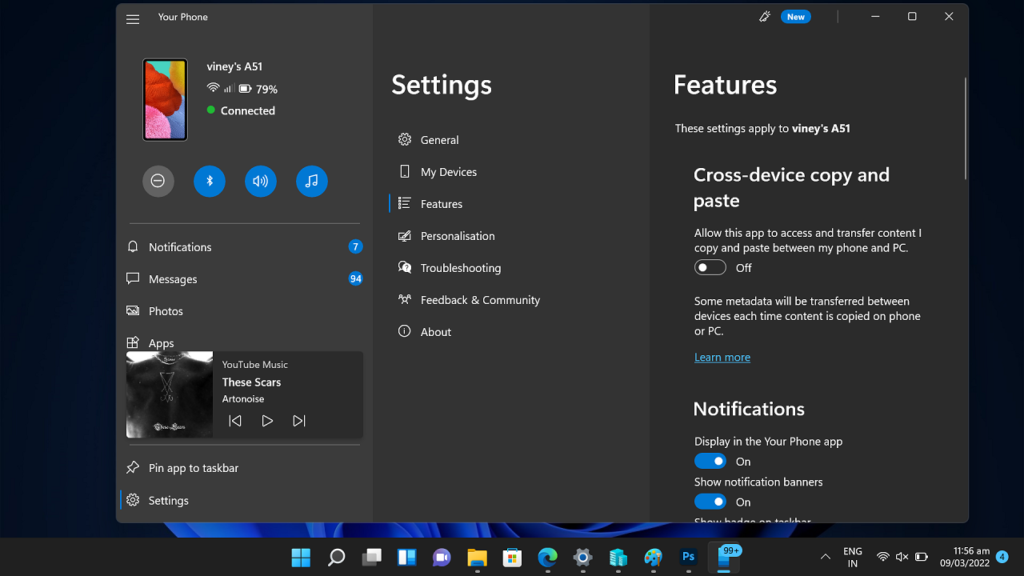

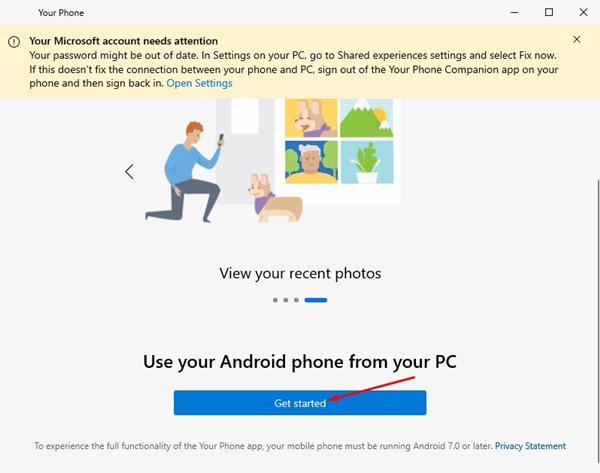

Closure
Thus, we hope this article has provided valuable insights into Connecting Your Android Phone to Windows 10: A Seamless Bridge Between Devices. We thank you for taking the time to read this article. See you in our next article!