Connecting a Computer to a Network in Windows 10: A Comprehensive Guide
Related Articles: Connecting a Computer to a Network in Windows 10: A Comprehensive Guide
Introduction
With enthusiasm, let’s navigate through the intriguing topic related to Connecting a Computer to a Network in Windows 10: A Comprehensive Guide. Let’s weave interesting information and offer fresh perspectives to the readers.
Table of Content
Connecting a Computer to a Network in Windows 10: A Comprehensive Guide

Connecting a computer to a network is an essential step for accessing shared resources, collaborating with others, and enjoying the benefits of a connected world. Windows 10 offers a user-friendly interface and various tools to facilitate this process. This guide provides a comprehensive overview of the steps involved, along with troubleshooting tips and frequently asked questions.
Understanding Network Connections
Before delving into the specifics, it’s crucial to understand the different types of network connections:
- Wired Connections: These utilize Ethernet cables to establish a physical connection between the computer and a router or modem. They typically offer faster speeds and greater stability than wireless connections.
- Wireless Connections: These rely on radio waves to establish a connection. They provide flexibility and mobility, allowing users to connect from various locations within range.
- VPN Connections: Virtual Private Networks (VPNs) create secure, encrypted connections over public networks, enhancing privacy and security.
Connecting to a Wired Network
Connecting a computer to a wired network is straightforward. Follow these steps:
- Locate the Ethernet Port: Identify the Ethernet port on your computer. It is usually a rectangular socket with a blue or white color.
- Connect the Ethernet Cable: Plug one end of the Ethernet cable into the Ethernet port on your computer and the other end into the router or modem.
- Network Detection: Windows 10 should automatically detect the network and attempt to establish a connection. You can verify this by checking the network icon in the taskbar.
- Internet Access: Once connected, you should have internet access. If not, ensure the router or modem is powered on and functioning correctly.
Connecting to a Wireless Network
Connecting to a wireless network involves a few additional steps:
- Locate the Wireless Network: Open the "Network and Sharing Center" from the Windows Control Panel. Click on "Change adapter settings" in the left-hand menu. You will see a list of available network connections.
- Select the Wireless Network: Choose the desired wireless network from the list and click "Connect."
- Enter the Network Password: If the network is password-protected, you will be prompted to enter the password.
- Network Connection: Windows 10 will attempt to connect to the wireless network. Once successful, the network icon in the taskbar will display the network name.
Troubleshooting Network Connection Issues
If you encounter issues connecting to a network, consider the following troubleshooting steps:
- Check the Network Cable: Ensure the Ethernet cable is securely connected to both the computer and the router or modem.
- Restart the Router or Modem: Power cycle the router or modem by unplugging it, waiting for 30 seconds, and then plugging it back in.
- Check the Network Settings: Verify that the correct network name and password are entered in the network settings.
- Update Network Drivers: Outdated network drivers can cause connection problems. Update drivers through the Device Manager.
- Disable Firewall or Antivirus: Temporarily disable your firewall or antivirus software to see if it’s interfering with the connection.
- Run Network Troubleshooter: Windows 10 includes a built-in network troubleshooter that can diagnose and fix common network issues. Access it through the "Network and Sharing Center."
Benefits of Connecting to a Network
Connecting your computer to a network offers several advantages:
- Internet Access: Gain access to the vast resources of the internet, including websites, emails, and online services.
- Shared Resources: Access shared files, printers, and other resources available on the network.
- Collaboration: Collaborate with others on shared documents, projects, and files.
- Network Security: Enhance security by sharing a single internet connection and implementing network-level security measures.
- Remote Access: Access your computer remotely from other devices on the network.
FAQs: Connecting a Computer to a Network in Windows 10
Q: How do I connect to a public Wi-Fi network?
A: Public Wi-Fi networks are often unsecured. Exercise caution when connecting to them. Use a VPN for added security, and avoid accessing sensitive information.
Q: How do I change the network password?
A: Changing the network password depends on the router or modem model. Consult the router’s manual or manufacturer’s website for instructions.
Q: How do I troubleshoot slow network speeds?
A: Several factors can contribute to slow network speeds. Check for network congestion, update drivers, run network troubleshooting tools, and consider upgrading your internet plan.
Q: How do I create a home network?
A: Connecting multiple computers to a single router creates a home network. Follow the instructions provided with the router to set it up.
Q: How do I connect to a VPN?
A: To connect to a VPN, download and install a VPN client from a reputable provider. Configure the VPN connection with your credentials and connect to the desired server.
Tips for Connecting to a Network
- Use Strong Passwords: Choose strong and unique passwords for your network and account.
- Enable Network Security: Configure your router with a strong password and enable network security features like WPA2 or WPA3.
- Keep Software Up-to-Date: Regularly update your operating system, drivers, and antivirus software to enhance security and performance.
- Use a Firewall: Enable the built-in Windows firewall to protect your computer from unauthorized access.
- Be Aware of Public Wi-Fi: Use caution when connecting to public Wi-Fi networks and avoid accessing sensitive information.
Conclusion
Connecting a computer to a network is a fundamental step for accessing the vast resources and opportunities of the digital world. Windows 10 provides a user-friendly interface and tools to facilitate this process. By understanding the different types of network connections, following the outlined steps, and implementing appropriate security measures, users can enjoy the benefits of a connected computer experience.

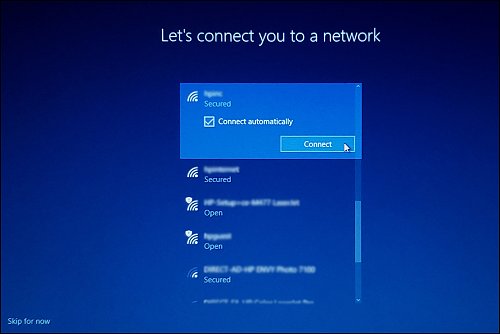
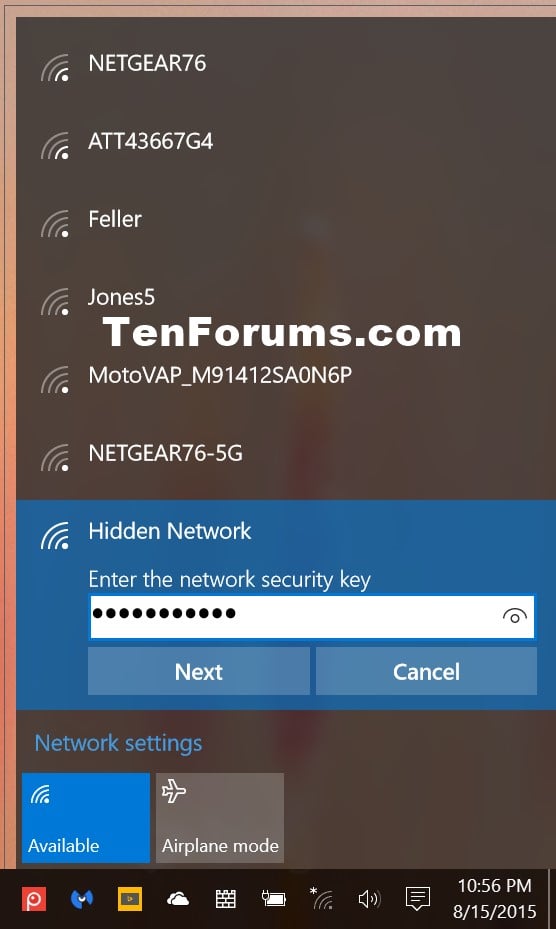
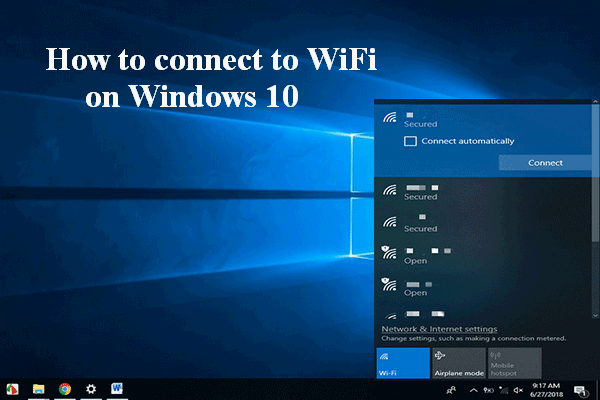
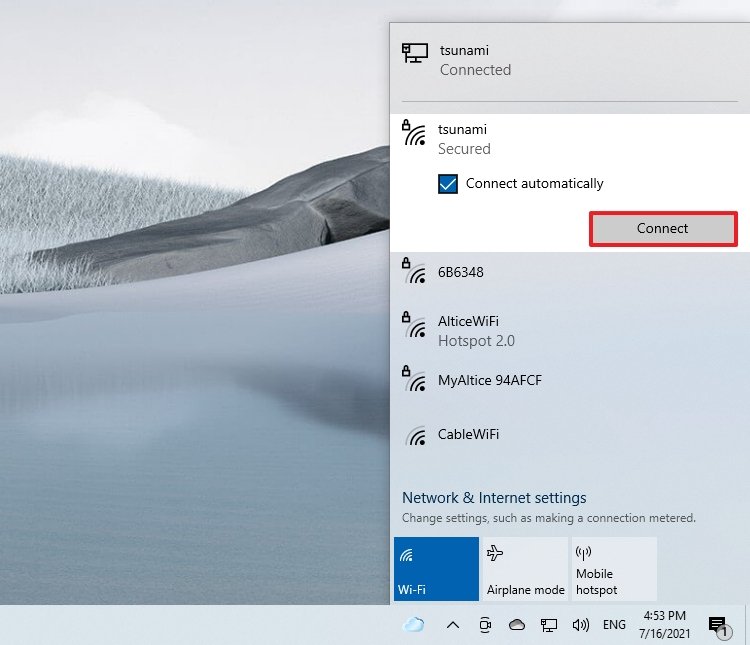
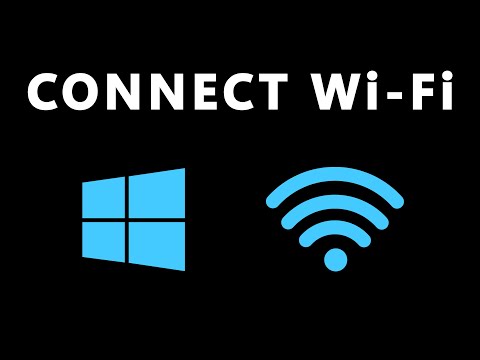
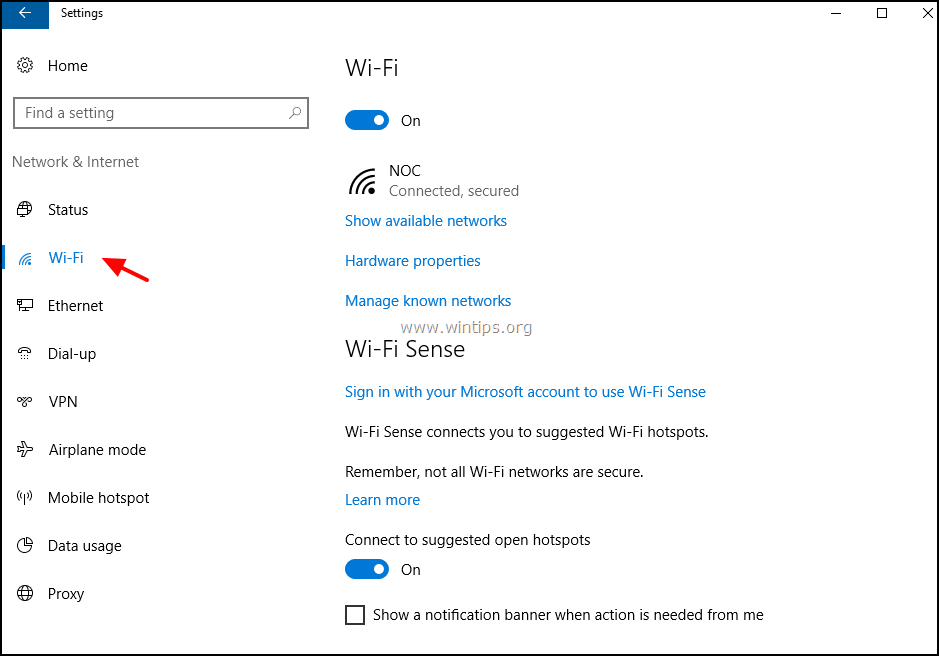
Closure
Thus, we hope this article has provided valuable insights into Connecting a Computer to a Network in Windows 10: A Comprehensive Guide. We appreciate your attention to our article. See you in our next article!