Clipboard History in Windows 11: A Comprehensive Guide
Related Articles: Clipboard History in Windows 11: A Comprehensive Guide
Introduction
In this auspicious occasion, we are delighted to delve into the intriguing topic related to Clipboard History in Windows 11: A Comprehensive Guide. Let’s weave interesting information and offer fresh perspectives to the readers.
Table of Content
Clipboard History in Windows 11: A Comprehensive Guide
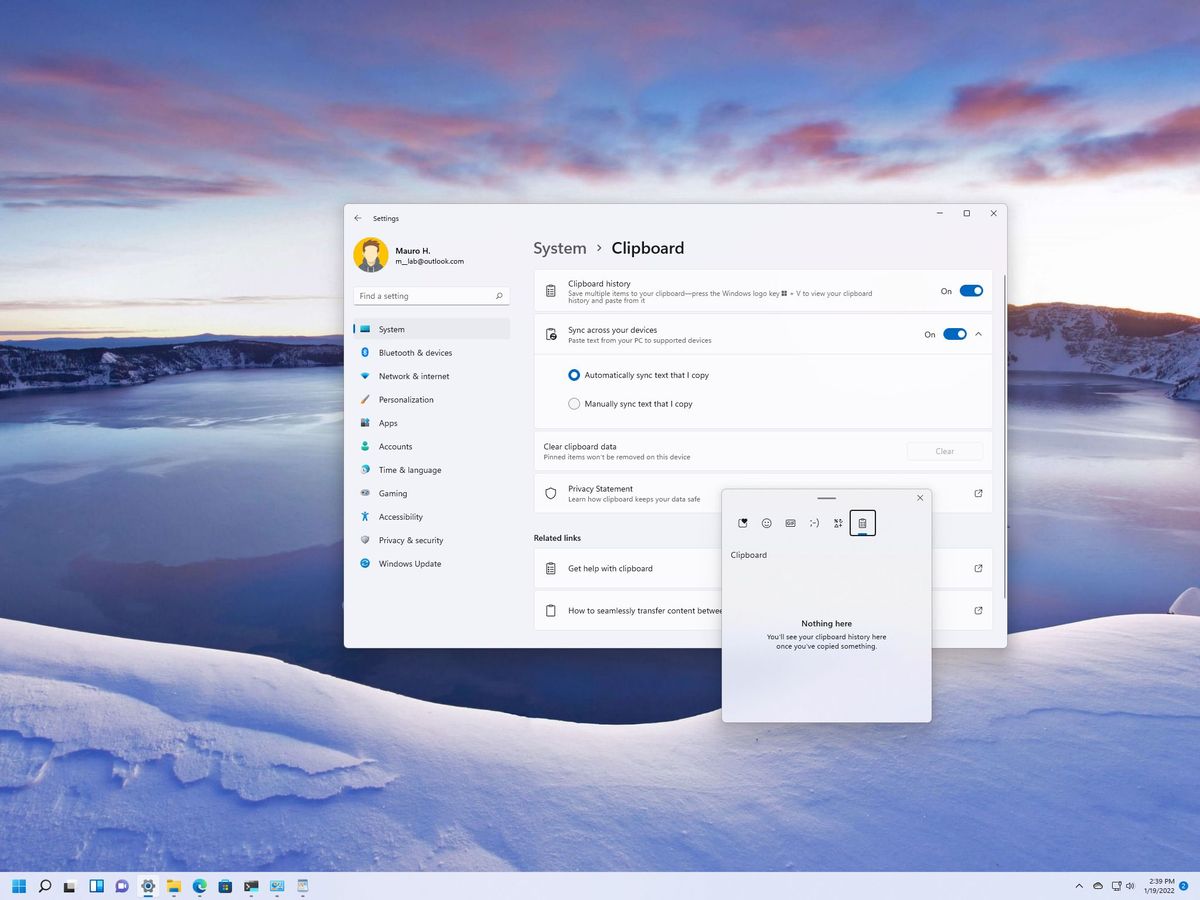
Windows 11 has introduced a powerful new feature that significantly enhances productivity: clipboard history. This innovative tool allows users to access and reuse previously copied content, simplifying workflows and saving valuable time. This article delves into the intricacies of clipboard history in Windows 11, providing a detailed explanation of its functionalities, benefits, and best practices.
Understanding Clipboard History
At its core, clipboard history acts as a repository for all copied content. Unlike the traditional clipboard, which only stores the most recent item, clipboard history maintains a chronological record of every item copied. This record persists even after restarting the computer, ensuring that previously copied content remains readily available.
Accessing Clipboard History
There are multiple ways to access and manage clipboard history:
-
The Clipboard Icon: The clipboard icon, located in the system tray, provides quick access to the clipboard history. Clicking on the icon reveals a list of recently copied items, allowing users to select and paste the desired content.
-
Keyboard Shortcut: Pressing Win + V instantly opens the clipboard history pane, displaying all stored items. This shortcut offers a convenient way to access clipboard history without navigating through menus.
-
Settings Menu: Within the Windows Settings app, navigating to "System > Clipboard" provides comprehensive control over clipboard history. Here, users can manage settings like the number of items stored, clear the history, or disable the feature entirely.
Benefits of Clipboard History
Clipboard history offers several advantages that enhance productivity and streamline workflows:
-
Increased Efficiency: Quickly accessing previously copied content eliminates the need to re-copy information, saving time and effort.
-
Improved Accuracy: The ability to review and select from a history of copied items ensures that the correct content is always pasted, reducing errors.
-
Enhanced Collaboration: Sharing copied content becomes effortless, as clipboard history allows users to easily copy and paste items from other applications or devices.
-
Versatile Content Support: Clipboard history handles a wide range of content types, including text, images, files, and even links.
Customization and Management
Windows 11 provides flexibility in managing clipboard history:
-
Number of Items Stored: Users can customize the maximum number of items stored in clipboard history, balancing storage space with the need for historical data.
-
Clearing Clipboard History: The "Clear all history" option allows users to erase all stored items from clipboard history, ensuring privacy and data security.
-
Disabling Clipboard History: Users can disable clipboard history entirely if they prefer the traditional clipboard behavior or have concerns about privacy.
Security Considerations
While clipboard history offers significant advantages, it’s essential to be aware of potential security implications:
-
Data Sensitivity: Clipboard history stores copied content, including potentially sensitive information like passwords or financial data. Users should exercise caution when copying sensitive content and consider clearing the clipboard history regularly.
-
Privacy Concerns: Clipboard history can potentially reveal user activity and browsing habits. While Windows 11 provides options to clear history and disable the feature, users should be mindful of their privacy settings.
FAQs on Clipboard History in Windows 11
1. What happens to clipboard history when I restart my computer?
Clipboard history persists even after restarting the computer. All copied items are retained until they are manually cleared or the history is disabled.
2. Can I access clipboard history across multiple devices?
Currently, clipboard history is not synchronized across devices. Each device maintains its own separate clipboard history.
3. How do I clear clipboard history?
To clear clipboard history, open the Windows Settings app, navigate to "System > Clipboard", and click "Clear all history."
4. Is clipboard history secure?
Clipboard history is stored locally on the device and is not shared with third parties. However, users should be aware of the potential security implications of storing sensitive information in clipboard history.
5. Can I use clipboard history with external applications?
Clipboard history is integrated with the Windows operating system and is accessible by all applications running on the system.
Tips for Effective Clipboard History Usage
-
Regularly Clear History: Maintain privacy and security by clearing clipboard history periodically, especially after copying sensitive information.
-
Customize Storage Limit: Adjust the number of items stored in clipboard history to balance storage space with the need for historical data.
-
Utilize Keyboard Shortcuts: Leverage the Win + V shortcut for quick and efficient access to clipboard history.
-
Explore Clipboard History Features: Experiment with the various options available in clipboard history settings, such as pinning frequently used items or customizing the history display.
Conclusion
Clipboard history in Windows 11 represents a significant leap forward in productivity and efficiency. By providing a centralized repository for copied content, it simplifies workflows, reduces errors, and enhances collaboration. While security considerations should be kept in mind, the benefits of clipboard history far outweigh the potential risks. Users can leverage this feature to streamline their daily tasks and maximize their efficiency in a Windows 11 environment.

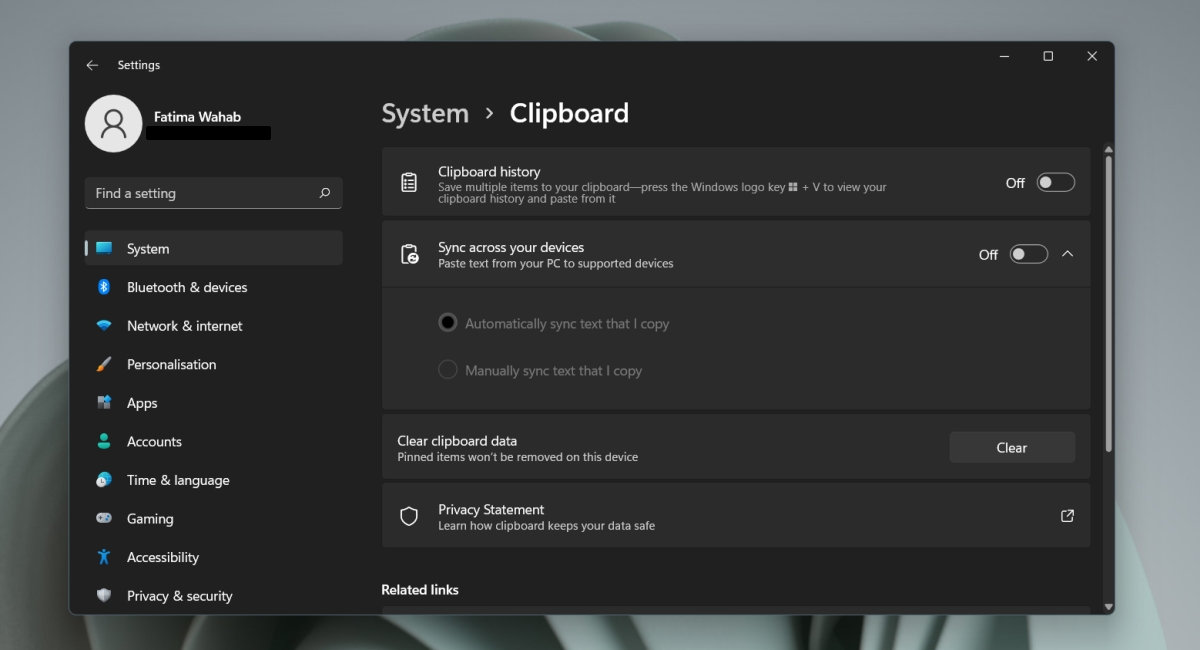
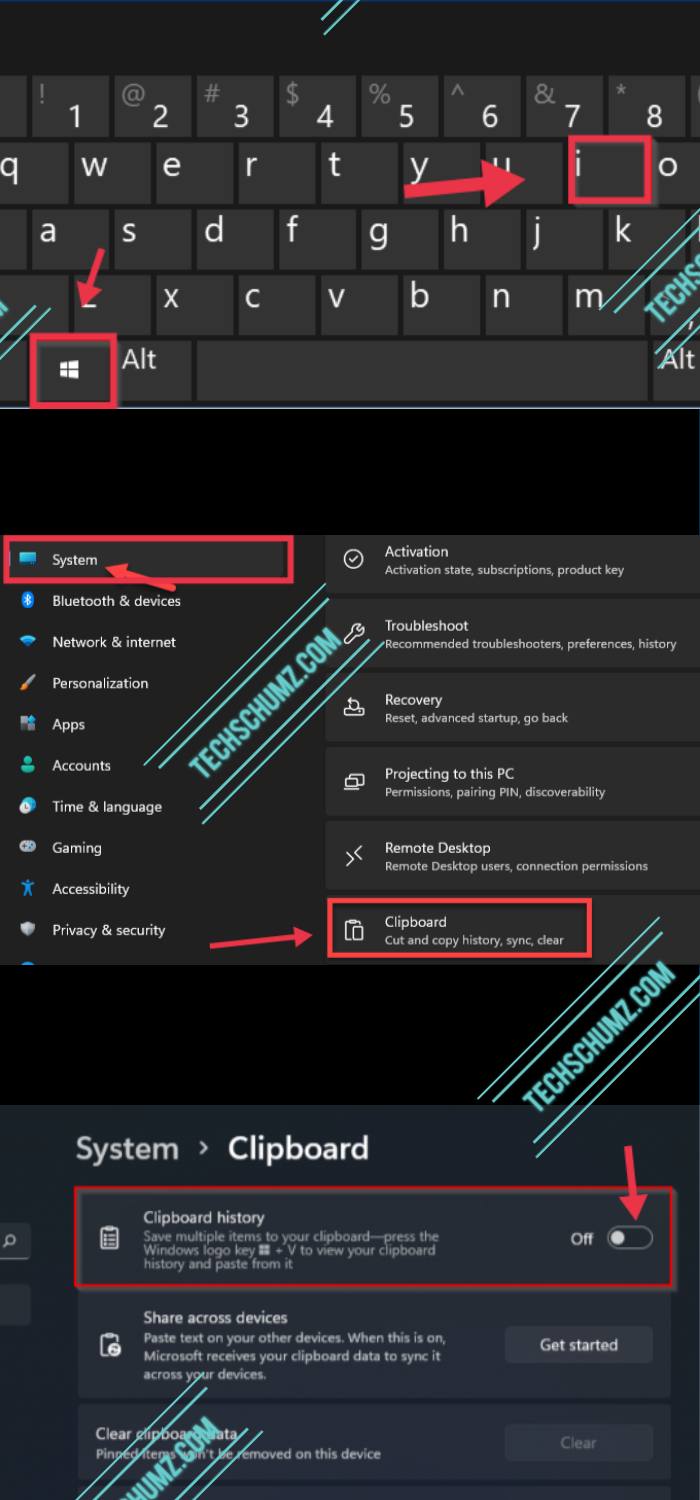
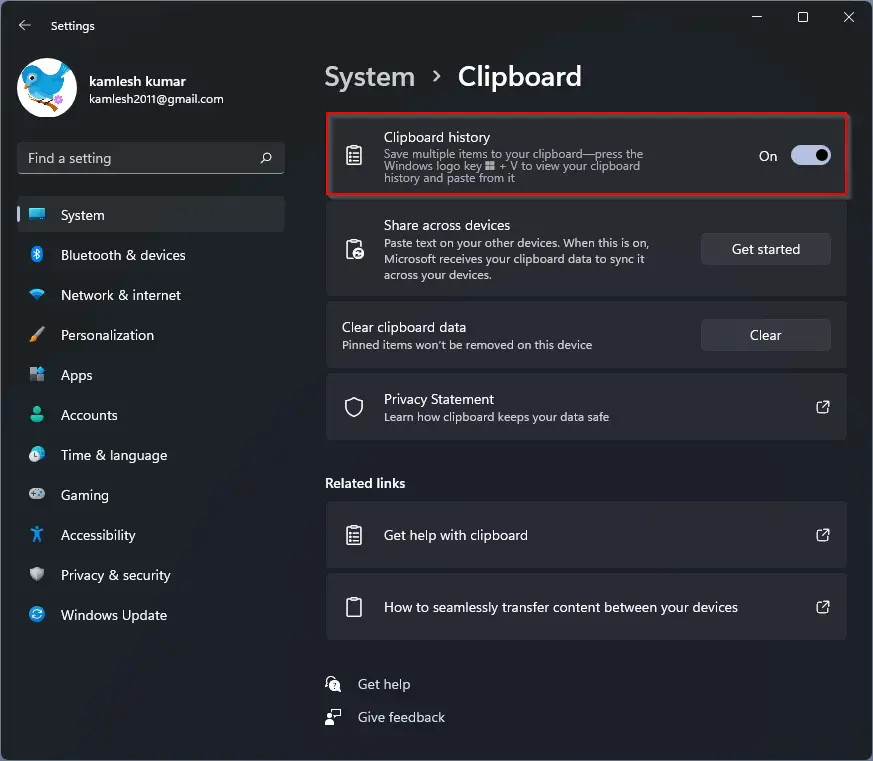



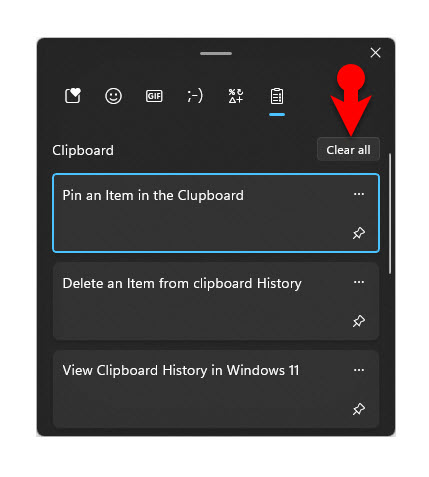
Closure
Thus, we hope this article has provided valuable insights into Clipboard History in Windows 11: A Comprehensive Guide. We hope you find this article informative and beneficial. See you in our next article!