Changing the Language on Windows 10 Home: A Comprehensive Guide
Related Articles: Changing the Language on Windows 10 Home: A Comprehensive Guide
Introduction
With enthusiasm, let’s navigate through the intriguing topic related to Changing the Language on Windows 10 Home: A Comprehensive Guide. Let’s weave interesting information and offer fresh perspectives to the readers.
Table of Content
Changing the Language on Windows 10 Home: A Comprehensive Guide
![[GUIDE] How to Change Language Windows 10 Very Easily & Quickly - YouTube](https://i.ytimg.com/vi/XFFbHqbMKOc/maxresdefault.jpg)
The ability to use Windows 10 in a language you understand is crucial for navigating its interface and utilizing its features effectively. While Windows 10 Home is pre-configured with a default language, it offers the flexibility to switch to any supported language based on user preference or need. This guide provides a detailed walkthrough of the process, covering various aspects and addressing common concerns.
Understanding the Importance of Language Settings
Adjusting the language settings in Windows 10 Home goes beyond merely changing the display language. It impacts:
- Interface and Menus: The operating system’s menus, buttons, and other interface elements will be displayed in the selected language.
- Text and Input: The default keyboard layout and language used for text input will change.
- Date and Time Formatting: The display of dates and times will follow the conventions of the chosen language.
- Regional Settings: Options like currency, measurement units, and address formats will be adjusted based on the selected language.
- Accessibility Features: Features like text-to-speech and screen readers will utilize the language you choose.
Methods for Changing the Language
Windows 10 Home offers multiple ways to alter the language settings, catering to various levels of user comfort and familiarity.
1. Using the Settings App:
- Access Settings: Open the Start Menu and click on the "Settings" icon, represented by a gear symbol.
- Navigate to Time & Language: In the Settings window, select "Time & Language."
- Choose Region & Language: Within the "Time & Language" section, click on "Region & language."
- Add a Language: Click on "Add a language" and select the desired language from the list.
- Set as Default: Once the language is added, click on it and then select "Set as default." This will make the chosen language the primary display language for your system.
2. Utilizing the Control Panel:
- Open Control Panel: Search for "Control Panel" in the Start Menu and open it.
- Select Region: Navigate to "Clock and Region" and click on "Region."
- Change Language: Within the "Region" window, click on "Administrative" and then "Change system locale." Choose the desired language from the list and click "OK."
3. Using the Language Pack:
- Download Language Pack: Download the language pack for your desired language from the Microsoft Store or the official website.
- Install Language Pack: Run the downloaded language pack installer and follow the on-screen instructions.
- Set as Default: After installation, the new language will be available in the language settings. You can set it as the default using the methods mentioned above.
Important Considerations:
- Restart Required: After changing the language, a system restart may be required for the changes to take effect.
- Language Availability: Not all languages are available for every region. The list of supported languages may vary depending on your location.
- Software Compatibility: Some applications and software may not be fully compatible with the newly selected language.
Troubleshooting Common Issues
- Language Not Appearing: Ensure the desired language is available for your region. If it’s not, you may need to change your region settings.
- Incomplete Language Support: Some languages may have limited support for certain features or applications.
- Installation Errors: If you encounter errors during language pack installation, try restarting your computer and attempting the installation again.
FAQs
Q: Can I switch back to the original language?
A: Yes, you can easily switch back to the original language using the same methods described above.
Q: Will changing the language affect my existing files and data?
A: No, changing the language will not affect your files and data. Your personal files, documents, and applications will remain untouched.
Q: Is it possible to use multiple languages on Windows 10 Home?
A: Yes, you can add multiple languages and switch between them easily. You can also set specific applications to use different languages.
Q: Can I use different keyboards for different languages?
A: Yes, you can add multiple keyboard layouts for different languages. You can switch between them using the language bar located on the taskbar.
Tips for Language Selection
- Choose a language you are comfortable with: Select a language you can read and understand well for a seamless user experience.
- Consider regional preferences: If you are using Windows 10 Home in a specific region, choose the language spoken in that region for better localization.
- Check for language pack updates: Ensure you have the latest language pack updates installed for optimal performance and compatibility.
- Backup your system: Before making significant changes to your system, it’s always a good practice to create a backup of your important data.
Conclusion
Changing the language on Windows 10 Home is a straightforward process that empowers users to personalize their computing experience. By following the steps outlined in this guide, users can effortlessly switch to their preferred language, ensuring a comfortable and intuitive interaction with the operating system. Understanding the various methods and considerations involved ensures a smooth transition and optimal language support for all aspects of Windows 10 Home.
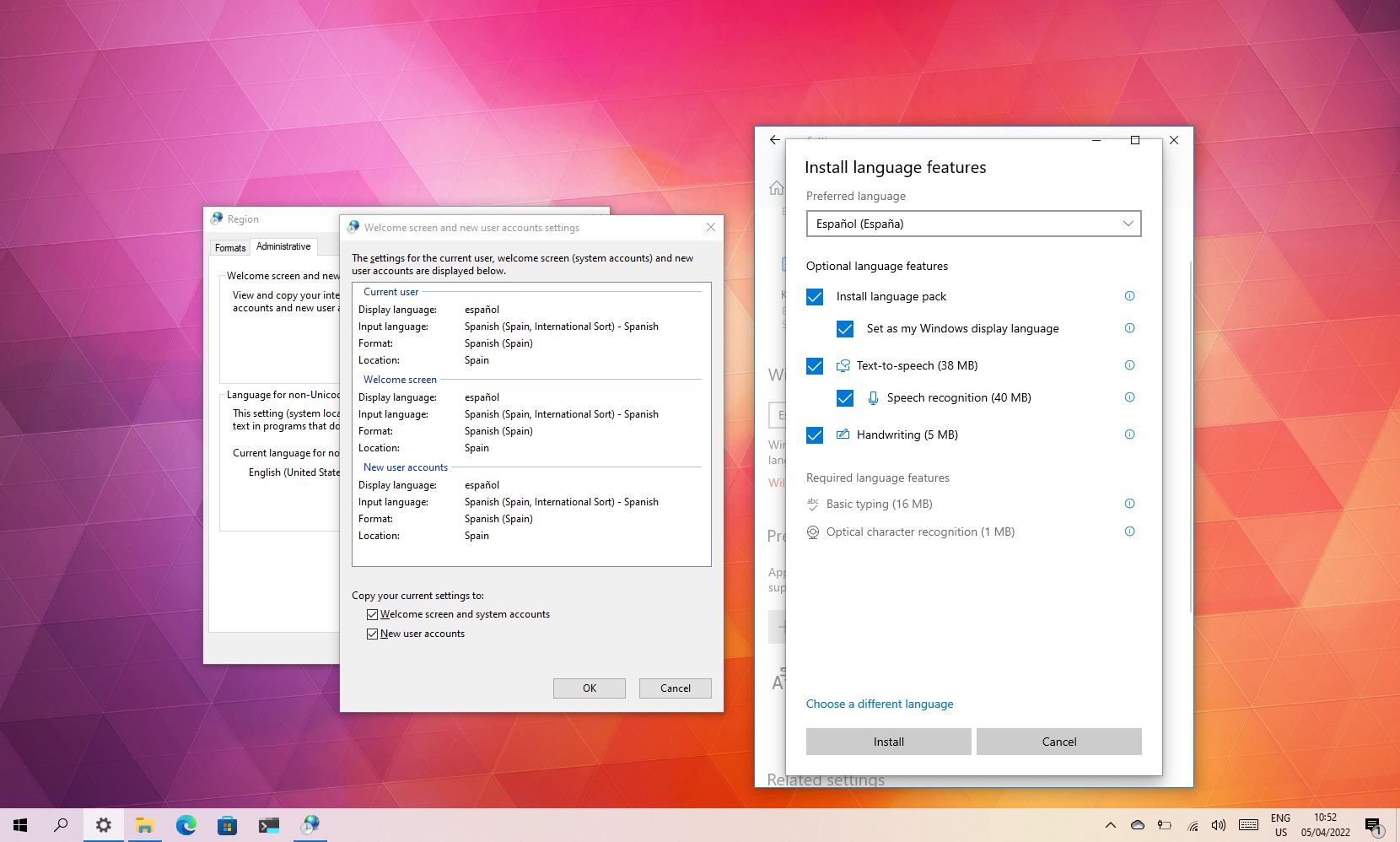
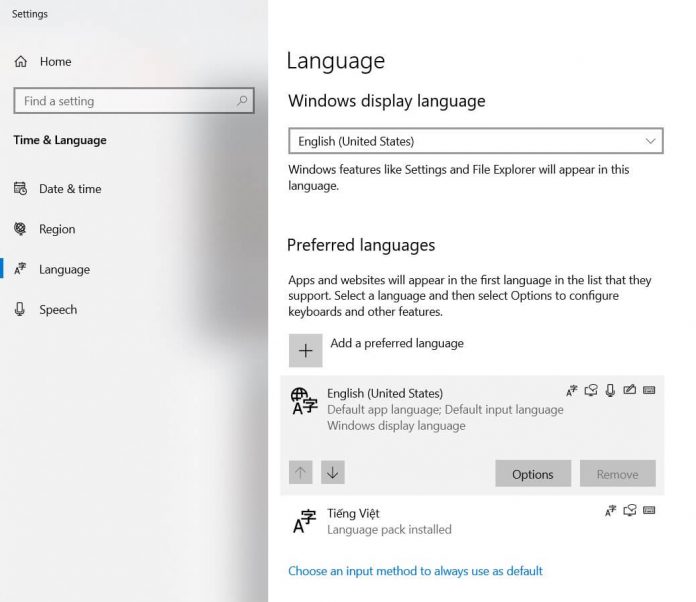
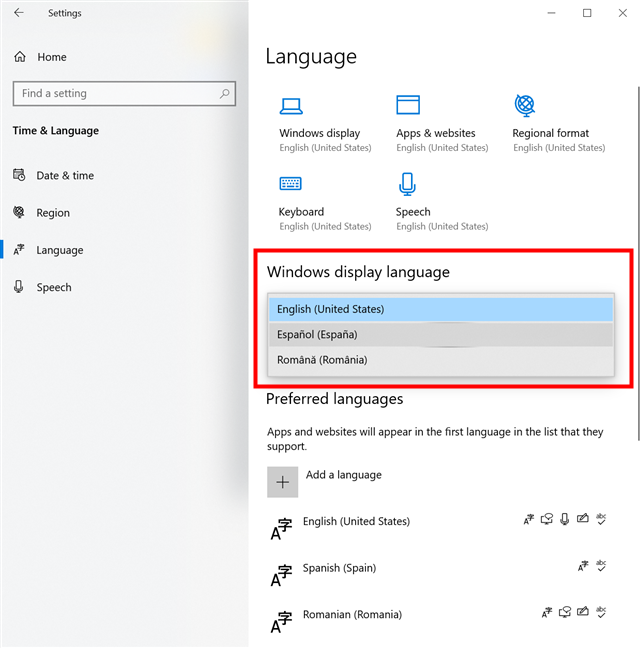
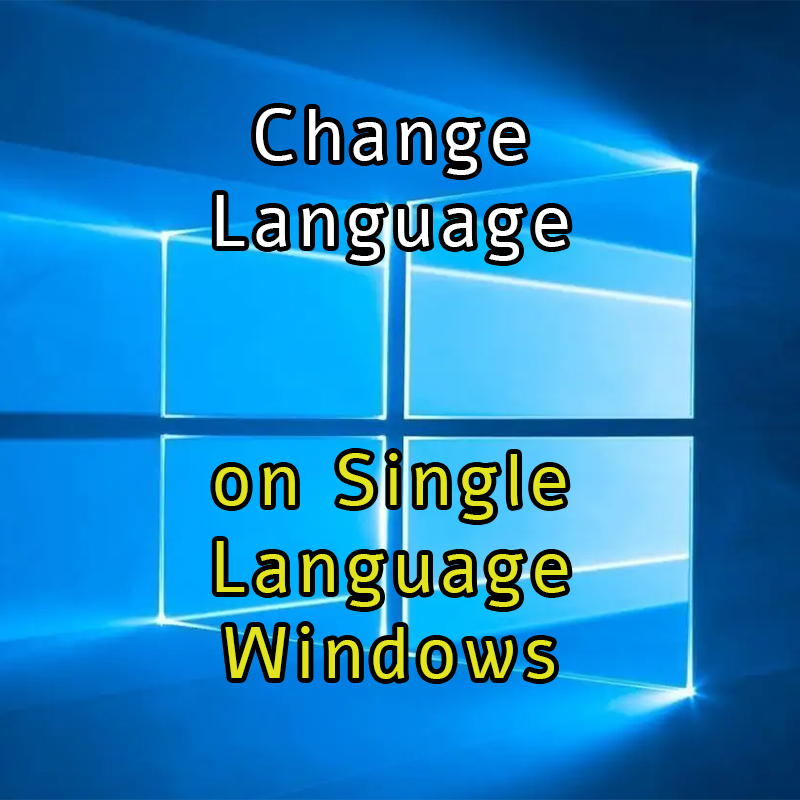


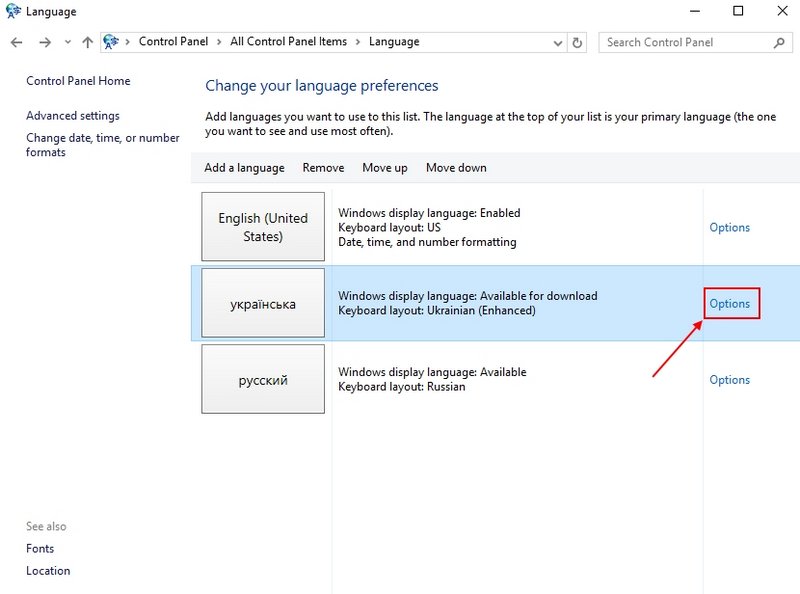

Closure
Thus, we hope this article has provided valuable insights into Changing the Language on Windows 10 Home: A Comprehensive Guide. We hope you find this article informative and beneficial. See you in our next article!