Changing the Language of Windows 10 Pro: A Comprehensive Guide
Related Articles: Changing the Language of Windows 10 Pro: A Comprehensive Guide
Introduction
In this auspicious occasion, we are delighted to delve into the intriguing topic related to Changing the Language of Windows 10 Pro: A Comprehensive Guide. Let’s weave interesting information and offer fresh perspectives to the readers.
Table of Content
Changing the Language of Windows 10 Pro: A Comprehensive Guide
![[GUIDE] How to Change Language Windows 10 Very Easily & Quickly - YouTube](https://i.ytimg.com/vi/XFFbHqbMKOc/maxresdefault.jpg)
Windows 10 Pro, a powerful operating system, offers users the flexibility to tailor their experience to their specific needs. One of the most impactful customizations is changing the language of the operating system. This can enhance user comfort, improve accessibility, and facilitate communication with others who speak a different language. This guide will comprehensively explain how to change the language of Windows 10 Pro, addressing various aspects and providing valuable insights.
Understanding the Importance of Language Customization
The language of a computer system plays a crucial role in user experience. When the system’s language aligns with the user’s native language, it fosters a sense of familiarity and ease of use. This is especially important for users who are not proficient in English, as it allows them to navigate menus, understand system prompts, and access information with greater confidence.
Furthermore, changing the language can be beneficial in various scenarios:
- Multilingual Work Environments: For businesses and organizations with a diverse workforce, having a system that supports multiple languages can improve communication and collaboration.
- Global Communication: When connecting with people from different countries, switching to their native language can build trust and facilitate understanding.
- Educational Purposes: Students learning a new language can benefit from using a computer system in that language, immersing themselves in the target language environment.
- Personal Preference: Simply put, some users prefer to interact with their computers in their native language, making the entire experience more comfortable and intuitive.
Methods for Changing the Language of Windows 10 Pro
Windows 10 Pro offers multiple methods for changing the system language. The most common and recommended approach is through the Windows Settings app.
1. Changing the System Language via Settings
- Open Settings: Click the Start menu, then select the gear icon labeled "Settings."
- Navigate to Time & Language: In the Settings window, click on "Time & Language."
- Select Region & Language: On the left-hand side menu, click on "Region & Language."
- Add a Language: Click on "Add a language" and choose the desired language from the list.
- Set as Primary Language: Once the language is added, select it and click "Set as primary language." This will make the chosen language the default system language.
- Restart: After making changes, restart your computer for the new language settings to take effect.
2. Changing the Display Language via Settings
For users who only want to change the display language without altering the system language, they can follow these steps:
- Open Settings: Click the Start menu, then select the gear icon labeled "Settings."
- Navigate to Time & Language: In the Settings window, click on "Time & Language."
- Select Language: On the left-hand side menu, click on "Language."
- Choose Display Language: Under "Preferred languages," select the desired language and click "Set as default."
- Restart: After making changes, restart your computer for the new display language settings to take effect.
3. Installing a Language Pack
For older versions of Windows 10 Pro, or if the desired language is not available in the "Add a language" list, you may need to install a language pack.
- Open Settings: Click the Start menu, then select the gear icon labeled "Settings."
- Navigate to Time & Language: In the Settings window, click on "Time & Language."
- Select Language: On the left-hand side menu, click on "Language."
- Download Language Pack: Click on "Add a language," find the desired language, and click the "Options" button next to it.
- Install Language Pack: Select "Download" to download the language pack. Once downloaded, click "Install" to complete the installation.
- Restart: After installing the language pack, restart your computer for the changes to take effect.
4. Using the Language Bar
The language bar is a feature that allows users to switch between different languages on the fly. This can be helpful for those who frequently work with multiple languages.
- Enable Language Bar: Right-click on the taskbar and select "Taskbar settings." Scroll down to "Language bar" and toggle the switch to "On."
- Add Languages: Click the "Add languages" button to add any languages you want to switch between.
- Switch Languages: Click the language bar icon on the taskbar to select the desired language.
Important Considerations
- System Restart: Most language changes require restarting the computer for the settings to be applied.
- Language Pack Availability: Not all languages may be available as language packs for your version of Windows 10 Pro. You can check the Microsoft website for a complete list of supported languages.
- Software Compatibility: Some software applications may not be fully compatible with all languages. This could lead to issues with display, functionality, or even data corruption.
- Data Loss: Changing the system language may reset some settings, including keyboard shortcuts and user preferences. It is recommended to back up your data before making any significant language changes.
Troubleshooting Common Issues
While changing the language of Windows 10 Pro is generally straightforward, users may encounter some issues. Here are some common problems and solutions:
- Language Not Appearing in the List: If the desired language is not available in the "Add a language" list, it may not be supported by your version of Windows 10 Pro. Check the Microsoft website for a list of supported languages.
- Language Pack Installation Errors: If you encounter errors while installing a language pack, try restarting your computer, checking your internet connection, or downloading the language pack again.
- Language Not Changing After Restart: If the language does not change after restarting your computer, try signing out of your user account and then signing back in.
- Software Issues: If you encounter software compatibility issues after changing the language, try reinstalling the software or contacting the software developer for support.
FAQs
-
Q: Can I change the language of my Windows 10 Pro without losing my data?
-
A: Generally, changing the language of Windows 10 Pro does not result in data loss. However, it is always recommended to back up your important data before making any significant system changes.
-
Q: What happens if I change the system language to a language I don’t understand?
-
A: If you change the system language to a language you don’t understand, you may find it difficult to navigate the operating system and use your computer. It is recommended to choose a language you are familiar with.
-
Q: Can I change the language of specific applications without changing the system language?
-
A: Some applications may allow you to change their language settings independently of the system language. However, this depends on the specific application.
-
Q: How do I revert back to the original language?
-
A: To revert back to the original language, follow the same steps outlined above to change the language, but select the original language from the list.
Tips
- Back Up Your Data: Before making any significant system changes, it is always recommended to back up your important data.
- Check Language Support: Ensure that the desired language is supported by your version of Windows 10 Pro.
- Use a Reliable Internet Connection: Installing language packs requires a stable internet connection.
- Restart Your Computer: After making any language changes, restart your computer to apply the new settings.
- Contact Microsoft Support: If you encounter any issues, contact Microsoft support for assistance.
Conclusion
Changing the language of Windows 10 Pro is a simple yet powerful customization that can significantly enhance user experience. By tailoring the system to match your preferred language, you can enjoy greater comfort, accessibility, and efficiency. Whether you need to communicate with others in a different language, work in a multilingual environment, or simply prefer to use your computer in your native tongue, Windows 10 Pro provides the flexibility to personalize your experience. By understanding the different methods, considerations, and potential issues, you can confidently change the language of your Windows 10 Pro system and unlock a more comfortable and intuitive computing experience.
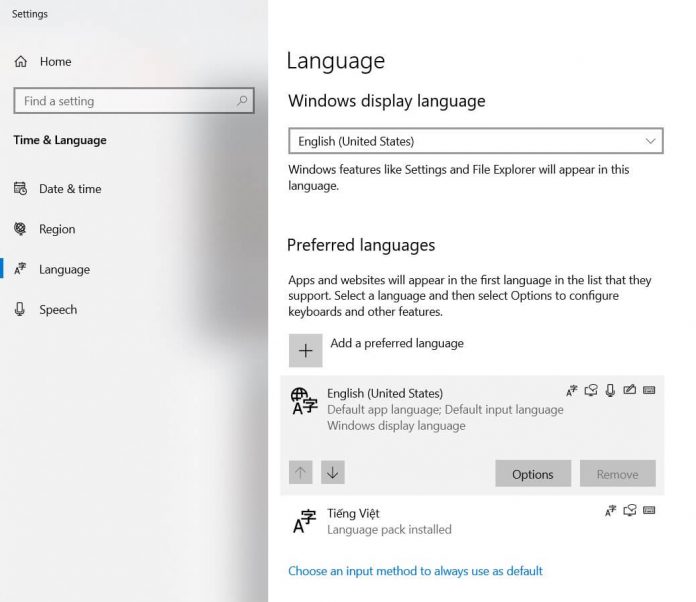


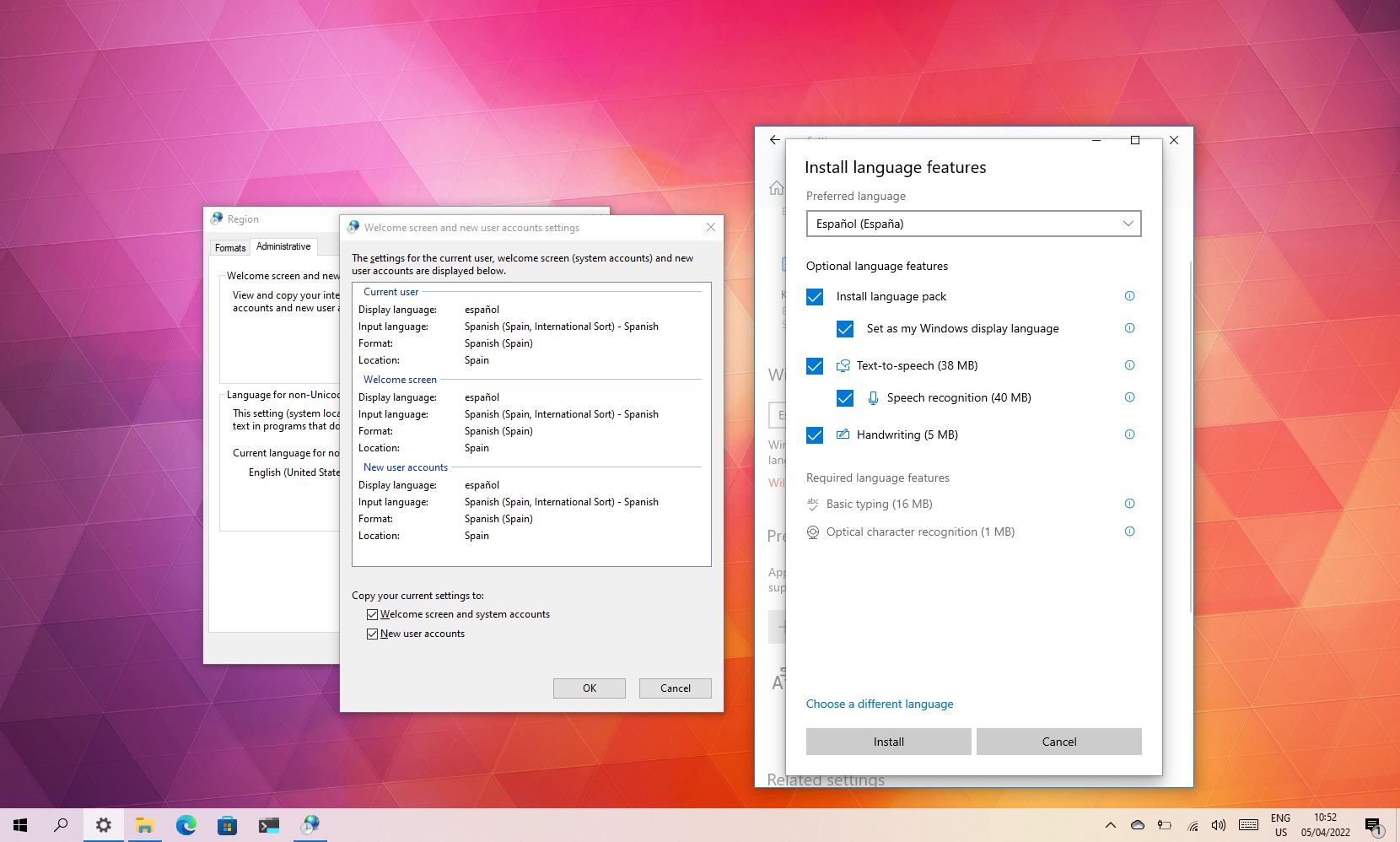
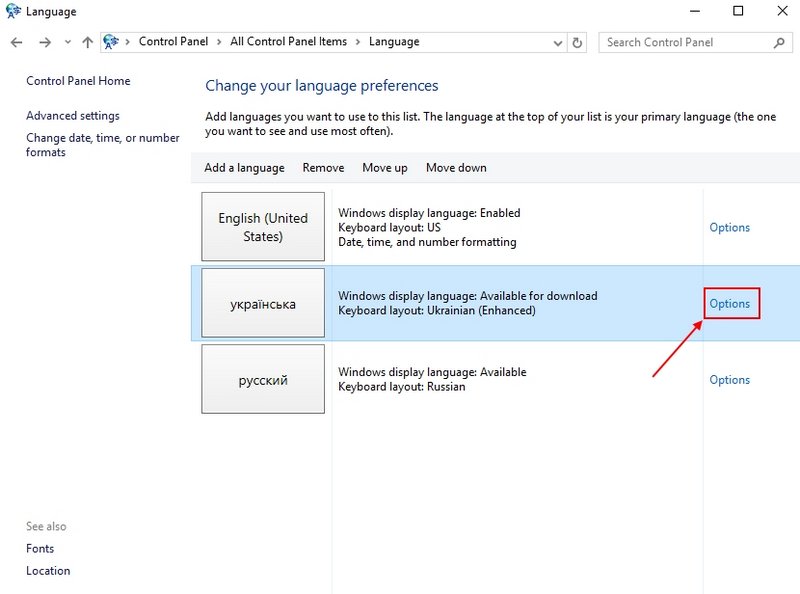
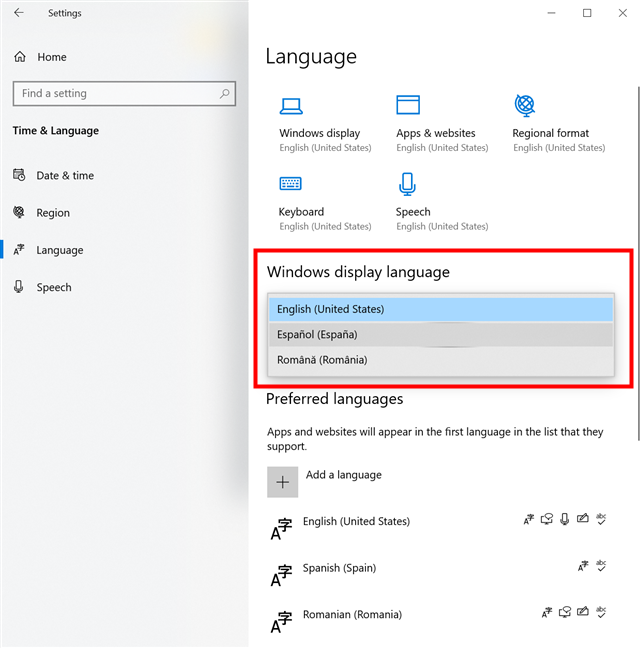

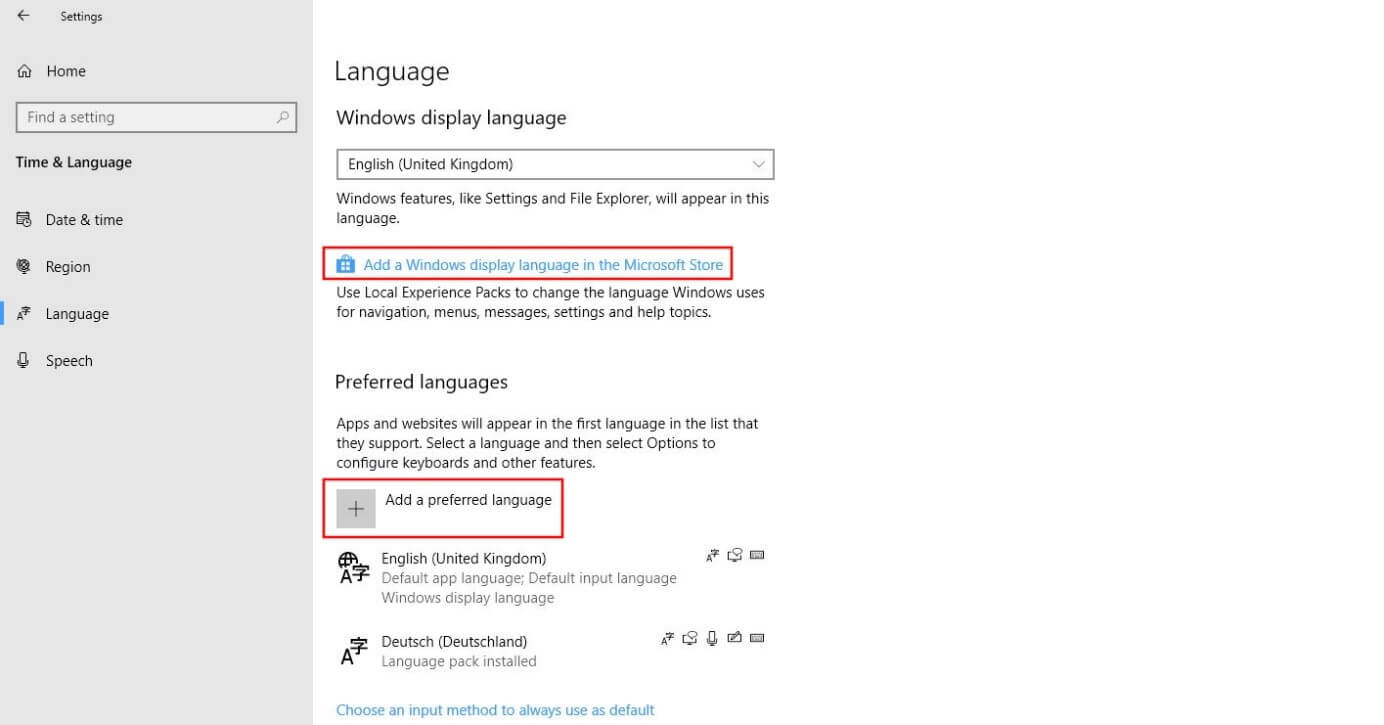
Closure
Thus, we hope this article has provided valuable insights into Changing the Language of Windows 10 Pro: A Comprehensive Guide. We thank you for taking the time to read this article. See you in our next article!