Changing the Language of Windows 10: A Comprehensive Guide
Related Articles: Changing the Language of Windows 10: A Comprehensive Guide
Introduction
With enthusiasm, let’s navigate through the intriguing topic related to Changing the Language of Windows 10: A Comprehensive Guide. Let’s weave interesting information and offer fresh perspectives to the readers.
Table of Content
Changing the Language of Windows 10: A Comprehensive Guide
![[GUIDE] How to Change Language Windows 10 Very Easily & Quickly - YouTube](https://i.ytimg.com/vi/XFFbHqbMKOc/maxresdefault.jpg)
Windows 10, a globally popular operating system, offers users the ability to personalize their experience by changing the system language. This feature is beneficial for individuals who prefer to interact with their computer in their native language, enabling them to navigate menus, understand system prompts, and utilize applications with greater ease. This comprehensive guide will provide a step-by-step explanation of how to modify the language settings in Windows 10, addressing potential challenges and offering helpful tips along the way.
Understanding the Process
Altering the language settings in Windows 10 involves a two-step process:
- Adding the Desired Language: The initial step is to add the desired language to the system’s language pack list. This action makes the language available for use within the operating system.
- Setting the System Language: Once the desired language is added, it can be set as the primary system language. This will change the language displayed throughout the operating system, including menus, settings, and applications.
Steps to Change the Windows 10 Language
1. Accessing Language Settings:
- Start Menu: Click the "Start" button, then navigate to "Settings" using the cogwheel icon.
- Time & Language: In the Settings window, select "Time & Language."
- Region & Language: Click on "Region & Language" in the left-hand menu.
2. Adding the Desired Language:
- Add a Language: Click on the "Add a language" button under the "Languages" section.
- Language Selection: Choose the desired language from the list.
- Install Language Pack: Click on the language you selected, then choose "Options." This will open a new window.
- Download and Install: Select "Download and install language pack" from the "Language Pack" section. The download and installation process may take some time depending on the size of the language pack.
3. Setting the System Language:
- Select Preferred Language: Once the language pack is installed, click on the newly added language and choose "Set as default."
- Sign Out and Sign In: After setting the language, you will be prompted to sign out and sign back in for the changes to take effect.
Potential Challenges and Solutions
- Limited Language Support: While Windows 10 offers support for numerous languages, not all languages are available for download in all regions. In such cases, users may need to use a language that is available in their region.
- Language Pack Download Issues: Downloading and installing language packs can be affected by internet connectivity or server availability. Ensure a stable internet connection and attempt the download again if encountering issues.
- Incomplete Language Translation: Some applications and programs may not be fully translated into the newly chosen language. In these instances, some elements may still be displayed in the default system language.
Tips for a Seamless Language Change
- Backup Important Data: Before changing the system language, it is recommended to back up important data to avoid potential loss during the process.
- Check Compatibility: Verify that the programs and applications you use regularly are compatible with the new language.
- Test the Change: After changing the language, test the system thoroughly to ensure all features are working as expected.
Frequently Asked Questions
Q: Will changing the language affect my installed programs?
A: Changing the system language will not affect the functionality of installed programs, but it may change the interface language. Some programs may not be fully translated into the new language, leading to elements displayed in the default system language.
Q: Can I revert to the previous language?
A: Yes, you can easily revert to the previous language by following the same steps outlined above and selecting the original language as the default.
Q: Is it possible to use multiple languages in Windows 10?
A: Yes, Windows 10 allows users to have multiple languages installed and switch between them as needed. The system will display the interface in the language selected as the default.
Q: What if I cannot find the desired language in the list?
A: If the desired language is not available in the list, it may not be supported by Windows 10 in your region. You can check the Microsoft website for available language packs and updates.
Conclusion
Changing the language of Windows 10 is a straightforward process that empowers users to personalize their computing experience. This guide has provided a comprehensive overview of the steps involved, potential challenges, and helpful tips to ensure a smooth transition. By following these instructions, users can easily switch to their preferred language and enjoy a more comfortable and intuitive interaction with their Windows 10 system.
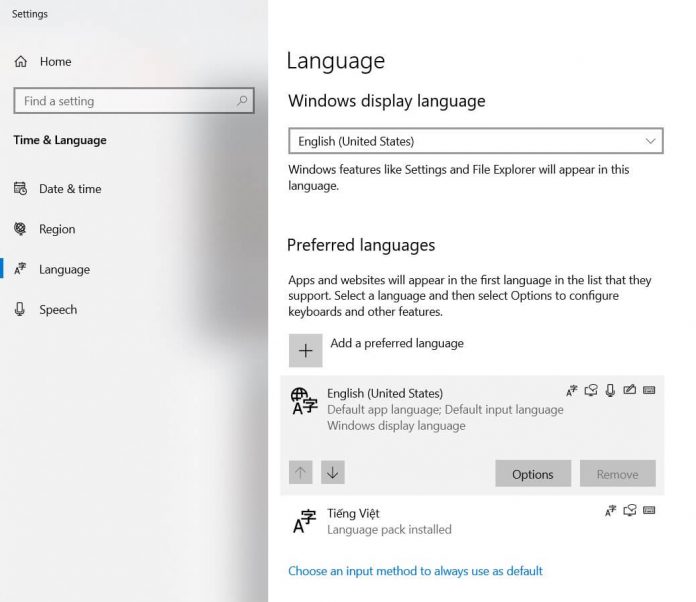
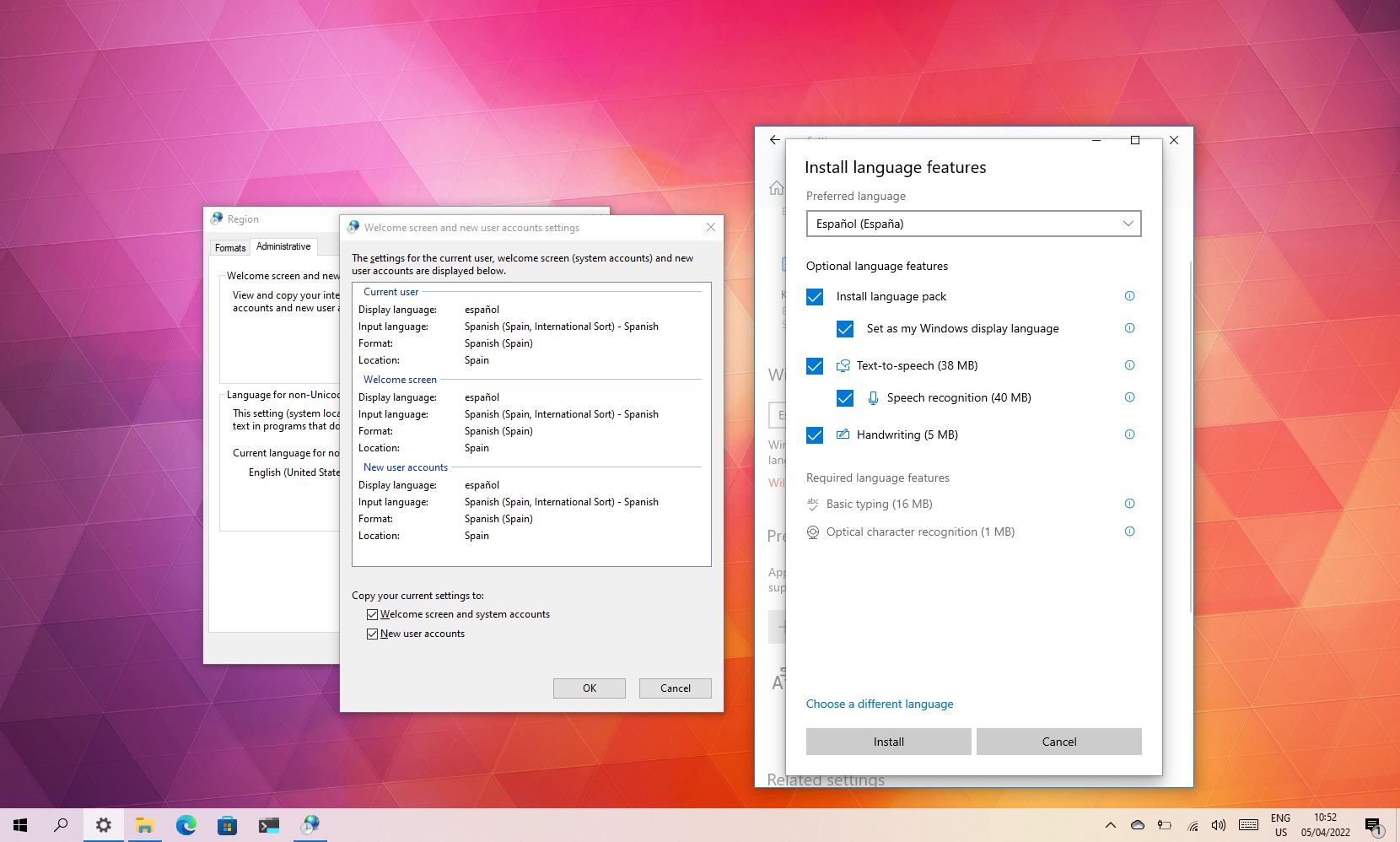
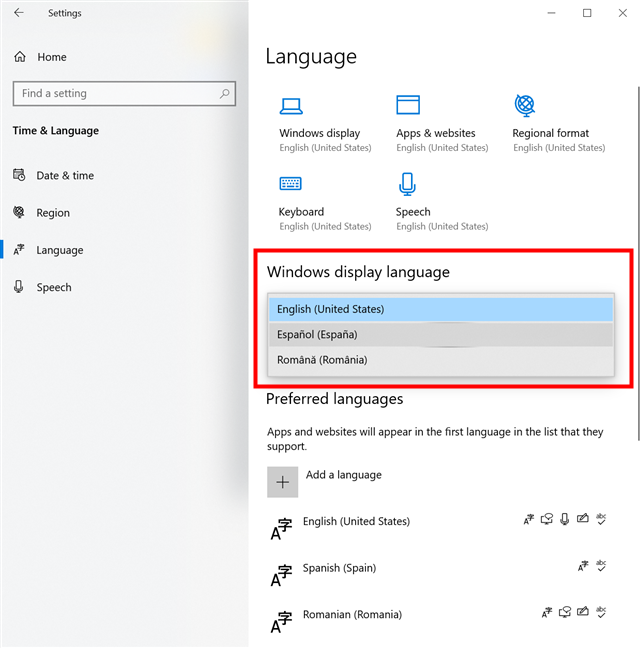

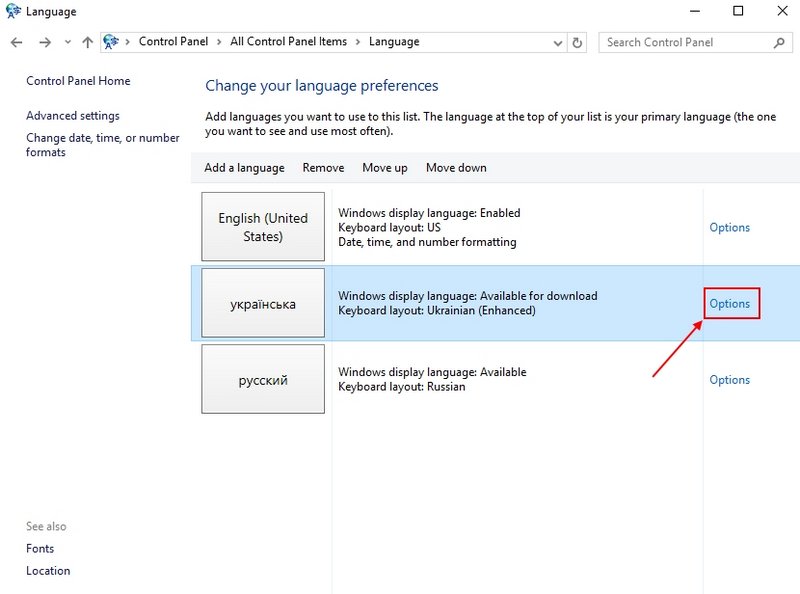
![[GUIDE] How to Change Language in Windows 10 OS Easily - YouTube](https://i.ytimg.com/vi/rPHHd-92Tgk/maxresdefault.jpg)


Closure
Thus, we hope this article has provided valuable insights into Changing the Language of Windows 10: A Comprehensive Guide. We thank you for taking the time to read this article. See you in our next article!